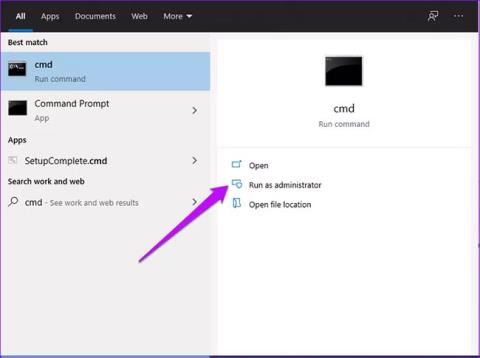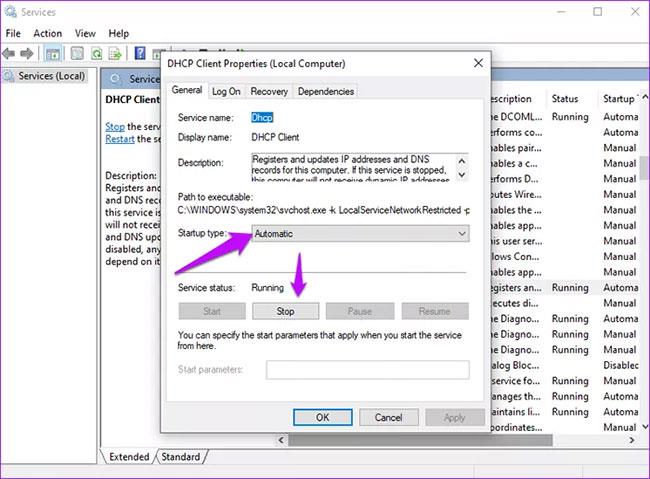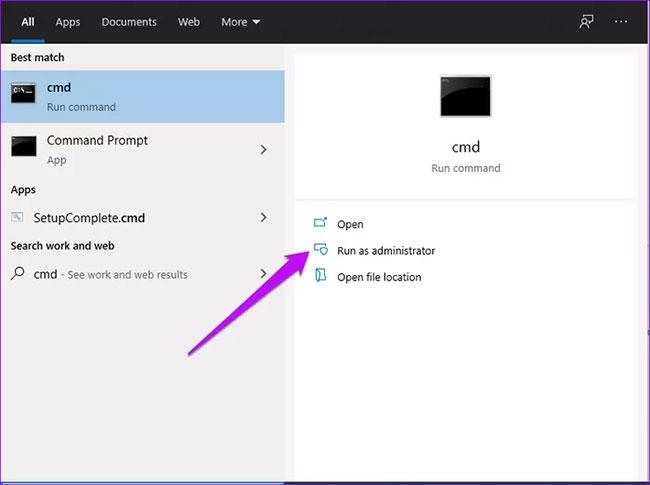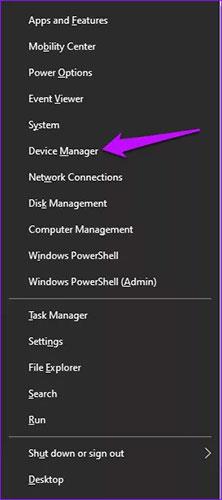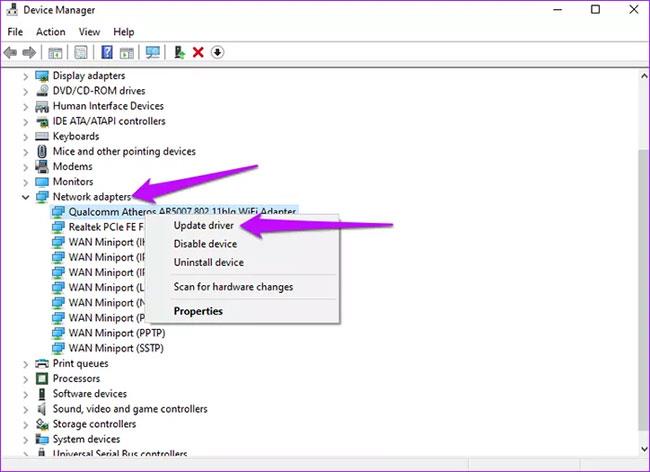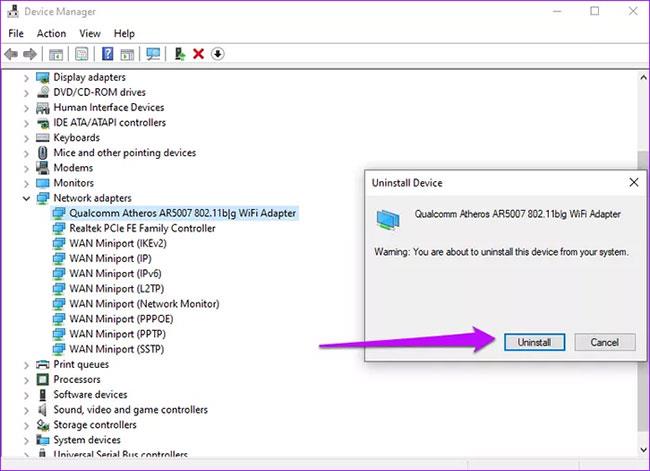Poslužitelj Dynamic Host Configuration Protocol (DHCP) je mrežni protokol koji dinamički dodjeljuje IP adrese. Također distribuira konfiguraciju mreže svim povezanim uređajima, kao što su DNS poslužitelj, podmrežna maska i zadani pristupnik. Ali često se greške mogu pojaviti prilikom obnavljanja, oslobađanja ili zakupa IP adresa. Ako dobijete pogrešku "Nije moguće kontaktirati vaš DHCP poslužitelj" u sustavu Windows 10, isprobajte sljedeće popravke koje predlaže Quantrimang.com.
1. Registrirajte DNS
Ponekad, pokretanje ručne dinamičke registracije DNS imena i IP adresa može riješiti pogrešku. To možete učiniti tako da registrirate svoj DNS putem naredbenog retka .
Korak 1 : Upišite cmd u Windows traku za pretraživanje, odaberite Pokreni kao administrator na desnoj strani da biste otvorili CMD s administratorskim pravima .

Otvorite CMD s administratorskim pravima
Korak 2 : Unesite ovu naredbu i pritisnite Enter :
ipconfig /registerdns

Unesite naredbu ipconfig /registerdns u CMD
Korak 3 : Ponovno pokrenite računalo i potvrdite je li pogreška riješena. Ako ne, pokušajte s drugim popravcima.
2. Ponovno pokrenite DHCP poslužitelj
Pogreška se može pojaviti ako je DHCP stao ili se sustav ne može spojiti na uslugu. Da biste riješili ovaj problem, ponovno pokrenite DHCP klijentsku uslugu.
Korak 1 : Pritisnite kombinaciju tipki Windows + R , upišite services.msc u dijaloški okvir Pokreni i pritisnite Enter.

Pokrenite uslugu msc
Korak 2 : Pronađite opciju DHCP klijenta, desnom tipkom miša kliknite na nju i odaberite Svojstva.

Servisni DHCP klijent u sustavu Windows
Korak 3 : Promijenite status usluge u Stop.
Korak 4 : Postavite vrstu pokretanja na Automatski.
Korak 5 : Kliknite gumb Start , odaberite U redu , zatim kliknite gumb Primijeni za ažuriranje promjena.
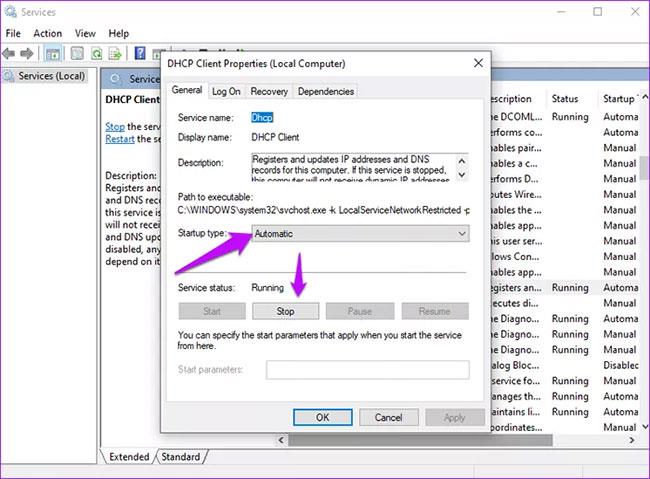
Servisni DHCP klijent je pokrenut
3. Ponovno postavite TCP/IP
Ponovno postavljanje Winsocka i IP stacka još je jedno moguće rješenje za ispravljanje pogreške. Za ponovno postavljanje TCP/IP-a, slijedite ove korake.
Korak 1 : Unesite cmd u Windows traku za pretraživanje i odaberite Pokreni kao administrator .
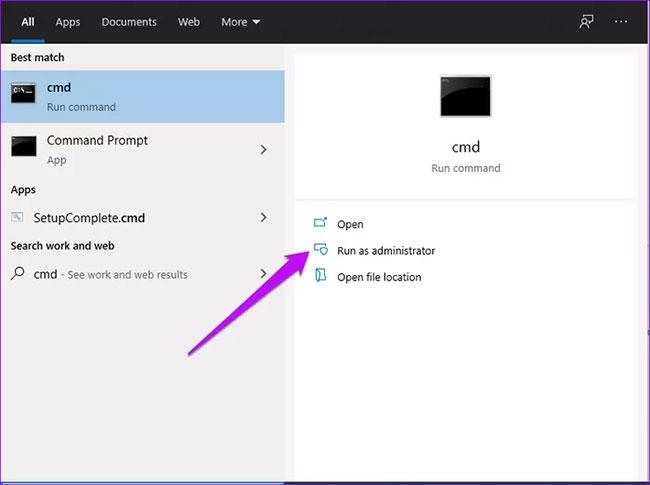
Otvorite CMD s administratorskim pravima
Korak 2 : Unesite sljedeće naredbe i pritisnite Enter nakon svake naredbe.
netsh winsock reset
netsh int ip reset
ipconfig /release
ipconfig /renew
ipconfig /flushdns
Korak 3 : Ponovno pokrenite računalo i provjerite je li pogreška uklonjena.
4. Ažurirajte i ponovno instalirajte mrežne upravljačke programe
Stari i zastarjeli upravljački programi čest su uzrok grešaka zbog kojih se DHCP poslužitelj ne može povezati. Ažuriranja sustava instaliraju novije verzije koje podržavaju trenutni mrežni protokol. Ponovno instaliranje mrežnog upravljačkog programa pomaže pronaći pravi upravljački program za uređaj.
Korak 1 : Desnom tipkom miša kliknite gumb Start u sustavu Windows i odaberite Upravitelj uređaja.
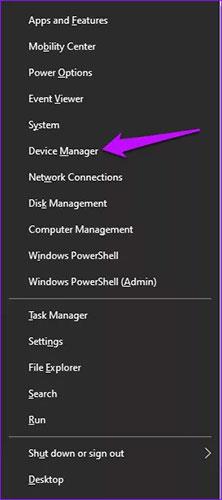
Upravitelj uređaja u sustavu Windows 10
Korak 2 : Pronađite mrežne adaptere i proširite popis. Odaberite problematični mrežni adapter i kliknite Ažuriraj upravljački program.
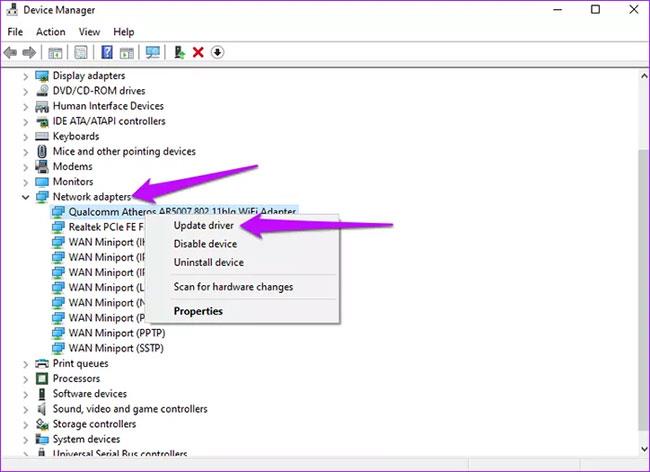
Mrežni adapter u Upravitelju uređaja
Korak 3 : Pritisnite Automatski traži ažurirani upravljački program . I kada je proces završen, ponovno pokrenite računalo.

Automatski pronađite upravljačke programe za ažuriranje
Osim toga, deinstalirajte i ponovno instalirajte problematični upravljački program. Evo kako to možete učiniti.
Korak 1 : Na opciji Mrežni adapteri odaberite Deinstaliraj uređaj .

Deinstalirajte problematični upravljački program
Korak 2 : Potvrdite postupak klikom na opciju Deinstaliraj.
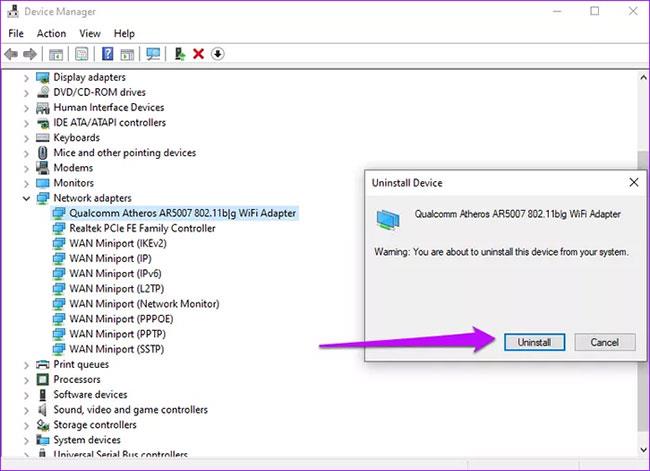
Potvrdite deinstalaciju upravljačkog programa
Korak 3 : Na vrhu zaslona kliknite Skeniraj promjene hardvera .

Potražite promjene hardvera
Pričekajte da Windows završi proces, a zatim ponovno pokrenite uređaj.
Također razmislite o vraćanju na prethodnu verziju koja je dobro radila s vašim računalom. Evo kako to možete učiniti.
Korak 1 : Dođite do problematičnog mrežnog adaptera, desnom tipkom miša kliknite na njega i odaberite Svojstva.
Korak 2 : Odaberite karticu Driver i pronađite opciju Vraćanje upravljačkog programa i odaberite je. Pritisnite OK.
NAPOMENA : Ako je opcija zasivljena, to znači da nema datoteke sigurnosne kopije jer upravljački program nije nedavno ažuriran.

Vratite se na staru verziju upravljačkog programa
5. Onemogućite IPV6
Pogreška se također pojavljuje ako je IPv6 omogućen i nema lokalne mreže za povezivanje. Da biste riješili ovaj problem, slijedite upute u članku: Onemogućite IPv6 za rješavanje problema s internetskom vezom na Windows računalima .
Želimo vam uspjeh u rješavanju problema!