5 načina da isključite Windows 11 Update, zaustavite ažuriranje Windowsa 11

U ovom članku, Tips.BlogCafeIT će vas uputiti kako isključiti Windows Update na Windows 11 operativnom sustavu.

Microsoft redovito izdaje ažuriranja za zakrpe svog operativnog sustava, kao i svojih proizvoda i usluga. Windows 11 nije iznimka od ove politike pa će se redovito ažurirati zakrpama.
Međutim, Microsoftova je tradicija da jedna pogreška rađa drugu. Stoga se ponekad korisnici koji ažuriraju Windows 11 susreću s dodatnim dosadnim pogreškama koje prije nisu imale problema s uređajem.
U ovom članku Tips.BlogCafeIT će vas uputiti kako isključiti Windows Update na operativnom sustavu Windows 11. Isključivanje ažuriranja pomoći će vam da održite stabilno operativno stanje vašeg računala i budete proaktivni u odabiru hoćete li ažurirati ili ne.
5 načina da isključite Windows 11 Update
U postavkama Windows Updatea, Microsoft ima opciju koja vam omogućuje pauziranje ažuriranja Windowsa 11 na 7 dana. Ovo je opcija za one koji žele privremeno održavati stanje svog računala i žele izvršiti ažuriranje u bliskoj budućnosti.
Postupite na sljedeći način:
Korak 1 : Kliknite Start zatim odaberite Postavke ili pritisnite tipkovni prečac Win + I da otvorite Postavke.
Korak 2 : Pritisnite Windows Update . U prozoru Windows Update možete provjeriti informacije poput najnovijeg ažuriranja, povijesti ažuriranja...
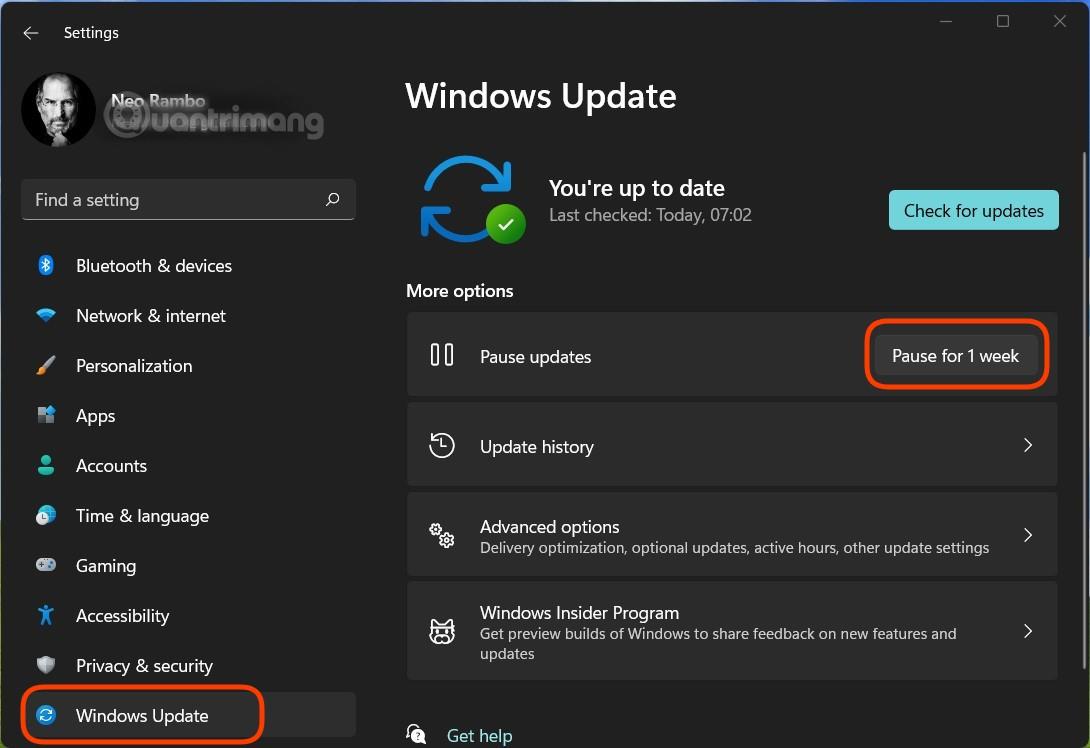
Korak 3 : Kliknite gumb Pauziraj 1 tjedan da biste privremeno zaustavili ažuriranje Windowsa 11 unutar sljedećeg tjedna. Imajte na umu da će nakon ovog roka Windows Update automatski preuzeti i instalirati prethodno suspendirana ažuriranja. Stoga, ako želite trajno onemogućiti ažuriranja, morat ćete slijediti metode u nastavku.
Korak 1 : Pritisnite Windows + R da biste otvorili Pokreni , upišite services.msc i pritisnite Enter.
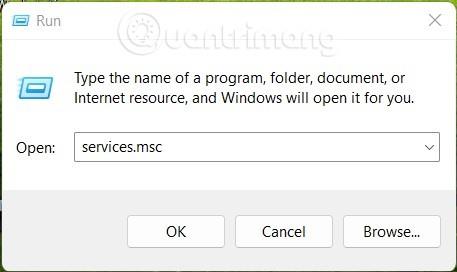
Korak 2 : U novom prozoru koji se pojavi potražite uslugu pod nazivom Windows Update , a zatim desnom tipkom miša kliknite na nju kako biste odabrali Svojstva.
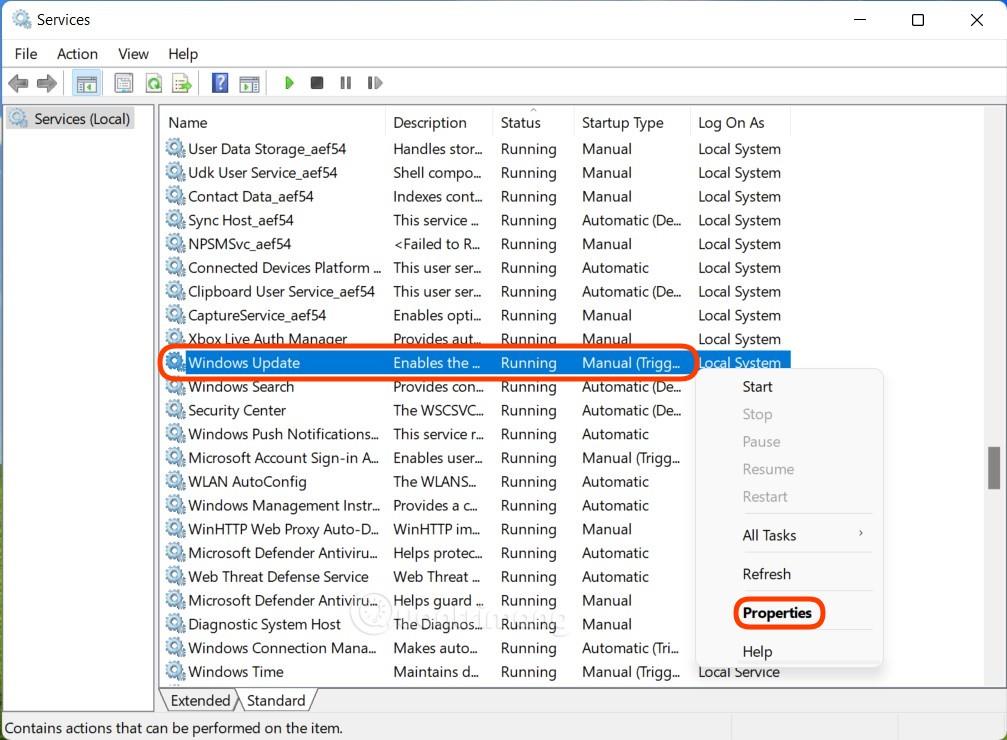
B3 : Morate provjeriti i promijeniti 2 stavke. Prvo, u odjeljku Status usluge , ako vidite status kao Running , morate kliknuti Stop da zaustavite Windows Update. Drugo, u odjeljku Vrsta pokretanja odaberite Onemogućeno. Nakon odabira kliknite Primijeni i OK za potvrdu promjena.
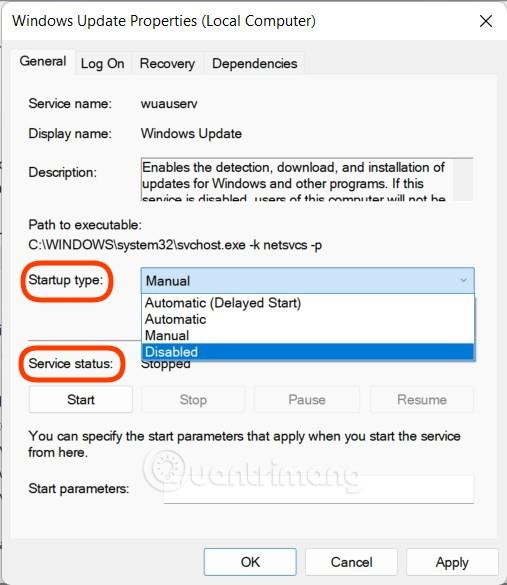
Prije nego što to učinite, morate imati na umu da Windows 11 Home neće imati uređivač pravila grupe. Stoga ovaj vodič nije za one koji koriste Windows 11 Home.
Korak 1 : Pritisnite Win + R da otvorite Pokreni , zatim upišite gpedit.msc i pritisnite Enter da otvorite uređivač pravila grupe .
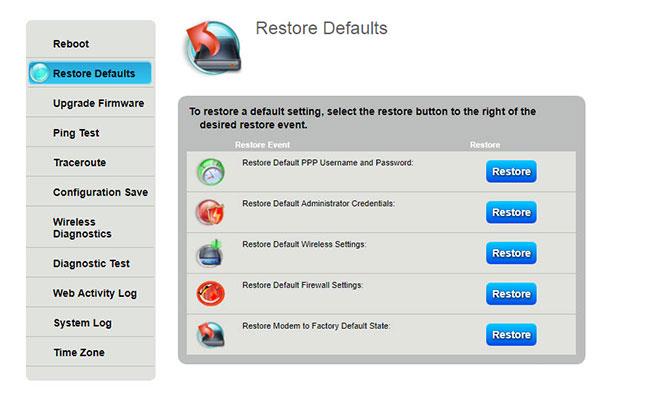
Korak 2 : Pronađite putanju mape Lokalna računalna politika > Konfiguracija računala > Administrativni predlošci > Komponente sustava Windows , a zatim prijeđite na desni okvir da pronađete Windows Update.
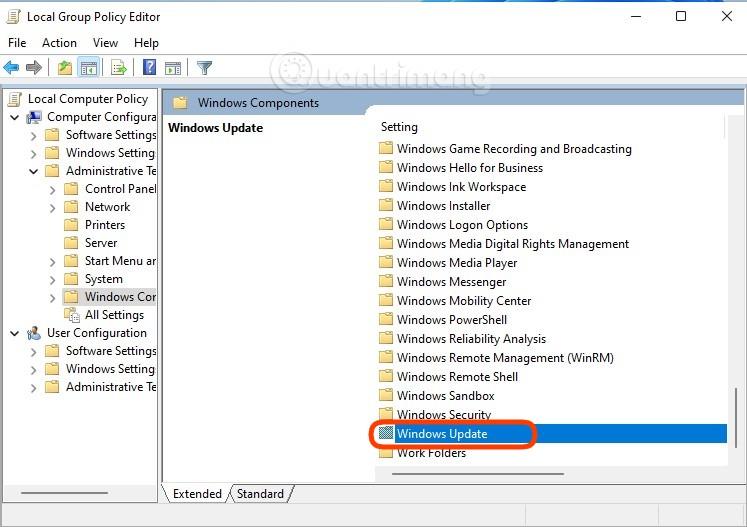
Korak 3 : Otvorite mapu Windows Update , zatim pretražite i dvaput kliknite Konfiguriraj automatska ažuriranja i odaberite Onemogućeno da onemogućite Windows Update. Nakon odabira kliknite Primijeni i OK za potvrdu.
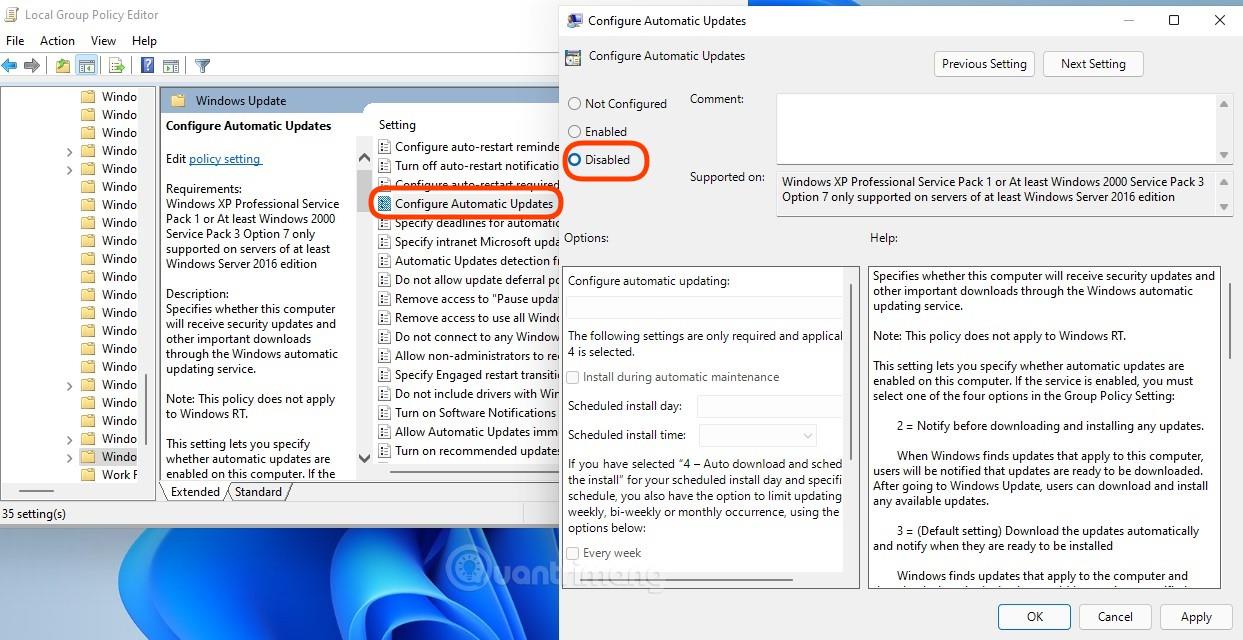
Naravno, također možete urediti Windows Registry da biste isključili automatsko ažuriranje na Windows 11. Evo kako:
Korak 1 : I dalje pritisnite Win + R da biste otvorili Run , zatim upišite regedit i pritisnite Enter da biste otvorili uređivač registra.
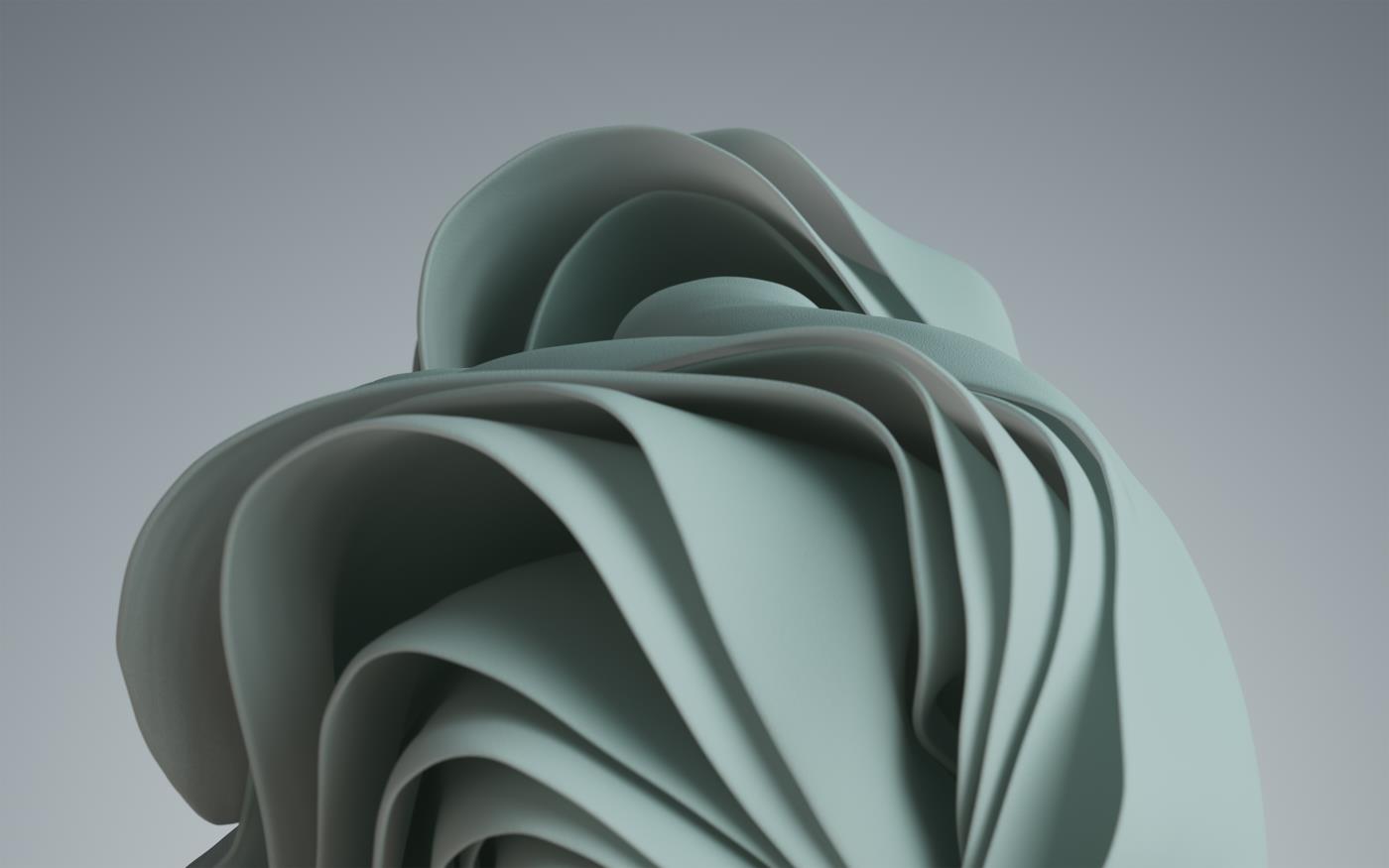
Korak 2 : Pronađite ključ AU u Windows Update prema sljedećem putu:
HKEY_LOCAL_MACHINE\SOFTWARE\Policies\Microsoft\Windows\WindowsUpdate\AUKorak 3 : Otvorite tipku AU , zatim kliknite bilo koji prazan prostor u desnom okviru i odaberite Novo > DWORD (32-bitna) vrijednost . Tu vrijednost nazivate NoAutoUpdate i zatim joj dajete vrijednost 1 u okviru Value data . Spremite promjene i zatim ponovno pokrenite računalo.
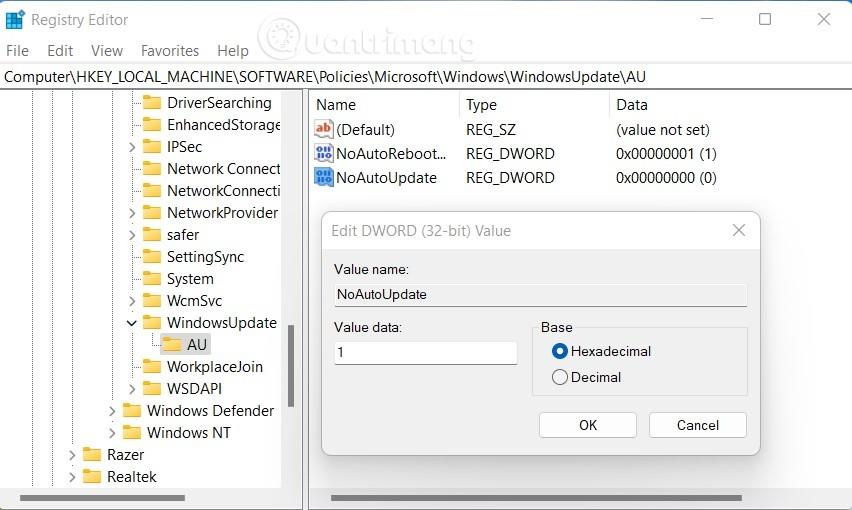
Osim dostupnih metoda, također možete preuzeti softver treće strane za blokiranje ažuriranja sustava Windows 11. U ovom članku Tips.BlogCafeIT preporučuje da koristite softver EaseUS CleanGenius. Ovaj softver pomoći će vam da trajno isključite Windows 11 ažuriranje samo jednom jednostavnom radnjom.
Koraci su sljedeći:
Korak 1 : Besplatno preuzmite i instalirajte EaseUS CleanGenius.
Korak 2 : Nakon dovršetka instalacije idite na odjeljak Optimizacija.
Korak 3 : Ovdje postavljate prekidač u odjeljku Automatsko ažuriranje sustava Windows na Isključeno.
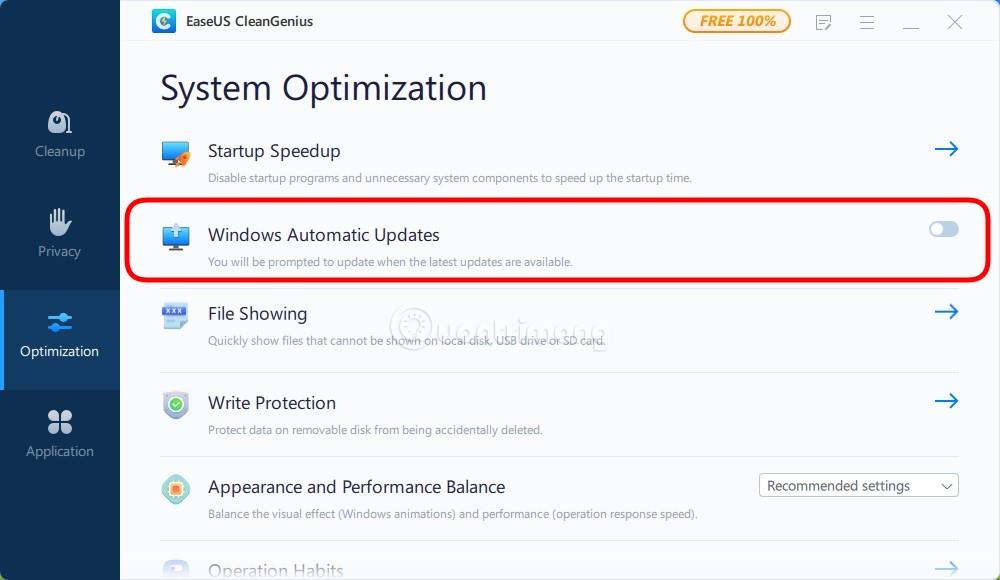
Korak 4 : Da biste provjerili je li Windows 11 ažuriranje isključeno ili ne, možete pristupiti uslugama pritiskom na Win + R da biste otvorili Pokreni , zatim upišite services.msc i pritisnite Enter.
Korak 5 : Pronađite i dvaput kliknite na uslugu Windows Update i vidjet ćete Zaustavljeno u odjeljku Status usluge.
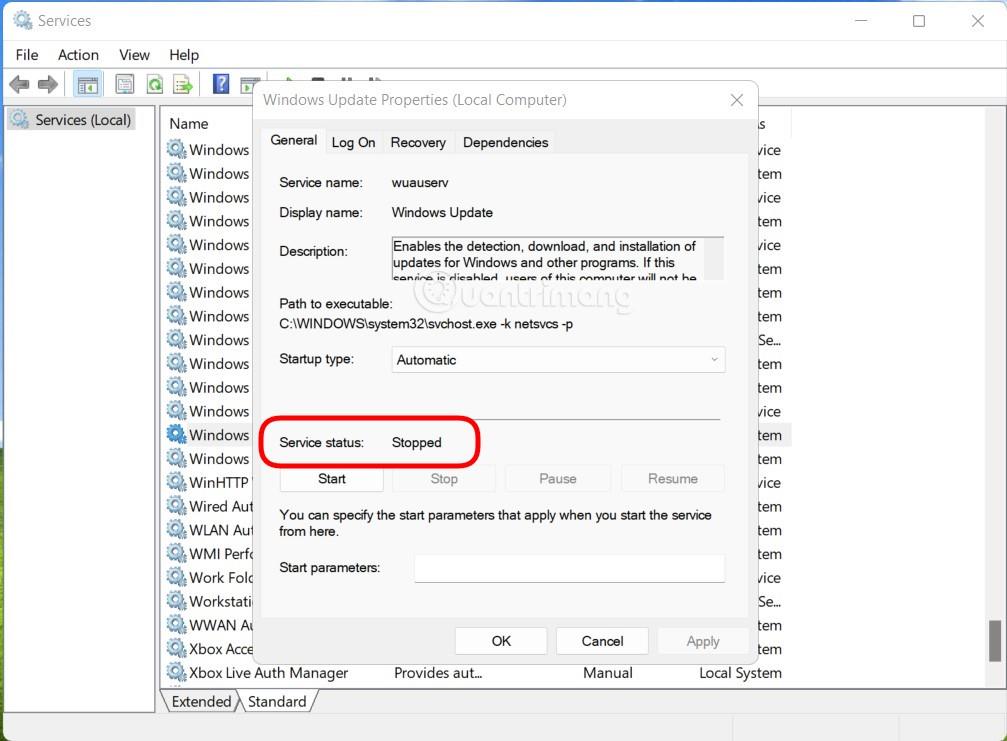
Sretno!
Način rada kioska u sustavu Windows 10 način je za korištenje samo 1 aplikacije ili pristupanje samo 1 web mjestu s gostujućim korisnicima.
Ovaj će vam vodič pokazati kako promijeniti ili vratiti zadanu lokaciju mape Camera Roll u sustavu Windows 10.
Uređivanje hosts datoteke može uzrokovati da ne možete pristupiti Internetu ako datoteka nije pravilno izmijenjena. Sljedeći članak će vas voditi kako urediti datoteku hosts u sustavu Windows 10.
Smanjenje veličine i kapaciteta fotografija olakšat će vam njihovo dijeljenje ili slanje bilo kome. Konkretno, u sustavu Windows 10 možete grupno mijenjati veličinu fotografija uz nekoliko jednostavnih koraka.
Ako ne morate prikazivati nedavno posjećene stavke i mjesta iz sigurnosnih ili privatnih razloga, to možete jednostavno isključiti.
Microsoft je upravo izdao Windows 10 Anniversary Update s mnogim poboljšanjima i novim značajkama. U ovom novom ažuriranju vidjet ćete mnogo promjena. Od podrške za Windows Ink olovku do podrške za proširenje preglednika Microsoft Edge, izbornik Start i Cortana također su značajno poboljšani.
Jedno mjesto za kontrolu mnogih operacija izravno na paleti sustava.
U sustavu Windows 10 možete preuzeti i instalirati predloške grupnih pravila za upravljanje postavkama Microsoft Edgea, a ovaj će vam vodič pokazati postupak.
Dark Mode je sučelje s tamnom pozadinom u sustavu Windows 10, koje pomaže računalu uštedjeti energiju baterije i smanjuje utjecaj na oči korisnika.
Programska traka ima ograničen prostor, a ako redovito radite s više aplikacija, brzo bi vam moglo ponestati prostora za prikvačivanje više vaših omiljenih aplikacija.









