4 praktična mrežna alata ugrađena u računala sa sustavom Windows 10 i njihove funkcije

Windows 10 ima mnoge mrežne značajke za osobnu i profesionalnu upotrebu.

Umrežavanje je bitan dio modernog računalstva. Bez obzira radite li od kuće ili u uredu, pouzdana i učinkovita mreža može učiniti veliku razliku u produktivnosti. Međutim, postavljanje i održavanje mreže može biti teško, osobito ako niste tehnički potkovani.
Srećom, Windows 10 nudi neke ugrađene mrežne značajke koje mogu olakšati stvari. U ovom ćemo članku istražiti četiri najbolje mrežne značajke za računala sa sustavom Windows 10 kako bismo vam pomogli da ostanete povezani i produktivni.
Najbolje mrežne značajke za računala sa sustavom Windows 10
Windows 10 ima mnoge mrežne značajke za osobnu i profesionalnu upotrebu. Neki od najboljih alata uključuju:
1. Brza pomoć
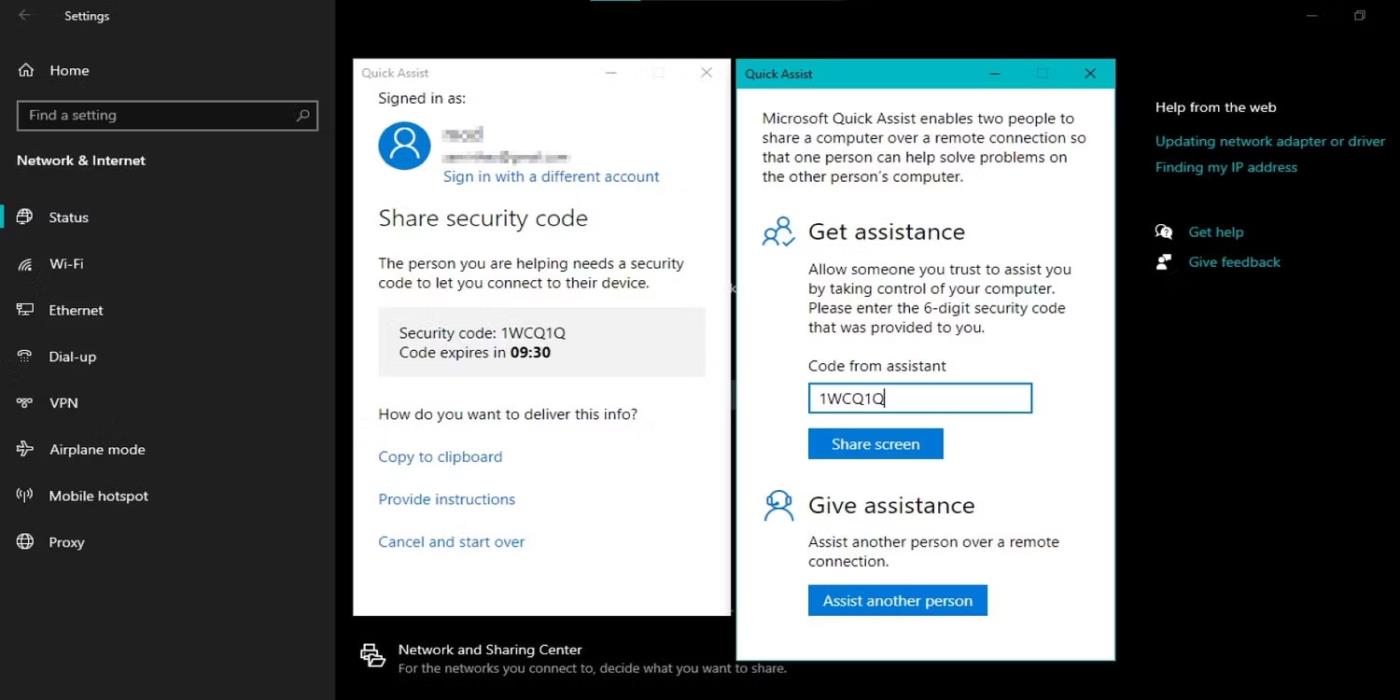
Stranica značajke Quick Assist
Quick Assist je alat za daljinsku podršku ugrađen u računala sa sustavom Windows 10 koji omogućuje jednom korisniku da kontrolira računalo drugog korisnika i pruža daljinsku podršku. Može biti koristan u mnogim situacijama, kao što je pružanje tehničke podrške prijatelju ili pomoć kolegi u rješavanju problema.
Da biste koristili Quick Assist u sustavu Windows 10, pokrenite program iz izbornika Start. Možete ga preuzeti iz Microsoftove trgovine ako ga vaše računalo još nema. Ako koristite Windows 11, pogledajte kako pokrenuti alat Quick Assist u sustavu Windows 11 .
Kada se program otvori, morate dati dopuštenja davatelju veze i podrške. Nakon što se veza pokrene, osoba za podršku može vidjeti vaš zaslon i upravljati vašim mišem i tipkovnicom. To im omogućuje rješavanje bilo kakvih problema ili pokazivanje kako se izvršavaju zadaci. Važno je napomenuti da imate potpunu kontrolu nad svojim računalom tijekom cijelog procesa i da možete prekinuti sesiju u bilo kojem trenutku.
Quick Assist vam omogućuje daljinski pristup drugom računalu preko sigurne, šifrirane veze. Zahvaljujući tome, osobni podaci i podaci su zaštićeni. Nadalje, dostupan je na svim Windows 10 pa čak i Windows 11 računalima.
2. Resetiranje mreže
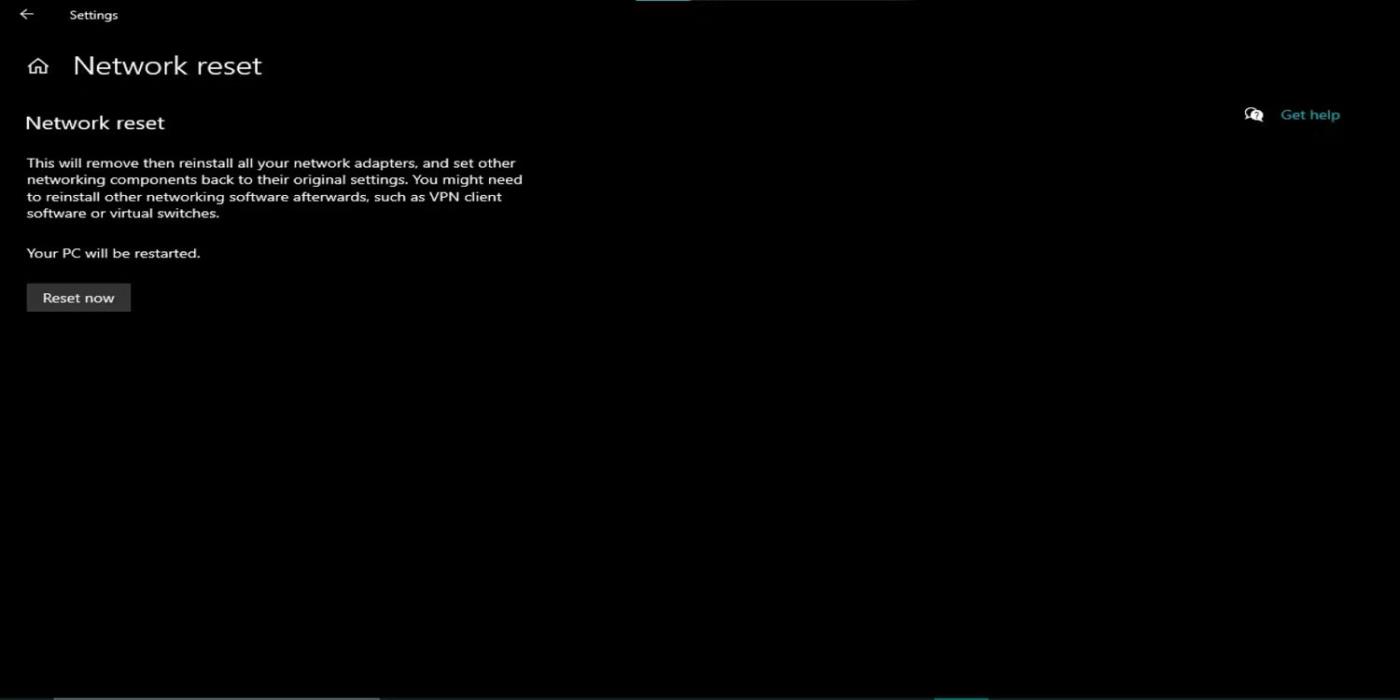
Stranica značajke vraćanja mrežnih postavki
Značajka Network Reset u sustavu Windows 10 je alat za rješavanje problema koji pomaže u rješavanju problema s mrežnom vezom vraćanjem mrežnih postavki na zadano stanje. Može biti korisno ako imate sporu internetsku brzinu ili se ne možete spojiti na mrežu.
Za korištenje značajke mrežnog resetiranja u sustavu Windows 10 otvorite izbornik Start i idite na Postavke > Mreža i internet . Odaberite Status iz izbornika s lijeve strane. Zatim se pomaknite prema dolje do odjeljka Resetiranje mreže i kliknite Resetiraj sada .
Windows će potvrditi da želite resetirati mrežne postavke i to učiniti. Može potrajati nekoliko minuta. Nakon završetka resetiranja, Windows će ponovno pokrenuti mrežne komponente, možda ćete se morati ponovno povezati s WiFi mrežom i drugim mrežnim uređajima.
Treba imati na umu da će poništavanje mrežnih postavki izbrisati sve prethodno konfigurirane mrežne postavke i veze, uključujući WiFi mreže i VPN veze. Stoga ćete morati ponovno konfigurirati ove veze nakon izvođenja resetiranja mreže.
U većini slučajeva mrežno ponovno postavljanje je brz i učinkovit način za rješavanje problema s mrežnom vezom. Na primjer, ovo je jedan od najbržih načina da popravite Network Discovery kada prestane raditi. Ova vam značajka može uštedjeti vrijeme i trud u usporedbi s ručnim rješavanjem problema i izvrstan je prvi korak ako imate problema s mrežom.
3. Virtualna privatna mreža (VPN)
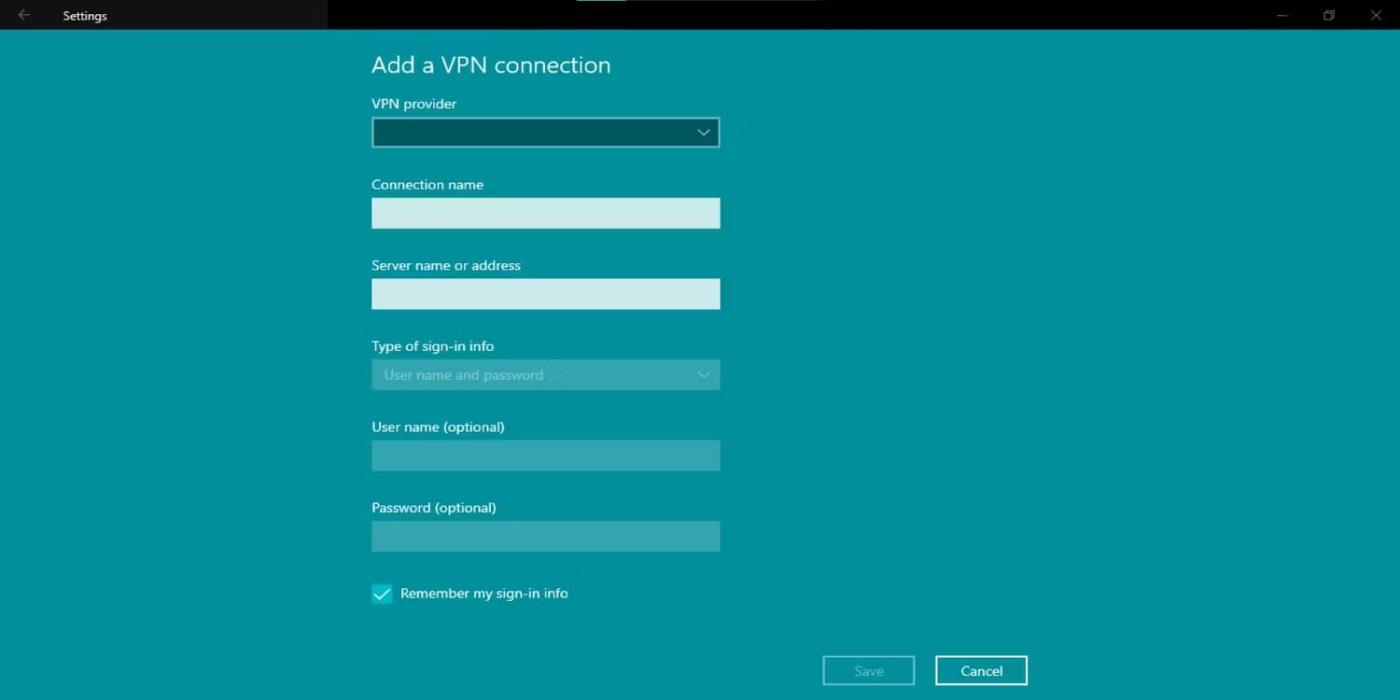
Stranica značajki VPN veze
Virtualna privatna mreža (VPN) sigurna je veza koja vam omogućuje pristup privatnoj mreži (kao što je uredska mreža) putem interneta. VPN osigurava da je vaša internetska veza šifrirana i sigurna, čak i kada internetu pristupate s javne lokacije.
VPN-ovi skrivaju vašu IP adresu, što drugima otežava praćenje vaših mrežnih aktivnosti. Pomaže zaštititi vaše osjetljive podatke, kao što su lozinke i brojevi kreditnih kartica, od znatiželjnih očiju. Uz to, VPN-ovi šifriraju sve podatke koje šaljete i primate putem interneta, štiteći ih od hakera koji žele presresti i ukrasti vaše podatke.
Ako planirate postaviti VPN na računalu sa sustavom Windows 10, otvorite Postavke iz izbornika Start ili pritisnite Win + I. Pritisnite Mreža i internet i odaberite VPN s popisa opcija na lijevoj strani izbornika. Na izborniku VPN kliknite Dodaj VPN vezu .
Ispunite potrebne podatke za svoju VPN vezu, uključujući naziv ili adresu poslužitelja, vrstu VPN-a, korisničko ime i lozinku (ako je potrebno). Zatim kliknite Spremi za dodavanje VPN veze.
Za spajanje na VPN vratite se na stranicu postavki VPN-a i odaberite VPN vezu koju ste upravo stvorili. Zatim kliknite Poveži se. Sada ćete biti spojeni na VPN i moći ćete pristupiti privatnoj mreži putem interneta.
4. Upravljanje bežičnom mrežom
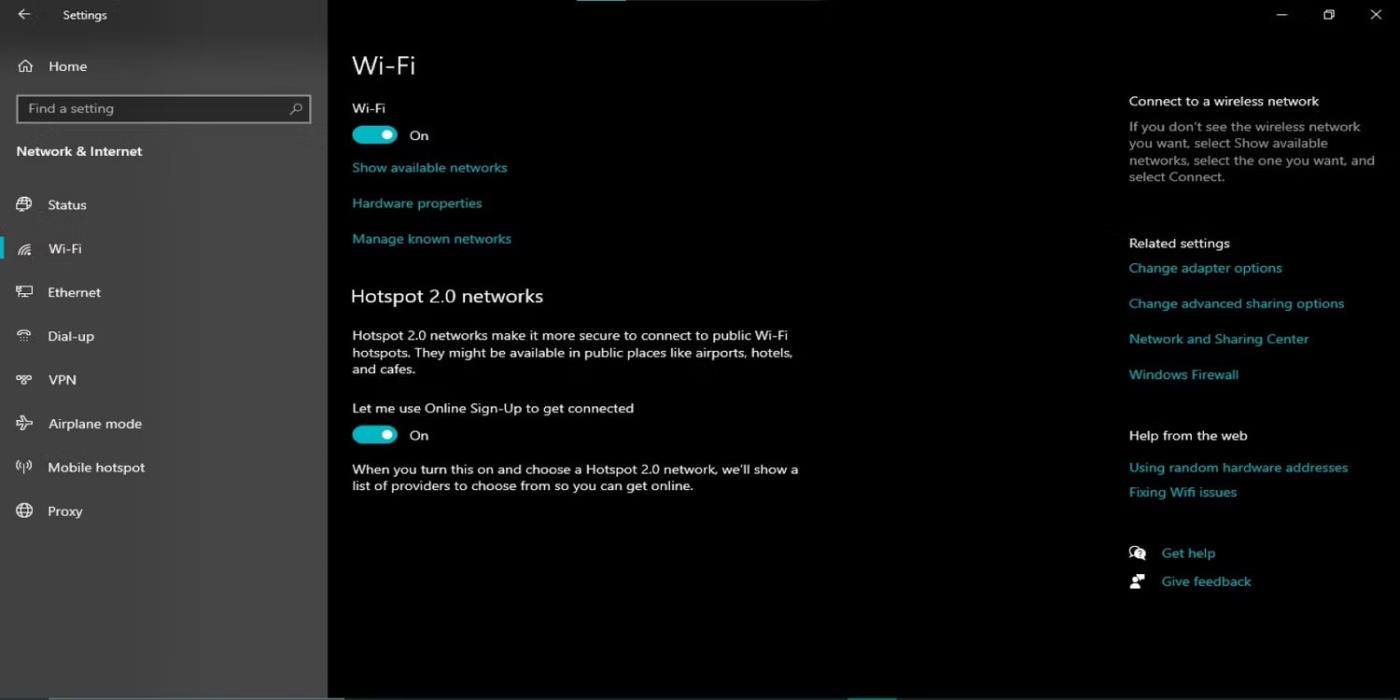
Stranica značajke upravljanja bežičnom mrežom
Windows 10 ima ugrađenu značajku upravljanja bežičnom mrežom koja vam pomaže da jednostavno upravljate i povezujete se s bežičnim mrežama. Ova se značajka nalazi u Postavke > Mreža i internet > Wi-Fi i navodi sve dostupne bežične mreže.
Možete se spojiti na mrežu klikom na njezin naziv. Sigurne mreže mogu zahtijevati lozinku ili prilagođeno mjesto za prijavu. Ako vaša željena mreža nije navedena ili nedostaje, kliknite Pronađi mrežu za daljnje pretraživanje.
Kada se povežete, možete upravljati svojom vezom klikom na naziv mreže na popisu dostupnih mreža. Ovdje možete vidjeti informacije o mreži, poput vrste sigurnosti, jačine signala i IP adrese dodijeljene uređaju.
Računala sa sustavom Windows 10 mogu se automatski povezati s mrežom ako je ta mreža u dometu. Da biste isključili ovo ponašanje za određenu mrežu, kliknite Zaboravi i potvrdite svoj izbor.
Konačno, značajka upravljanja bežičnom mrežom u sustavu Windows 10 olakšava upravljanje vašim bežičnim vezama.
Windows 10 ima brojne moćne mrežne značajke koje vam mogu pomoći u upravljanju i optimizaciji mrežnih veza. Nema sumnje da će gore spomenuti alati pomoći u ispunjavanju vaših potreba za produktivnošću bez obzira jeste li iskusni mrežni administrator ili početnik.
Način rada kioska u sustavu Windows 10 način je za korištenje samo 1 aplikacije ili pristupanje samo 1 web mjestu s gostujućim korisnicima.
Ovaj će vam vodič pokazati kako promijeniti ili vratiti zadanu lokaciju mape Camera Roll u sustavu Windows 10.
Uređivanje hosts datoteke može uzrokovati da ne možete pristupiti Internetu ako datoteka nije pravilno izmijenjena. Sljedeći članak će vas voditi kako urediti datoteku hosts u sustavu Windows 10.
Smanjenje veličine i kapaciteta fotografija olakšat će vam njihovo dijeljenje ili slanje bilo kome. Konkretno, u sustavu Windows 10 možete grupno mijenjati veličinu fotografija uz nekoliko jednostavnih koraka.
Ako ne morate prikazivati nedavno posjećene stavke i mjesta iz sigurnosnih ili privatnih razloga, to možete jednostavno isključiti.
Microsoft je upravo izdao Windows 10 Anniversary Update s mnogim poboljšanjima i novim značajkama. U ovom novom ažuriranju vidjet ćete mnogo promjena. Od podrške za Windows Ink olovku do podrške za proširenje preglednika Microsoft Edge, izbornik Start i Cortana također su značajno poboljšani.
Jedno mjesto za kontrolu mnogih operacija izravno na paleti sustava.
U sustavu Windows 10 možete preuzeti i instalirati predloške grupnih pravila za upravljanje postavkama Microsoft Edgea, a ovaj će vam vodič pokazati postupak.
Dark Mode je sučelje s tamnom pozadinom u sustavu Windows 10, koje pomaže računalu uštedjeti energiju baterije i smanjuje utjecaj na oči korisnika.
Programska traka ima ograničen prostor, a ako redovito radite s više aplikacija, brzo bi vam moglo ponestati prostora za prikvačivanje više vaših omiljenih aplikacija.









