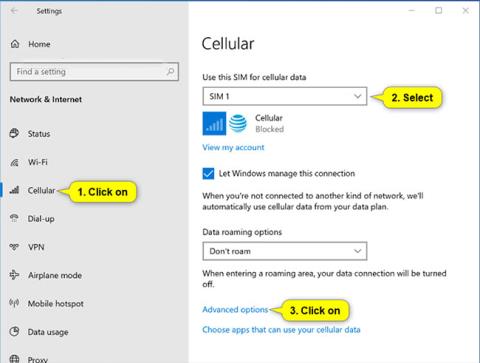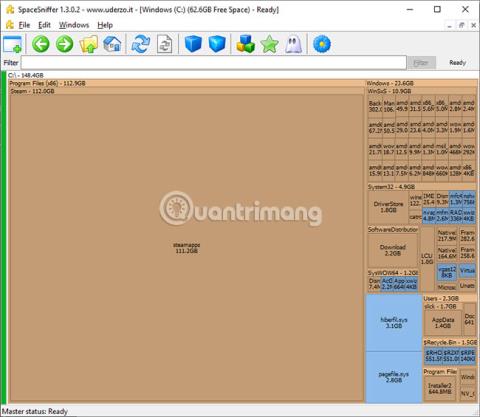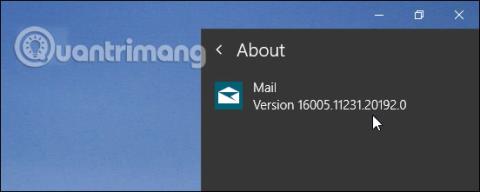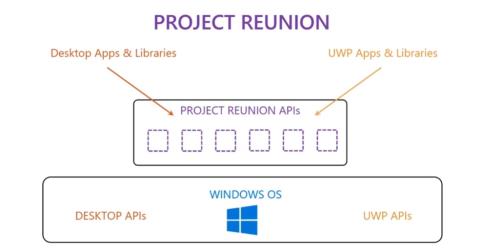Kada su diskovi puni, pravo je vrijeme za čišćenje sustava. Ali uvijek je lakše reći nego učiniti. Naravno, možete koristiti Windows uslužni program za čišćenje diska i on vam može pomoći osloboditi nekoliko gigabajta prostora na disku . Ali što ako trebate osloboditi nekoliko stotina gigabajta?
Analizator prostora na disku pruža vizualni prikaz veličine svake mape, olakšavajući uočavanje koje stavke zauzimaju puno prostora na disku i omogućuje vam brisanje onih koje vam nisu potrebne.
Postoji mnogo uslužnih programa za to, a postupak je u osnovi isti. Međutim, budući da je vizualna analiza najvažnija razlika između ovih alata, vizuali će igrati ključnu ulogu u pomoći vam da odlučite koji alat odabrati. Pridružite se Quantrimang.com kako biste kroz sljedeći članak naučili neke od najboljih alata za analizu prostora na disku za Windows 10 !
Analizirajte kapacitet diska sustava Windows 10 pomoću sljedeća 4 alata:
1. SpaceSniffer
Ovaj program ima vrlo jednostavno sučelje i intuitivan stil. Slike koje pruža SpaceSniffer prilično su jasne, tako da možete lako čitati nazive mapa.
Još jedna prednost je što je SpaceSniffer dostupan u prijenosnoj verziji. Možete preuzeti ovu prijenosnu aplikaciju i pokrenuti je, bez potrebe da je instalirate na sustav. Također možete staviti ovu prijenosnu verziju na USB, ponijeti je sa sobom i pokrenuti na bilo kojem računalu koje koristite.

Na gornjoj traci izbornika možete povećati ili smanjiti razinu detalja pri analizi kapaciteta pogona. Međutim, to možete učiniti i za svaki pojedinačni element, umjesto da to primjenjujete na sve komponente. Na primjer, s nekoliko klikova na "steamapp", kao što je prikazano na gornjoj slici, možete saznati koje se mape nalaze u njemu.
Također možete dvokliknuti mapu koja sadrži previše elemenata. Ovo će povećati tu mapu i zauzeti cijeli glavni prozor. Tada će grafički elementi biti veći, tekstualne oznake će biti razmaknute, što će sve učiniti čitljivijim.
Link za preuzimanje: http://www.uderzo.it/main_products/space_sniffer/
Možda ćete više voljeti prikaz stabla umjesto prikaza naslaganih pločica kao u prethodnom widgetu. WinDirStat kombinira oba ova prikaza zajedno i proizvodi izvješće analize koje izgleda kao sljedeća slika.

Kada kliknete na jednu od ćelija u elegantnom grafičkom prikazu ispod, automatski ćete biti preusmjereni u odgovarajuću mapu u prikazu stabla. Budući da prikaz stabla automatski razvrstava mape od najvećih do najmanjih, možete jednostavno pregledavati dok ne pronađete velike mape i datoteke koje više nisu potrebne.
Korisna značajka, koja se nalazi u gornjem desnom kutu glavnog prozora. Na primjer, ako tražite MP3 datoteke, možete kliknuti ekstenziju na tom popisu. Tada će sve datoteke s takvim ekstenzijama biti označene u prikazu s pločicama pri dnu. Možda zbog ove značajke programu treba malo više vremena za inicijalno skeniranje pogona. U tom smislu, SpaceSniffer je poboljšan kako bi radio znatno brže. WinDirStat nema prijenosnu verziju.
Pogledajte članak: Provjerite i nadzirite kapacitet tvrdog diska s WinDirStat za detalje o tome kako to učiniti.
HDGraph je manje popularan alat za analizu prostora na disku od gornje dvije opcije. HDGraph analizira mape poput sljedeće slike:

Ovisno o tome kako razmišljate i vizualizirate stvari, ova vrsta analize može dati jasniju sliku ili učiniti stvari zbunjujućim za vas.
U HDGraphu nećete pronaći mnogo značajki. Ako ste minimalist, vidjet ćete da HDGraph uklanja sav nered i složenost. Međutim, ako trebate više značajki, trebali biste koristiti jedan od prva dva programa. Funkcije HDGrapha mogu se sažeti u nekoliko riječi. Ovaj alat crta mape u koncentričnim krugovima. Možete kliknuti desnom tipkom miša i odabrati drugu mapu za centriranje grafikona. Možete promijeniti razinu skeniranja, pregledati svojstva mape i veličinu njezinih elemenata ili otvoriti File Explorer u mapi.
Kao i prvi program na ovom popisu, možete pronaći prijenosnu verziju aplikacije HDGraph.
4. Windows postavke pohrane
Windowsov vlastiti alat za analizu diskovnog prostora narastao je do točke kada zaslužuje spomenuti na ovom popisu. Da biste otvorili Windows postavke pohrane, pritisnite tipku Win, upišite “storage” i otvorite aplikaciju “Storage settings” . Nakon odabira željenog pogona, vidjet ćete prozor koji izgleda kao na sljedećoj slici:

Ovisno o upotrebi diskovnog prostora koju analizirate, sada možete poduzeti odgovarajuće radnje unutar ove aplikacije. Ako gledate privremene datoteke, možete počistiti ono što vam ne treba, kao što su stara ažuriranja sustava Windows, smeće, privremene programske datoteke, zapisnici grešaka, itd. U “ Sustav i rezervirano”, možete podesiti korištenje sustava Vraćanje, koje obično zauzima dosta prostora na vašem tvrdom disku ili SSD-u .
Ovaj vam uslužni program pruža učinkovit način upravljanja prostorom na disku koji koristi operativni sustav ili stvari koje se integriraju s njim. Međutim, ne možete analizirati prostor na disku koji koriste nasumične mape koje imate na svom disku.
Osim toga, možete instalirati jednu od prve 3 aplikacije i koristiti ih s ugrađenim Windows alatom ako želite.