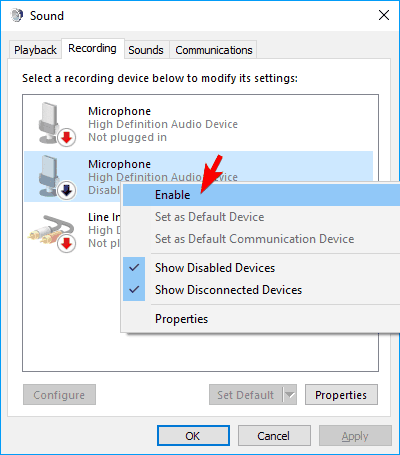Ako ne znate kako uključiti mikrofon na računalu ili prijenosnom računalu sa sustavom Windows 10, isprobajte jedan od 4 načina u nastavku. Uključite mikrofon u odgovarajući priključak ako koristite vanjski mikrofon. Prilikom ažuriranja Windowsa 10, mikrofon također može biti isključen prema zadanim postavkama. Isprobajte upute u nastavku kako biste provjerili je li mikrofon pokvaren prije nego što zamijenite mikrofon ili zvučnu karticu novom.
1. Uključite Win 10 mikrofon u postavkama zvuka
Da biste uključili mikrofon iz postavki zvuka, učinite sljedeće:
1. korak: desnom tipkom miša kliknite ikonu zvučnika na programskoj traci i odaberite Zvukovi.
Korak 2: Pomaknite se prema gore i odaberite karticu Snimanje.
Korak 3: Ako postoje uređaji na popisu, desnom tipkom miša kliknite željeni uređaj.
Korak 4: Odaberite Omogući.

Odaberite Omogući
Korak 6: Desnom tipkom miša kliknite bilo gdje na zaslonu i odaberite Prikaži onemogućene uređaje .
Korak 7: Odaberite mikrofon sa stvorenog popisa.
Korak 8: Kliknite Svojstva.
Korak 9: U korištenju uređaja odaberite Koristi ovaj uređaj (omogući) .
Korak 10: Kliknite Primijeni > U redu .
2. Uključite Win 10 laptop mikrofon u Windows postavkama
Korak 1: Pristupite postavkama sustava Windows istovremenim pritiskom na tipke Windows i I.
Korak 2: Kliknite Privatnost.
Korak 3: Na lijevom izborniku odaberite Mikrofon.

Odaberite Mikrofon na lijevom izborniku
Korak 4: U Dopusti aplikacijama da koriste moj mikrofon provjerite je li indikator postavljen na Uključeno.
3. Uključite mikrofon u sustavu Windows 10 iz Upravitelja uređaja
Korak 1: Pristupite Winx izborniku pritiskom na Windows + X tipke istovremeno .
Korak 2: Odaberite Upravitelj uređaja s popisa.

Odaberite Upravitelj uređaja s popisa
Korak 3: Kliknite Zvuk Video i Upravljači igrama .
Korak 4: Kliknite na zvučnu karticu koja je trenutno instalirana na računalu.
Korak 5: Desni klik i odaberite Omogući.
Korak 6: Ponovno pokrenite računalo da završite proces.
Napomena : Ako postoji žuta ikona upozorenja pored naziva kontrolera zvuka, upravljački program za taj upravljački program je oštećen ili deinstaliran.
4. Uključite mikrofon koristeći DriverFix
Ponekad se mikrofon ne može normalno uključiti zbog pogreške upravljačkog programa mikrofona. Da biste to popravili, možete isprobati DriverFix.

Upotrijebite DriverFix da biste pronašli zastarjele upravljačke programe uređaja koji nedostaju
Ovaj će alat lako skenirati vaše računalo u potrazi za nedostajućim i zastarjelim upravljačkim programima, a zatim automatski ažurirati upravljačke programe umjesto vas.
Možete biti sigurni da ćete dobiti najnoviju verziju upravljačkog programa, sve što trebate osigurati je da je uređaj spojen na internet. Koristite najbolje ažuriranje upravljačkog programa kako biste bili sigurni da će mikrofon dobro raditi.
Ako ova rješenja ne riješe probleme s mikrofonom, možda je oštećen hardver računala.
Ovi hardverski problemi mogu se riješiti kupnjom vanjskih komponenti ili instaliranjem novih unutarnjih komponenti. Rješavanje problema sa zvukom može zahtijevati nekoliko ponovnih pokretanja i ponovnih instalacija.
Provjerite jeste li iscrpili sve moguće opcije prije kupnje novog hardvera kako biste izbjegli nepravedan gubitak novca!