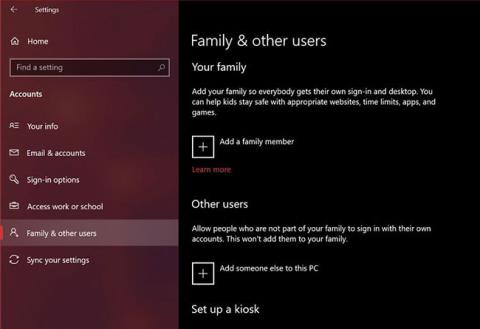Tijekom početnog postavljanja sustava Windows na novom računalu, Microsoft će učiniti sve što može kako bi vam omogućio da počnete s mrežnim računom. Iako je većina korisnika slijedila upute na zaslonu i svejedno nastavila s tim, to nije bilo ono što se svidjelo - ili ono što su tražili.
Mnogi ljudi vole uživati u privatnosti koju pružaju lokalni korisnički računi i izolirati se od nepotrebnih mrežnih usluga koje pruža Microsoft. Ako pokušavate prestati koristiti svoj račun mrežnog administratora, pogledajte ova 4 načina za postavljanje novog lokalnog korisničkog računa u sustavu Windows 10 .
1. Stvorite lokalni korisnički račun u sustavu Windows 10 iz postavki
Aplikacija Postavke u sustavu Windows 10 nešto je što vam je možda poznato. Stoga je ovo najjednostavniji način za postavljanje novog lokalnog korisničkog računa na vašem računalu.

Stvorite lokalni korisnički račun u sustavu Windows 10 iz postavki
Korak 1: Idite na Start > Postavke > Računi .
Korak 2: Zatim idite na Obitelj i drugi korisnici iz lijevog okna. Sada kliknite Dodaj nekoga na ovo računalo , koji se nalazi pod Ostalim korisnicima.
Korak 3: Ovo će otvoriti mali prozor koji će vam pomoći da postavite svoj račun. U tipičnom Microsoftovom stilu, od vas će se tražiti da koristite račun na mreži. Odaberite Nemam podatke za prijavu ove osobe umjesto unosa adrese e-pošte.
Korak 4: Windows će vam nastaviti pokušavati pomoći da stvorite novi Microsoftov račun. Umjesto toga morate kliknuti Dodaj korisnika bez Microsoft računa .
Korak 5: Ovo će dovesti do zaslona za postavljanje računa gdje možete ispuniti sve pojedinosti za svoj lokalni račun, uključujući sigurnosna pitanja koja se mogu koristiti za oporavak ako ste zaboravili lozinku. Nakon dovršetka kliknite Dalje.

Dodajte sigurnosno pitanje
U ovom trenutku ste uspješno kreirali lokalni račun. Ako se vratite na odjeljak Obitelj i drugi korisnici u izborniku Postavke računa , pronaći ćete ovaj novi račun pod Ostali korisnici . Ovo je jedina metoda na ovom popisu koja zahtijeva dodavanje sigurnosnog pitanja. Ovo može biti spas ako zaboravite lozinku.
2. Postavite lokalni korisnički račun u sustavu Windows 10 s Netplwizom
Netplwiz je u osnovi upravljačka ploča za upravljanje svim korisničkim računima na računalu. U starijim verzijama sustava Windows korisnici su se oslanjali na njega za dodavanje novih korisničkih računa na svoje računalo, budući da pojednostavljeni izbornik postavki nije bio dostupan u to vrijeme. Ova metoda je još uvijek dostupna kao opcija. Možete ga koristiti za dodavanje ili uklanjanje računa , poništavanje lozinki , promjenu vrste računa itd. Za postavljanje lokalnog korisničkog računa slijedite ove korake:
Korak 1: Unesite Netplwiz u polje za pretraživanje na izborniku Start. Pritisnite tipku Enter za otvaranje konzole. Ovdje ćete na vrhu vidjeti svoj glavni administratorski račun. Pritisnite Dodaj za nastavak.
Korak 2: Sada ćete vidjeti upute na zaslonu koje će vam pomoći da postavite novi korisnički račun. Ovdje morate kliknuti na Prijavite se bez Microsoft računa koji se nalazi na dnu.
Korak 3: Zatim ćete moći odabrati vrstu računa. Pritisnite Lokalni račun za nastavak.
Korak 4: Ispunite podatke za prijavu na svoj novi račun, unesite željenu naznaku zaporke i kliknite Dalje za dovršetak postavljanja računa.

Postavite lokalni korisnički račun u sustavu Windows 10 s Netplwizom
Umjesto sigurnosnih pitanja, od vas će se tražiti da u ovoj metodi unesete savjet za lozinku. Ovo će biti jedina pomoć koju ćete dobiti ako zaboravite podatke za prijavu.
3. Stvorite lokalni korisnički račun u sustavu Windows 10 s upravljanjem računalom
Upravljanje računalom integrirani je program koji vam omogućuje pristup svim administrativnim alatima sustava Windows 10 na jednom mjestu. Od upravljanja memorijom do rasporeda zadataka, pomoću ove aplikacije možete izvoditi mnoge napredne operacije na računalu.
Ako imate Windows 10 Pro umjesto uobičajenog Home izdanja, možete ga koristiti i za konfiguraciju novog lokalnog korisničkog računa u dva jednostavna koraka:
Korak 1: Pronađite i otvorite aplikaciju Computer Management pomoću Windows značajke pretraživanja. Idite na odjeljak Lokalni korisnici i grupe iz lijevog okna. Ovdje ćete vidjeti mapu pod nazivom Korisnici. Desnom tipkom miša kliknite ovu mapu i odaberite Novi korisnik iz kontekstnog izbornika.
B2: Znate što trebate učiniti sljedeće, zar ne? Ispunite podatke za prijavu na svoj račun i kliknite Kreiraj.

Stvorite lokalni korisnički račun u sustavu Windows 10 s upravljanjem računalom
Budite oprezni s lozinkom koju odaberete jer ovdje ne postoji mogućnost unosa savjeta za lozinku. Ako ga zaboravite, ne možete učiniti ništa osim izbrisati ga pomoću administratorskog računa.
4. Koristite naredbeni redak za stvaranje lokalnog korisničkog računa
Zadnja na današnjem popisu je metoda pomoću naredbenog retka .
Za one koji ne znaju, CMD ili Command Prompt je tumač naredbenog retka koji koriste mnogi programeri i drugi napredni korisnici za obavljanje važnih zadataka na računalu. Korištenje CMD-a nedvojbeno je najbrži način za stvaranje novog lokalnog korisničkog računa, budući da sve što ovdje trebate učiniti je unijeti odgovarajuću liniju koda. Ne morate ispuniti previše podataka. Početak:
B1: Upišite CMD u traku za pretraživanje izbornika Start i odaberite Naredbeni redak u rezultatima koji se pojave. Sada svakako odaberite Pokreni kao administrator . Ako to ne učinite, neće vam biti dopušteno stvoriti novi račun.
B2: Sada unesite sljedeći redak koda, zamjenjujući korisničko ime i lozinku u naredbenom retku kako bi odgovarali zahtjevima vašeg računa. Pritisnite tipku Enter .
net user username password /add
Ako dobijete odgovor "Naredba je uspješno dovršena" , to znači da je račun kreiran. Možete se odmah odjaviti i prebaciti na ovaj novi račun. Budući da se od vas ne traži da ponovno unesete lozinku za provjeru, morate biti posebno oprezni da ne napravite pravopisne pogreške.
Nadam se da ste uspješni.