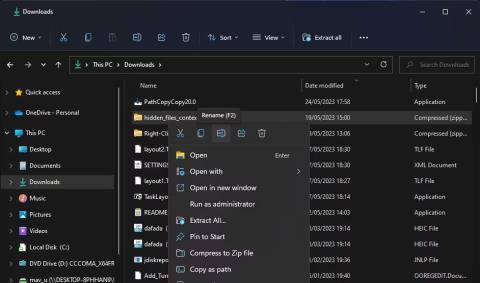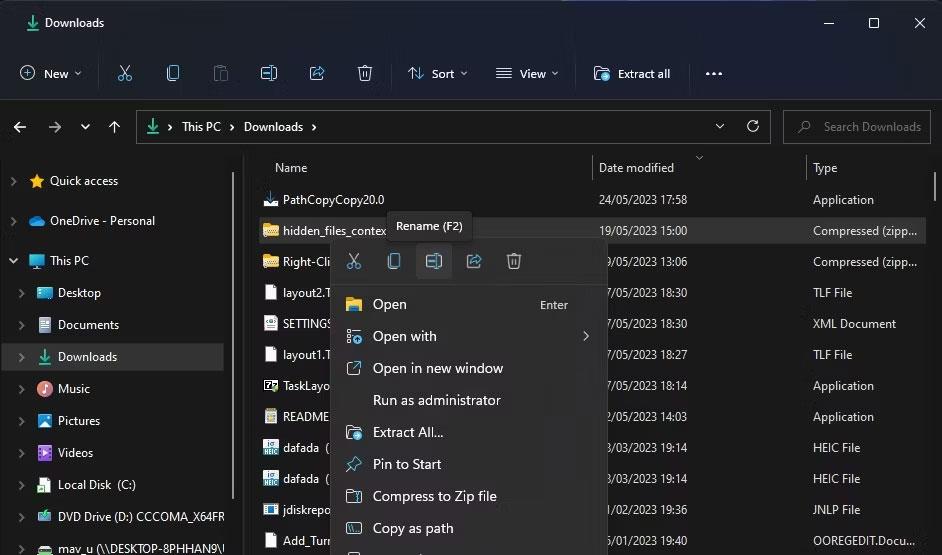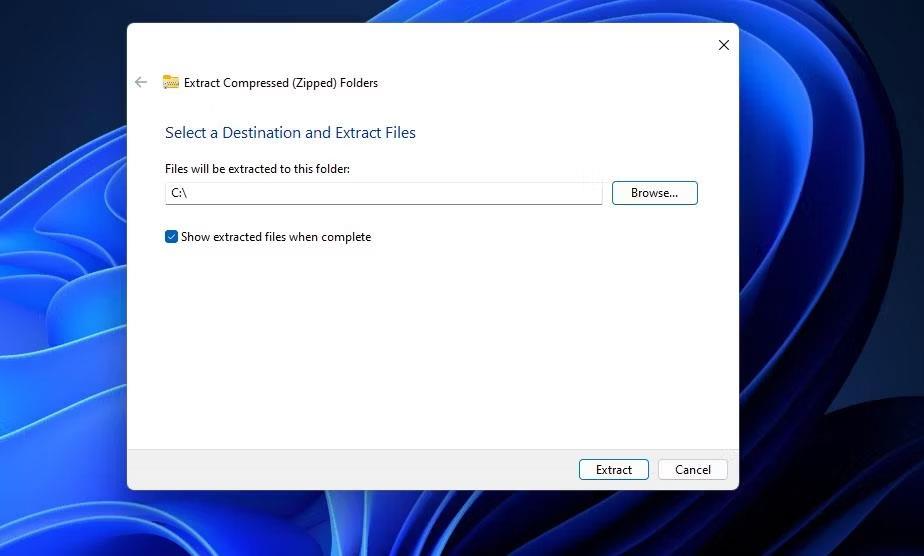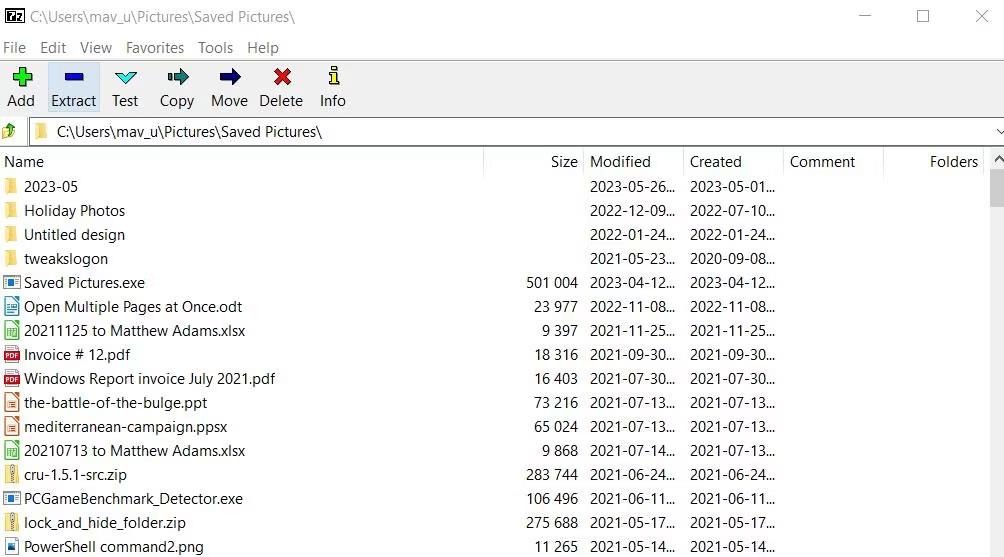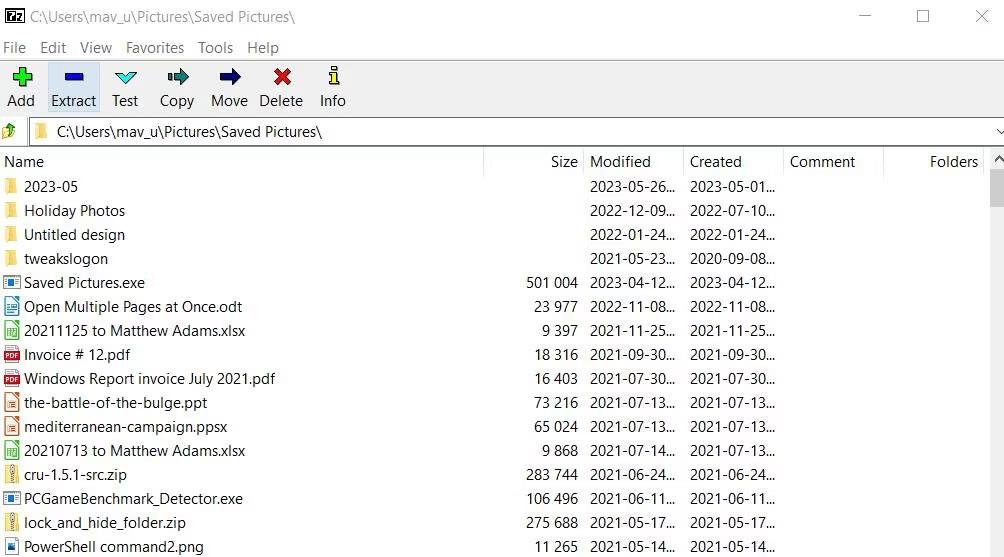Pogreška 0x80010135 ponekad se pojavljuje kada izdvojite ZIP datoteku pomoću uslužnog programa za dekompresiju Windows File Explorer. Kada se pojavi pogreška, također daje poruku koja kaže: "Staza je predugačka".
Korisnici ne mogu izdvojiti ZIP datoteke pomoću opcije Ekstrakt File Explorera zbog pogreške 0x80010135. To znači da ne možete instalirati ili pokrenuti preuzete softverske pakete sadržane u ZIP arhivama.
Dakle, greška 0x80010135 vas također zbunjuje? Ako je odgovor točan, možete popraviti pogrešku 0x80010135 pomoću dolje navedenih metoda.
1. Smanjite duljinu naziva ZIP datoteke
Pogreška 0x80010135 obično se pojavljuje jer staza za ekstrahiranu mapu premašuje ograničenje Windowsa od 260 znakova. Zato poruka o pogrešci kaže da je put predug, a ovaj problem će se vjerojatno pojaviti za ZIP arhive s dugim nazivima datoteka. Prema zadanim postavkama, ekstrahirana mapa će imati isti naziv kao ZIP arhiva. Dakle, pokušajte smanjiti duljinu naziva ZIP datoteke na sljedeći način:
1. Otvorite File Explorer i prikažite mapu koja sadrži ZIP arhivu koju trebate izdvojiti.
2. Desnom tipkom miša kliknite ZIP datoteku kako biste odabrali Preimenuj na kontekstnom izborniku Explorera.
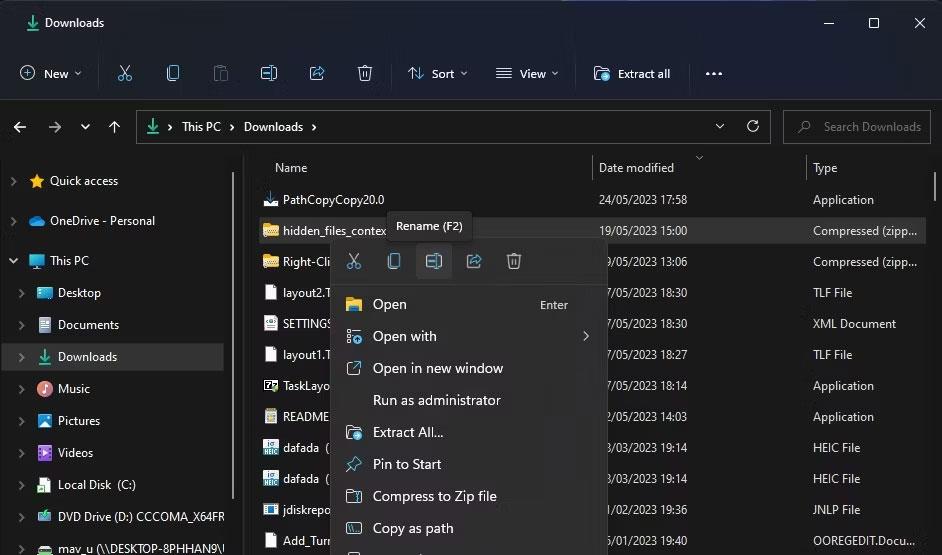
Opcija preimenovanja
3. Unesite kraći naslov datoteke za ZIP arhivu u tekstualni okvir. Držite naslov spremišta unutar 5 ili 6 znakova ako je moguće.
2. Raspakirajte arhivu u korijenski direktorij
Ukupni put dekompresije za ZIP datoteku također može biti predug ako uključuje mnogo podmapa. Prema zadanim postavkama, ZIP datoteke će se dekomprimirati u mapu koja sadrži datoteku, što može uzrokovati probleme. Korisnici su potvrdili da su popravili pogrešku 0x80010135 odabirom izdvajanja arhive u korijensku mapu C:. Time ćete ukloniti podmape s putanje izdvajanja. Evo kako možete izdvojiti ZIP u korijensku mapu :
1. Idite u bilo koju mapu koja sadrži ZIP datoteke koje ne možete izdvojiti u Exploreru.
2. Desnom tipkom miša kliknite ZIP i odaberite opciju Extract All kontekstnog izbornika .
3. Pritisnite Browse u prozoru Extract Compressed .
4. Zatim kliknite pogon C: i pritisnite gumb Select Folder. Put dekompresije trebao bi biti samo C:\ , kao što je prikazano na slici ispod.
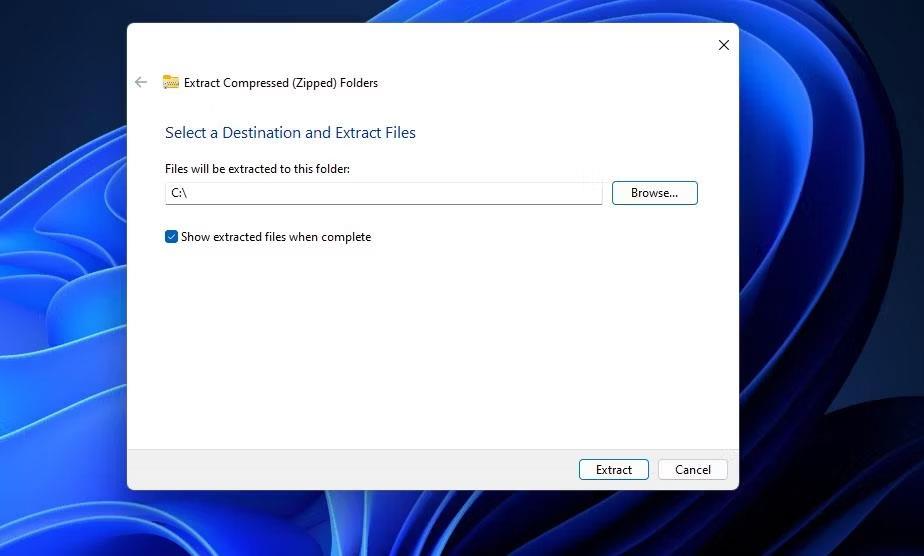
Prozor za izdvajanje komprimiranih (zipanih) mapa
5. Pritisnite Ekstrakt za ekstrahiranje arhive u korijenski direktorij.
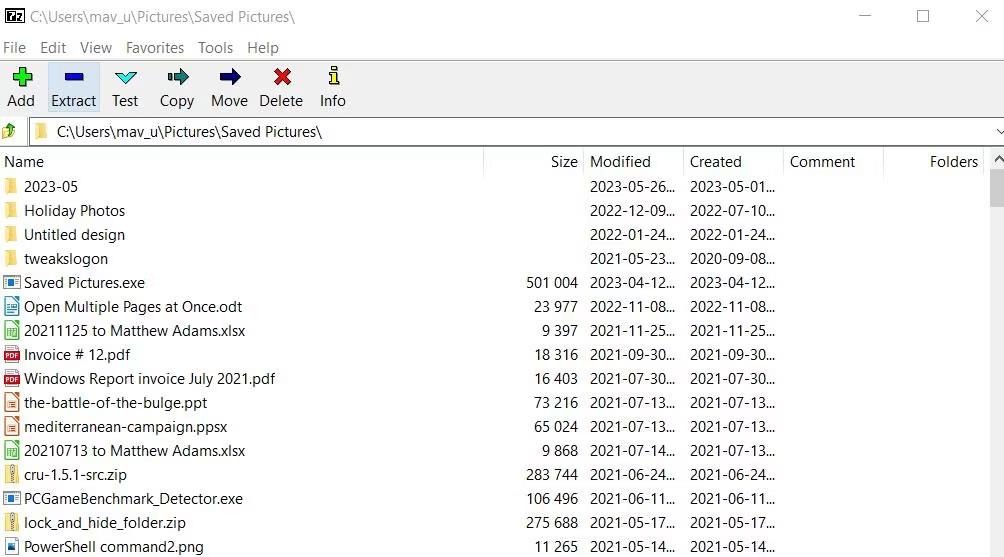
Ekstraktna opcija
Drugi način primjene istog popravka je kopiranje i lijepljenje ZIP arhive u korijensku mapu. Zatim će se ekstrahiranjem s tog mjesta arhiva raspakirati sa zadanom putanjom korijenske mape. Nećete morati odabrati izdvajanje arhive tamo u alatu za dekompresiju.
Da biste to učinili, kliknite desnom tipkom miša na repozitorij i odaberite Kopiraj . Pritisnite pogon C: na bočnoj traci Explorera i pritisnite Ctrl + V da zalijepite ZIP u korijensku mapu. Zatim raspakirajte ZIP arhivu.
3. Raspakirajte arhivu koristeći 7-ZIP
Ako se pogreška 0x80010135 i dalje pojavljuje nakon pokušaja gore navedenih mogućih rješenja, arhiva može uključivati nekoliko podmapa s predugačkim nazivima. Međutim, nijednu mapu u ZIP-u ne možete preimenovati bez da je prethodno ekstrahirate.
Tada ćete morati isprobati alternativu koja radi mnogim korisnicima. Dekomprimirajte ZIP arhivu pomoću alternativnog pomoćnog programa za dekompresiju treće strane, kao što je 7-Zip, gdje se ne primjenjuje ograničenje od 260 znakova. Ako ne želite koristiti 7-Zip, također možete odabrati bilo koji od Windows najboljih alata za kompresiju i dekompresiju datoteka, sve bez ograničenja broja znakova.
Evo kako možete dekomprimirati ZIP datoteke pomoću 7-ZIP-a:
1. Otvorite stranicu za preuzimanje 7-Zip i preuzmite alat.
2. Prikazuje mapu u koju je vaš preglednik preuzeo instalacijsku datoteku 7-ZIP.
3. Dvaput kliknite na datoteku 7z2300-x64.exe.
4. Kliknite Instaliraj u prozoru za postavljanje 7-Zip.
Instalacijski prozor 7-Zip
5. Otvorite softver za dekompresiju arhive 7-Zip.
6. Odaberite ZIP arhivu u kojoj se pojavila pogreška 0x80010135 u 7-ZIP-u.
7. Pritisnite opciju Ekstrakt 7-Zipa .
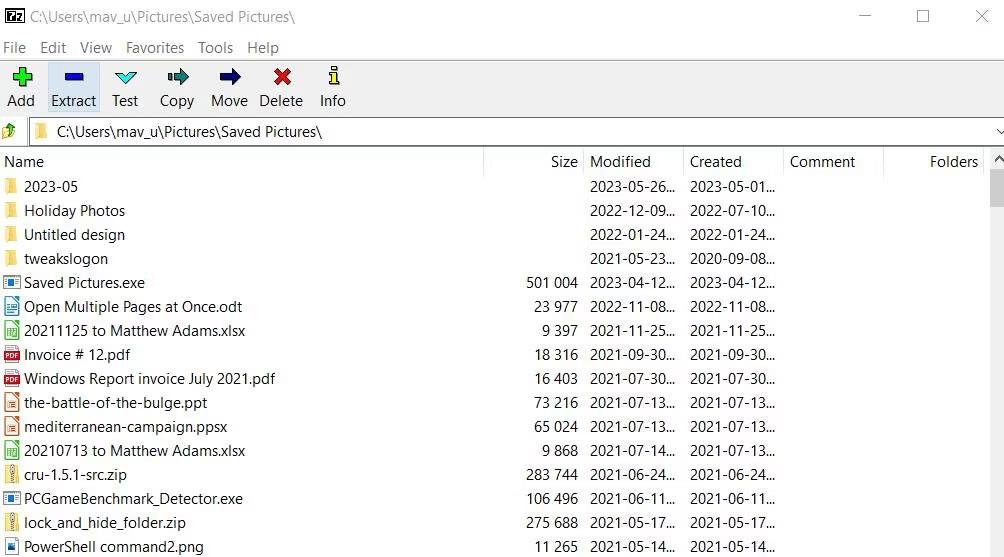
Ekstraktna opcija
8. Odaberite OK u prozoru Extract .
4. Omogućite podršku za duže staze datoteka
Omogućavanje podrške za dulje staze datoteka uklonit će ograničenje staze od 260 znakova koje uzrokuje pogrešku 0x80010135. To možete učiniti ručnim uređivanjem registra, pokretanjem naredbe PowerShell ili omogućavanjem postavki pravila grupe Win32. Evo kako omogućiti podršku za duže staze datoteka pomoću metode PowerShell :
1. Pokrenite PowerShell s administratorskim pravima ili otvorite tu ljusku naredbenog retka u Windows terminalu.
2. Unesite sljedeću naredbu da omogućite podršku za dugu stazu datoteke:
New-ItemProperty -Path "HKLM:\SYSTEM\CurrentControlSet\Control\FileSystem" -Name "LongPathsEnabled" -Value 1 -PropertyType DWORD –Force

Onemogućite PowerShell naredbe dugog puta
3. Pritisnite Enter da omogućite duge staze datoteka.
4. Zatvorite PowerShell (ili Windows terminal) i ponovno pokrenite računalo.