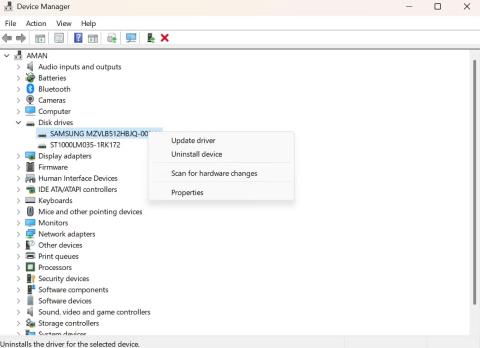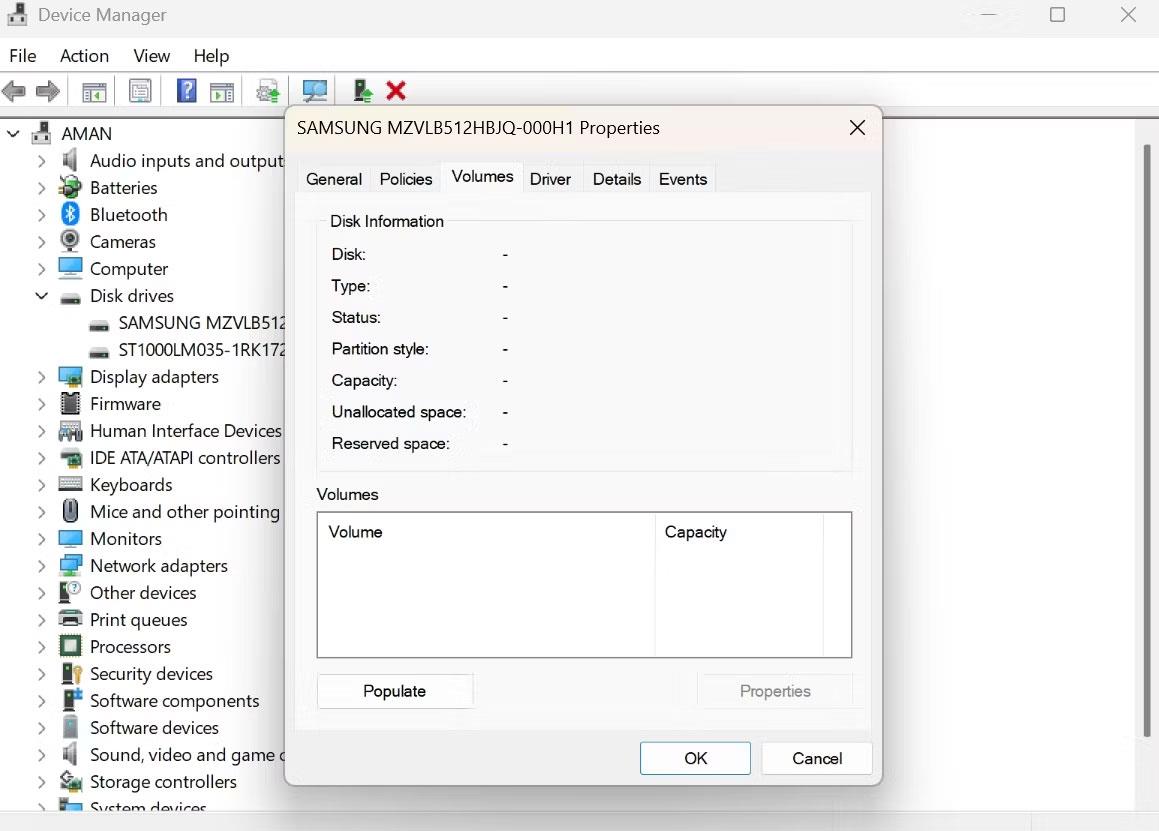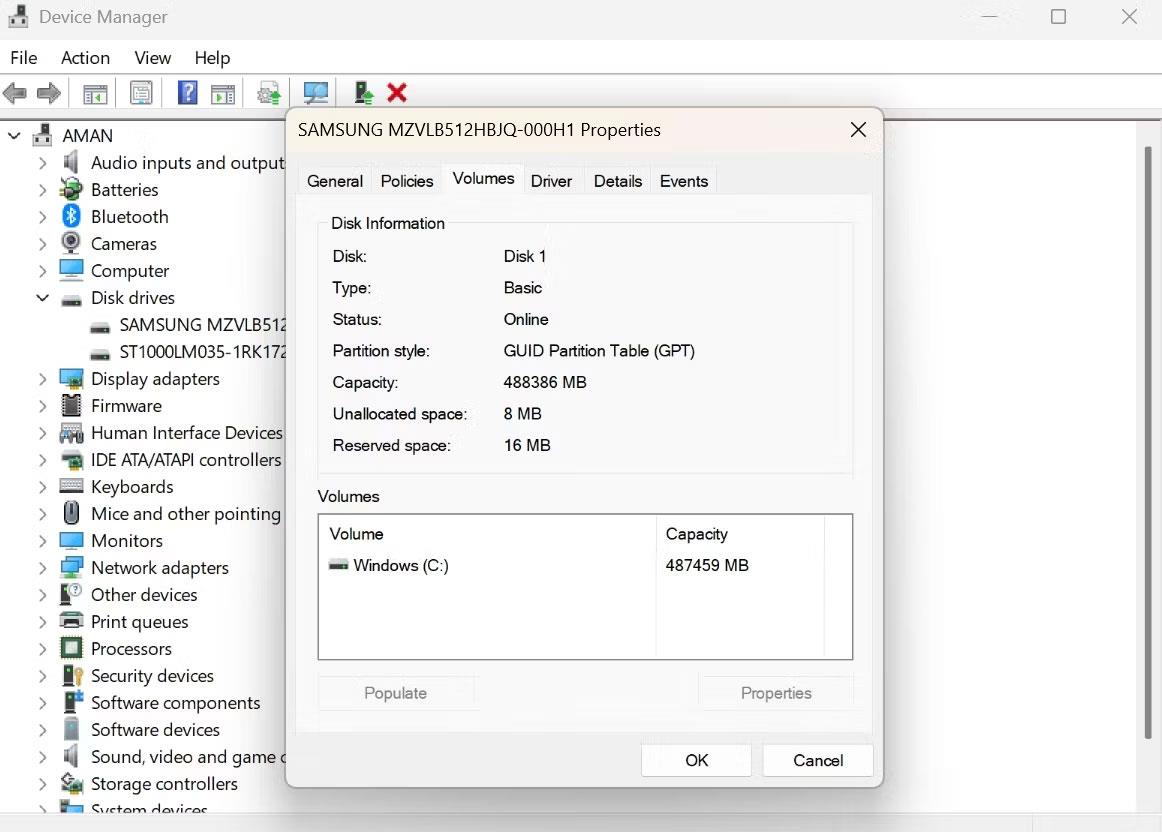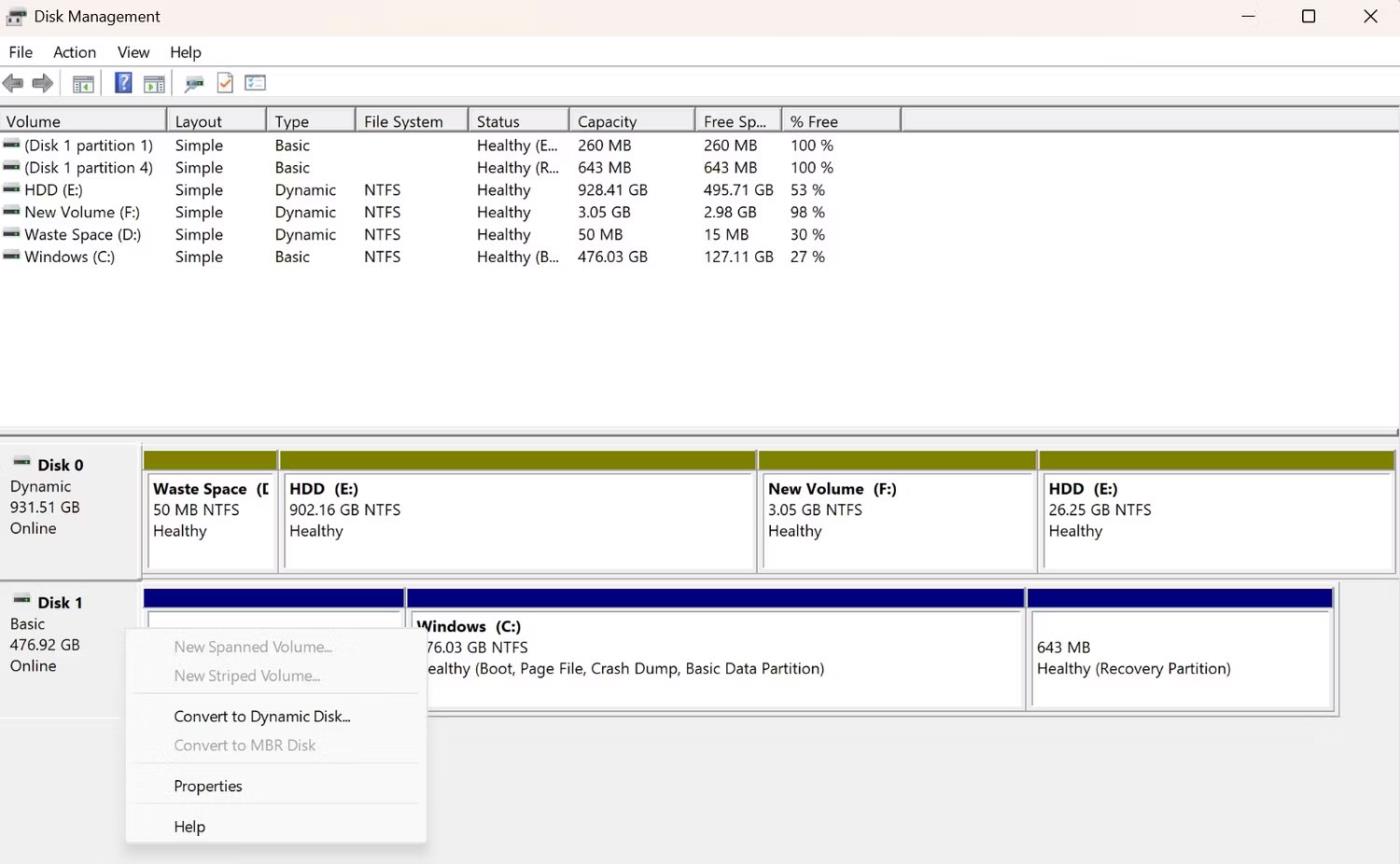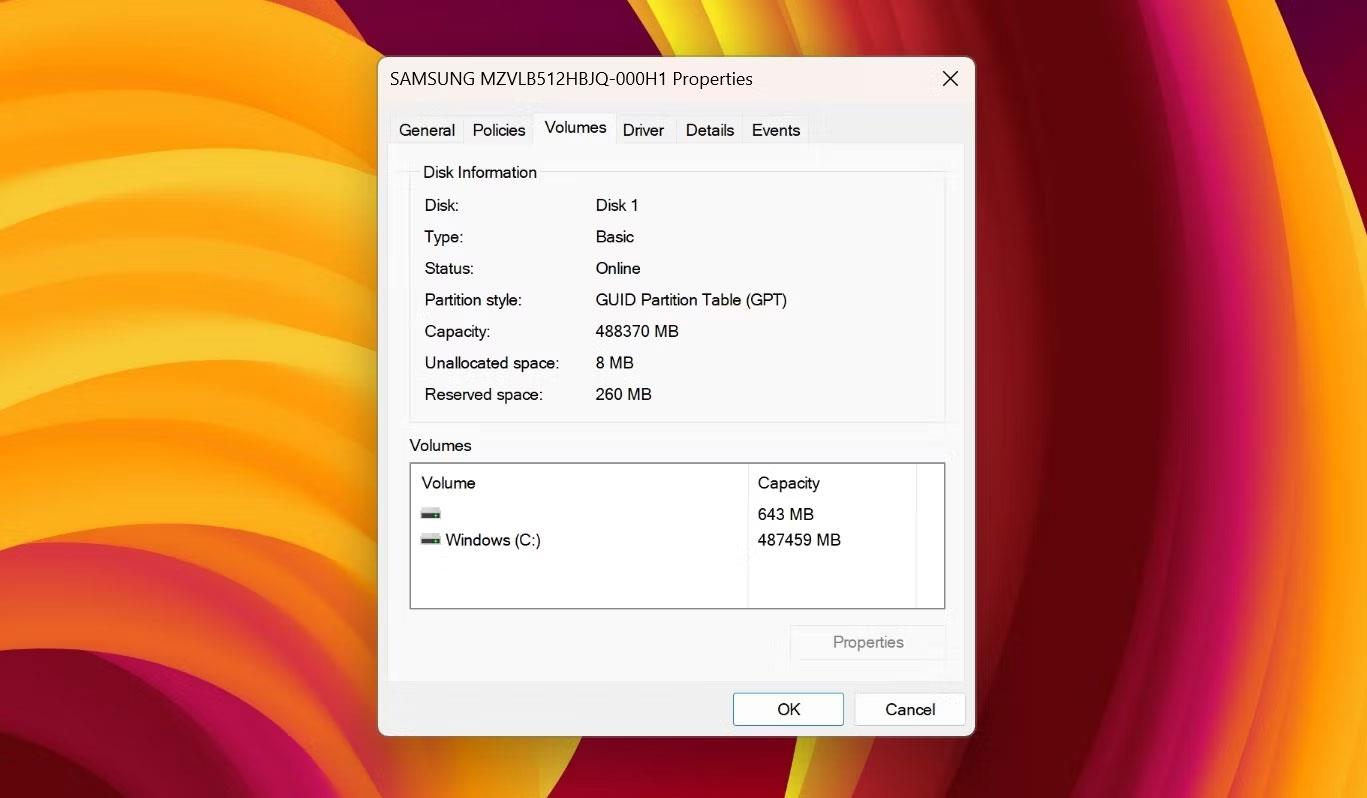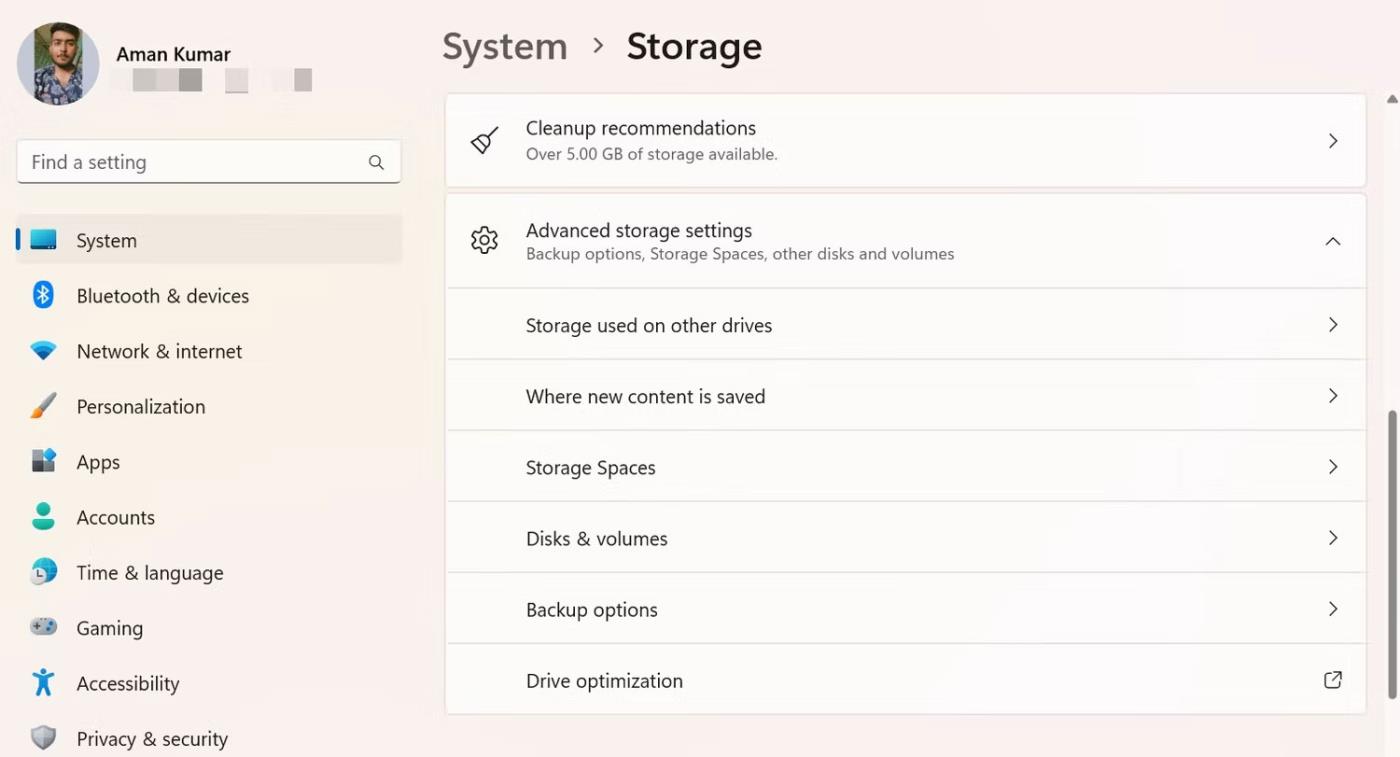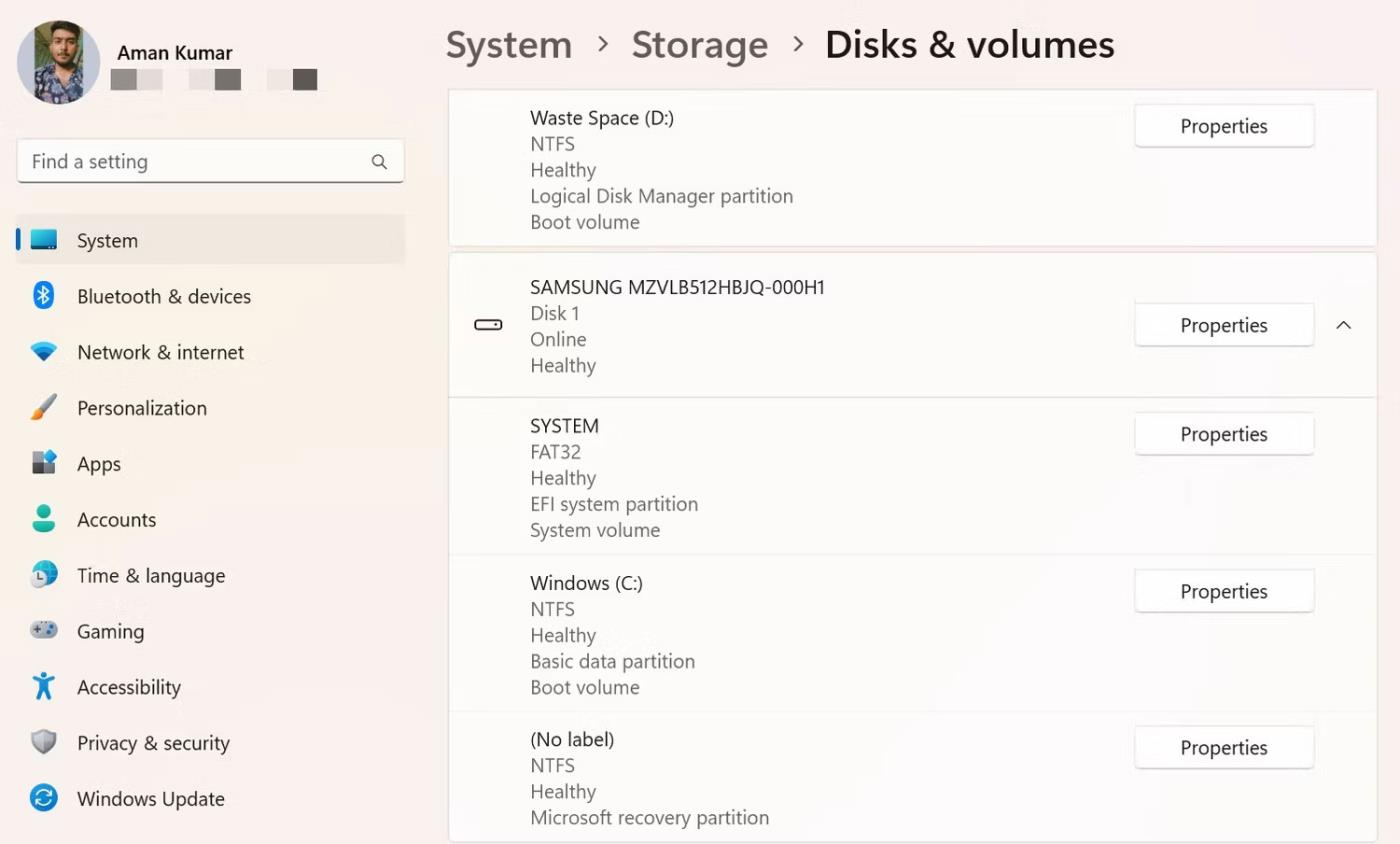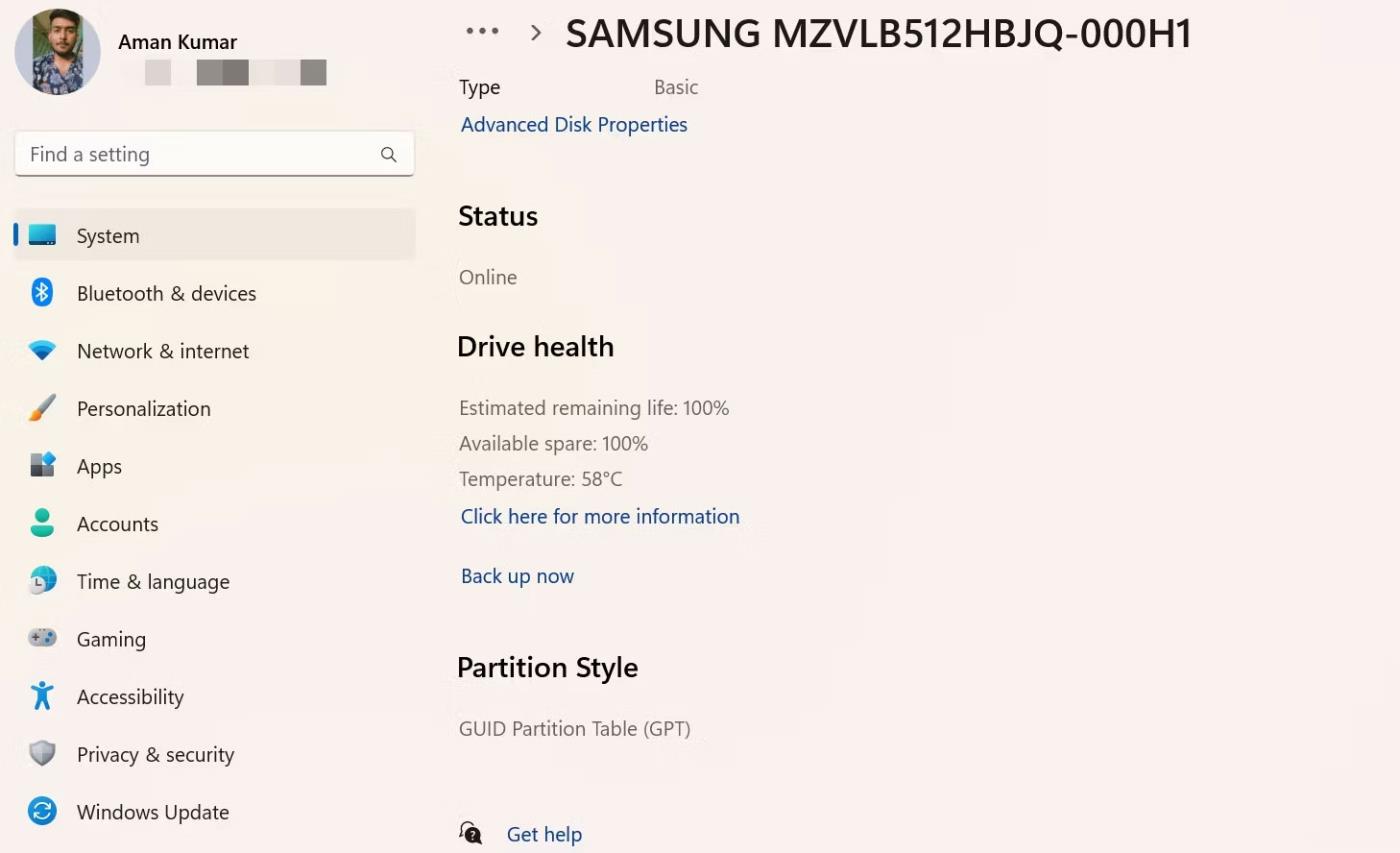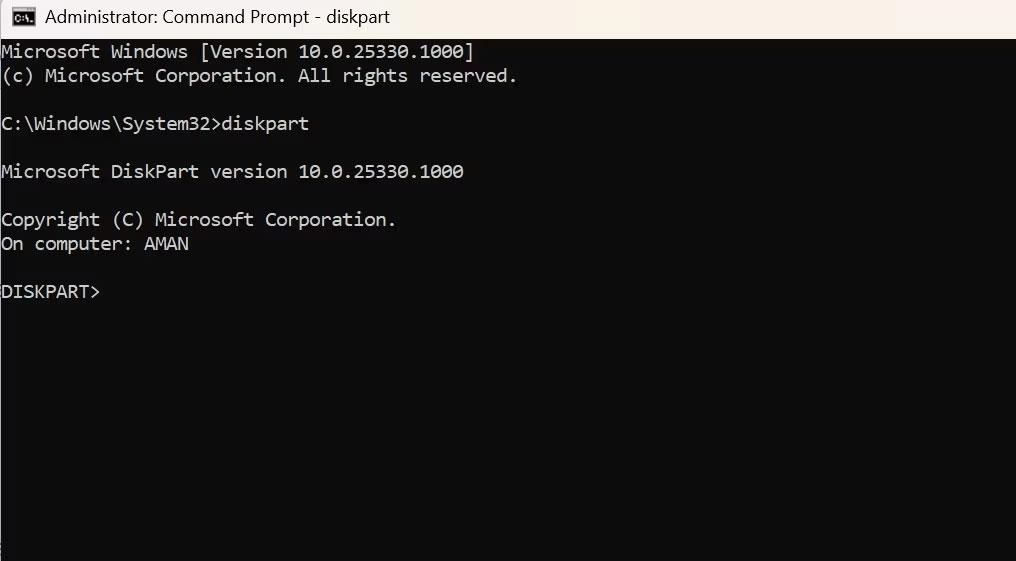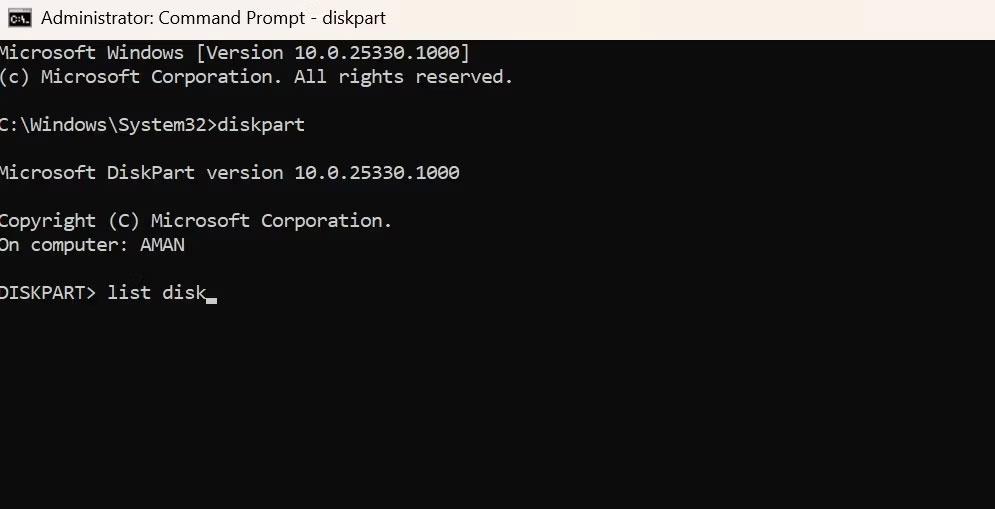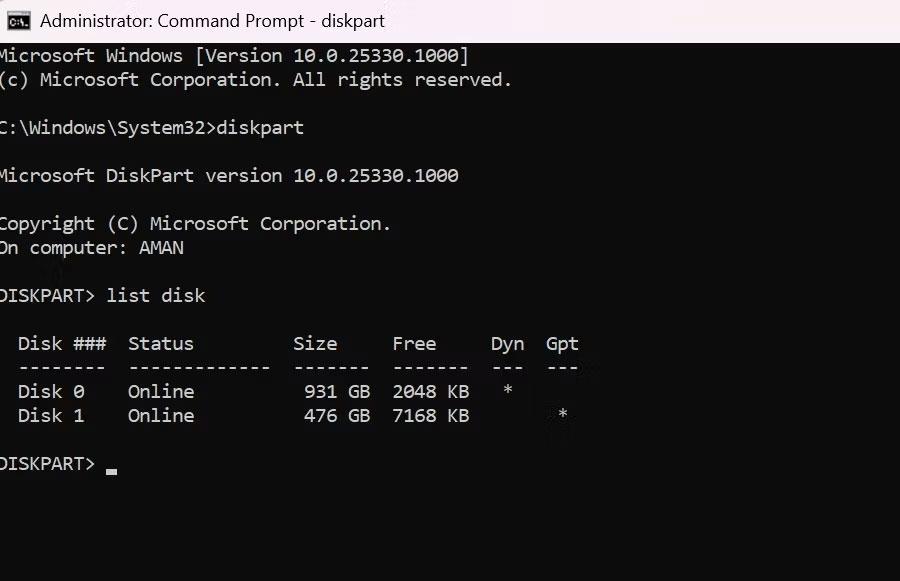Prilikom postavljanja novog tvrdog diska, važno je provjeriti koristi li se odgovarajuća vrsta particije. Vrsta particije igra važnu ulogu u upravljanju i formatiranju pogona i utječe na kompatibilnost s različitim značajkama i programima sustava.
Dakle, pogledajmo načine za brzu provjeru vrste particije u sustavu Windows 11. Na taj način možete provjeriti je li pogon ispravno postavljen i spreman za korištenje.
1. Provjerite vrstu particije pomoću Upravitelja uređaja
Upravitelj uređaja je važan Windows alat koji vam omogućuje pregled i upravljanje svim hardverskim uređajima instaliranim na vašem računalu. Upravitelj uređaja možete koristiti za uključivanje ili isključivanje uređaja, ažuriranje upravljačkih programa ili rješavanje problema povezanih s hardverom.
Upravitelj uređaja također može biti od pomoći u provjeri vrste particije pogona. Evo kako:
1. Desnom tipkom miša kliknite ikonu Windows na programskoj traci i odaberite Upravitelj uređaja s popisa.
2. Dvaput kliknite čvor Diskovi da biste ga proširili.
3. Desnom tipkom miša kliknite svoj pogon i odaberite Svojstva iz kontekstnog izbornika.
Opcija Svojstva u Upravitelju uređaja
4. Prijeđite na karticu Volumes .
5. Pritisnite gumb Popuni .
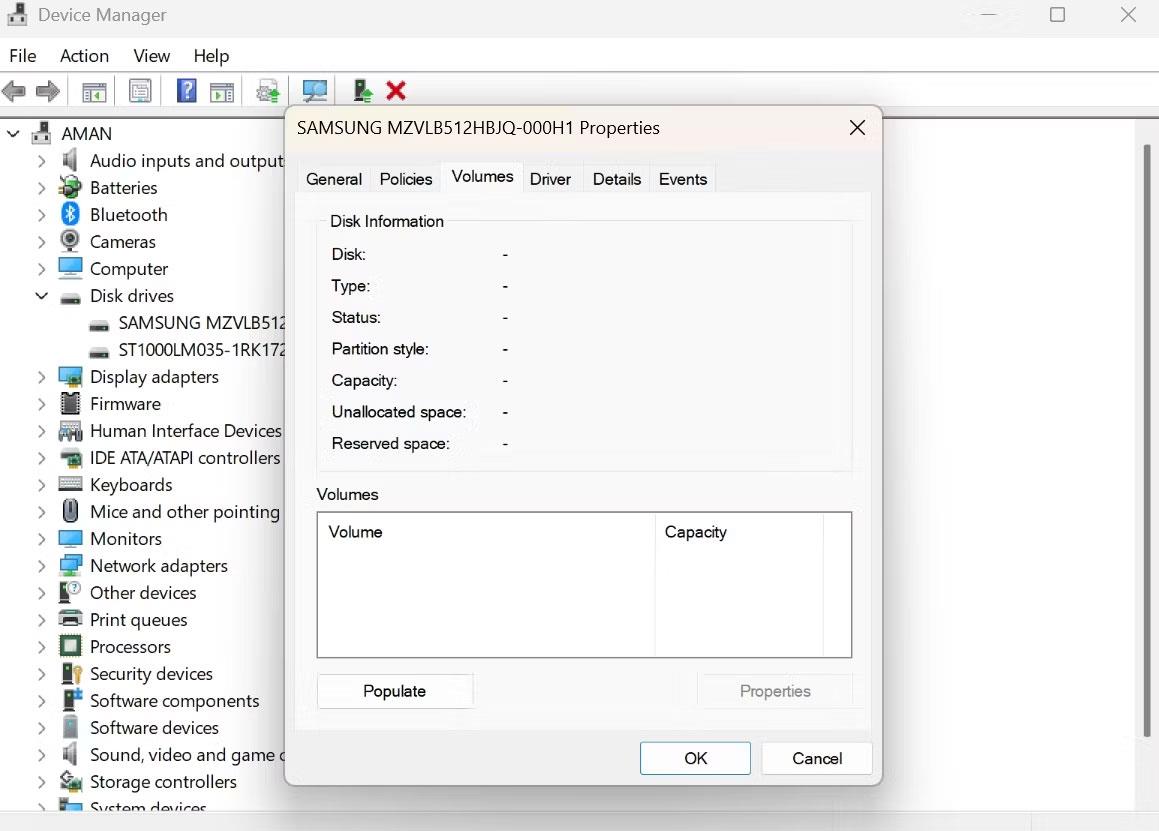
Opcija Popunjavanja u Volumenima
Možete provjeriti vrstu particije u odjeljku Informacije o disku .
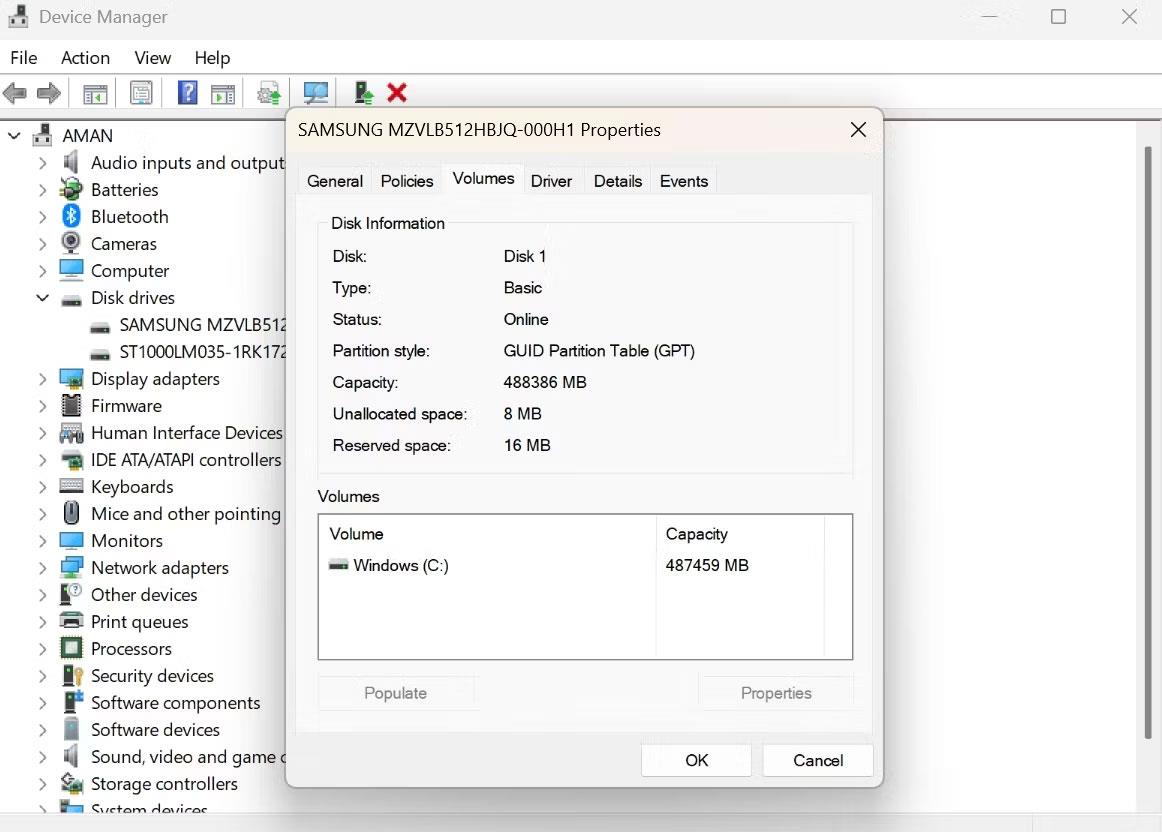
Opcije tipa particije u Upravitelju uređaja
2. Provjerite vrstu particije pomoću alata za upravljanje diskom
Disk Management još je jedan ugrađeni alat za upravljanje tvrdim diskovima i drugim uređajima za pohranu spojenim na vaš sustav. Možete ga koristiti za stvaranje, brisanje, formatiranje i promjenu veličine particija na pogonima za pohranu.
Za provjeru vrste particije diska pomoću alata za upravljanje diskom, slijedite upute u nastavku:
1. Pritisnite Win + X da biste otvorili Power User Menu i odaberite Disk Management.
2. Desnom tipkom miša kliknite disk čiju vrstu particije želite provjeriti i odaberite Svojstva .
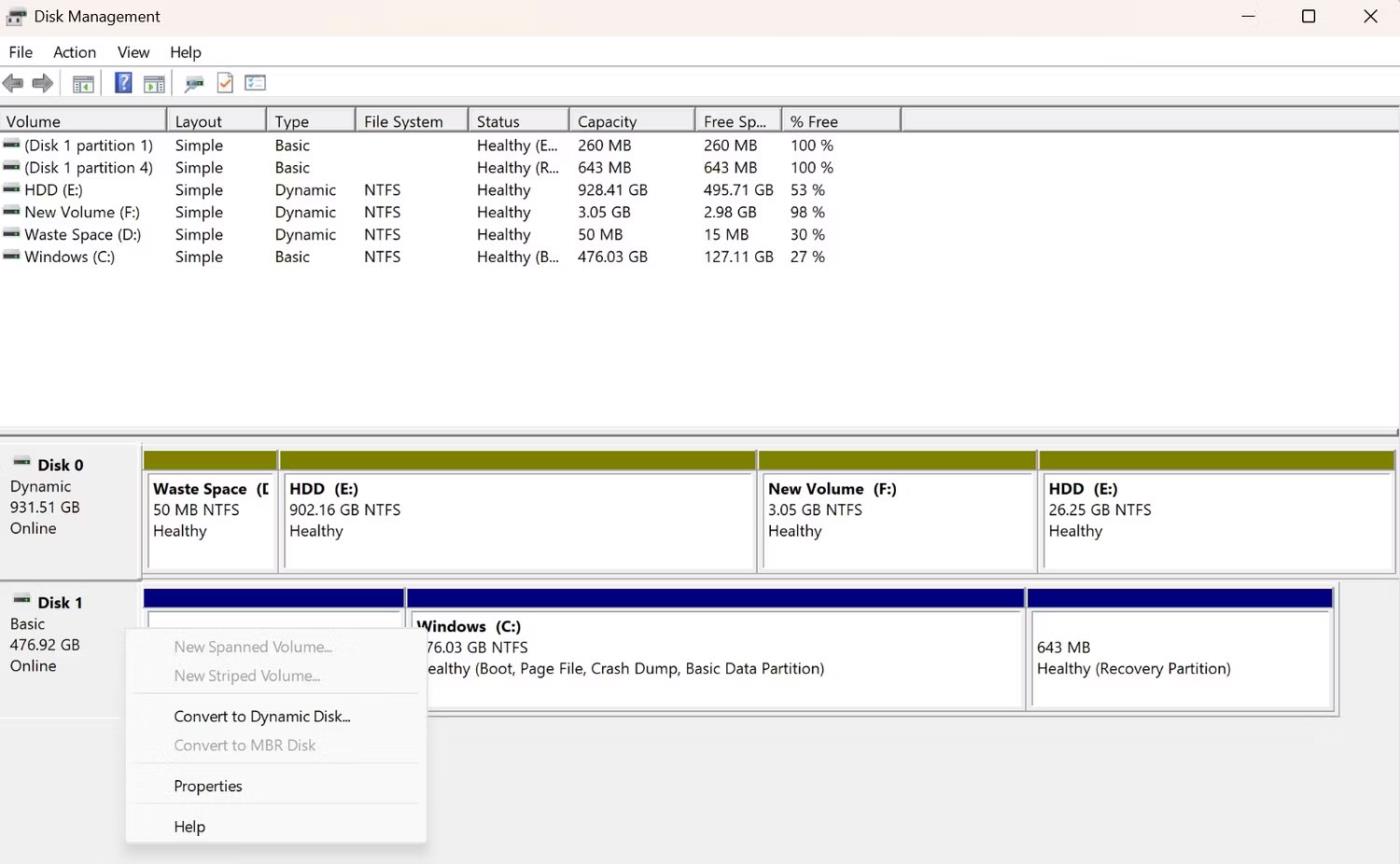
Opcija svojstava u upravljanju diskovima
3. Prijeđite na karticu Volumes da vidite vrstu particije.
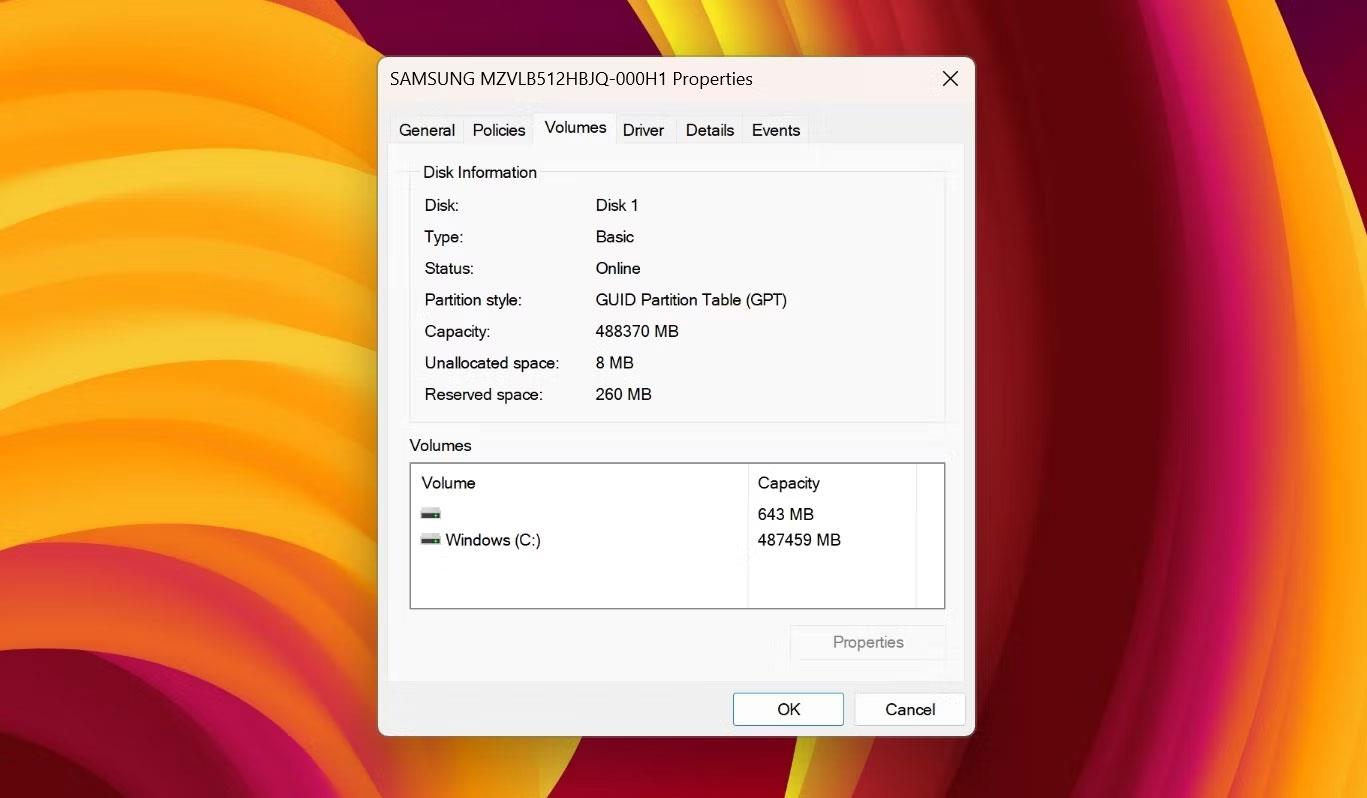
Kartica Volume u odjeljku svojstava pogona
3. Provjerite vrstu particije pomoću aplikacije Postavke
Aplikacija Postavke je mjesto za prilagođavanje važnih postavki sustava Windows. Možete učiniti sve, od preuzimanja Windows ažuriranja do upravljanja konfiguracijom bežične mreže pomoću aplikacije Windows Settings.
Aplikacija Postavke također je jedno od mjesta na kojima možete provjeriti vrstu particije diska. Evo kako:
1. Pritisnite tipku Win + I za otvaranje aplikacije Postavke .
2. Odaberite Sustav na lijevoj bočnoj traci, zatim kliknite opciju Pohrana u desnom oknu.
3. Kliknite Napredne postavke pohrane i odaberite Diskovi i volumeni s padajućeg izbornika.
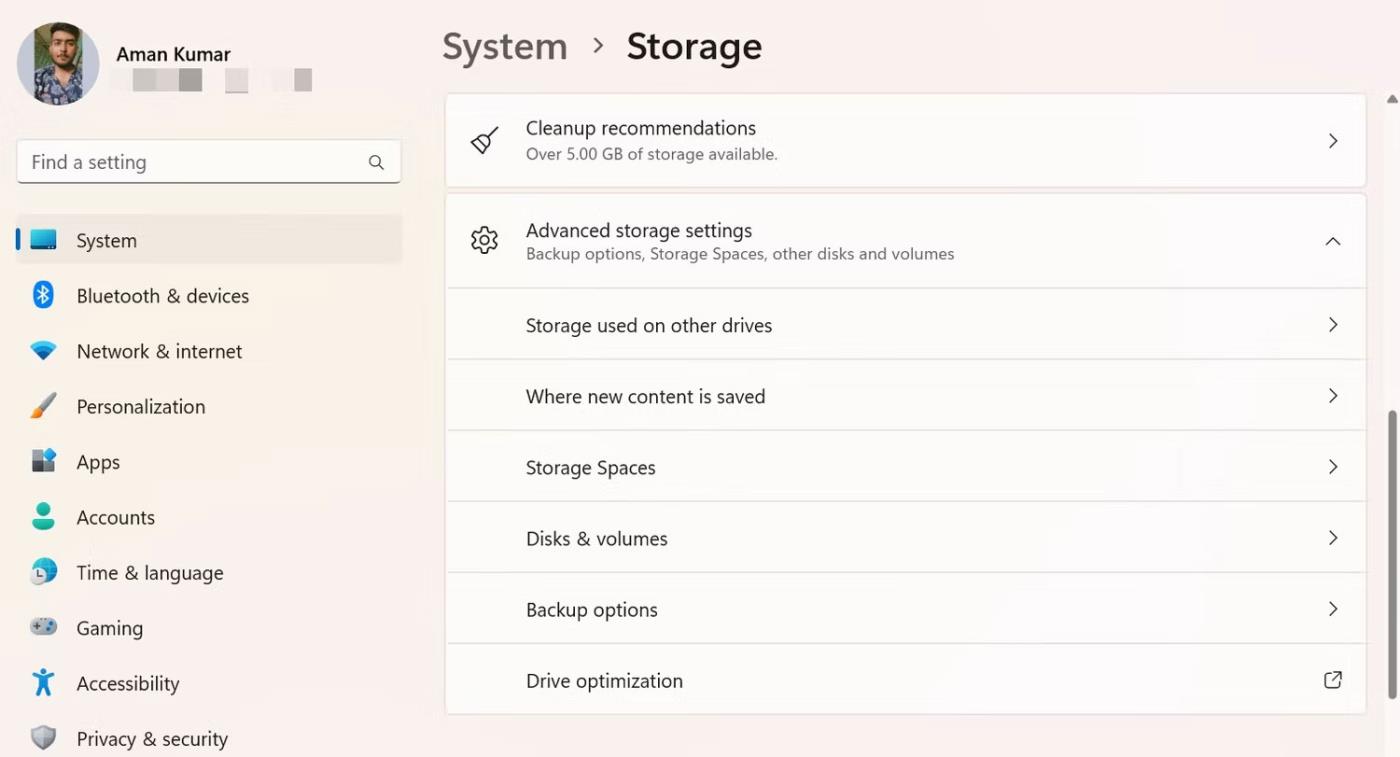
Opcija Diskovi i volumeni u aplikaciji Postavke
4. Pritisnite gumb Svojstva pored diska čiju vrstu particije želite provjeriti.
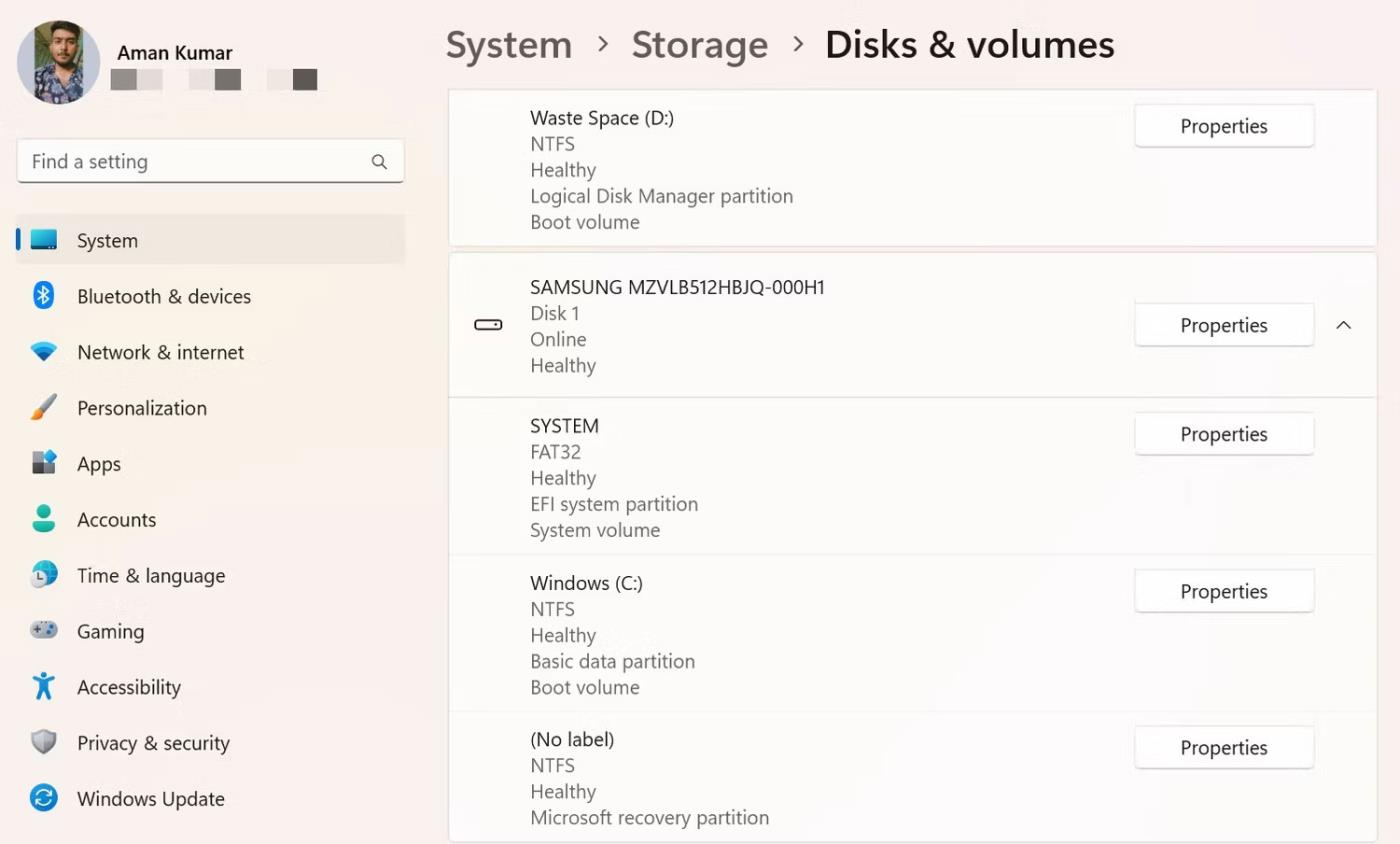
Gumb Svojstva u aplikaciji Postavke
5. U sljedećem prozoru možete provjeriti vrstu particije.
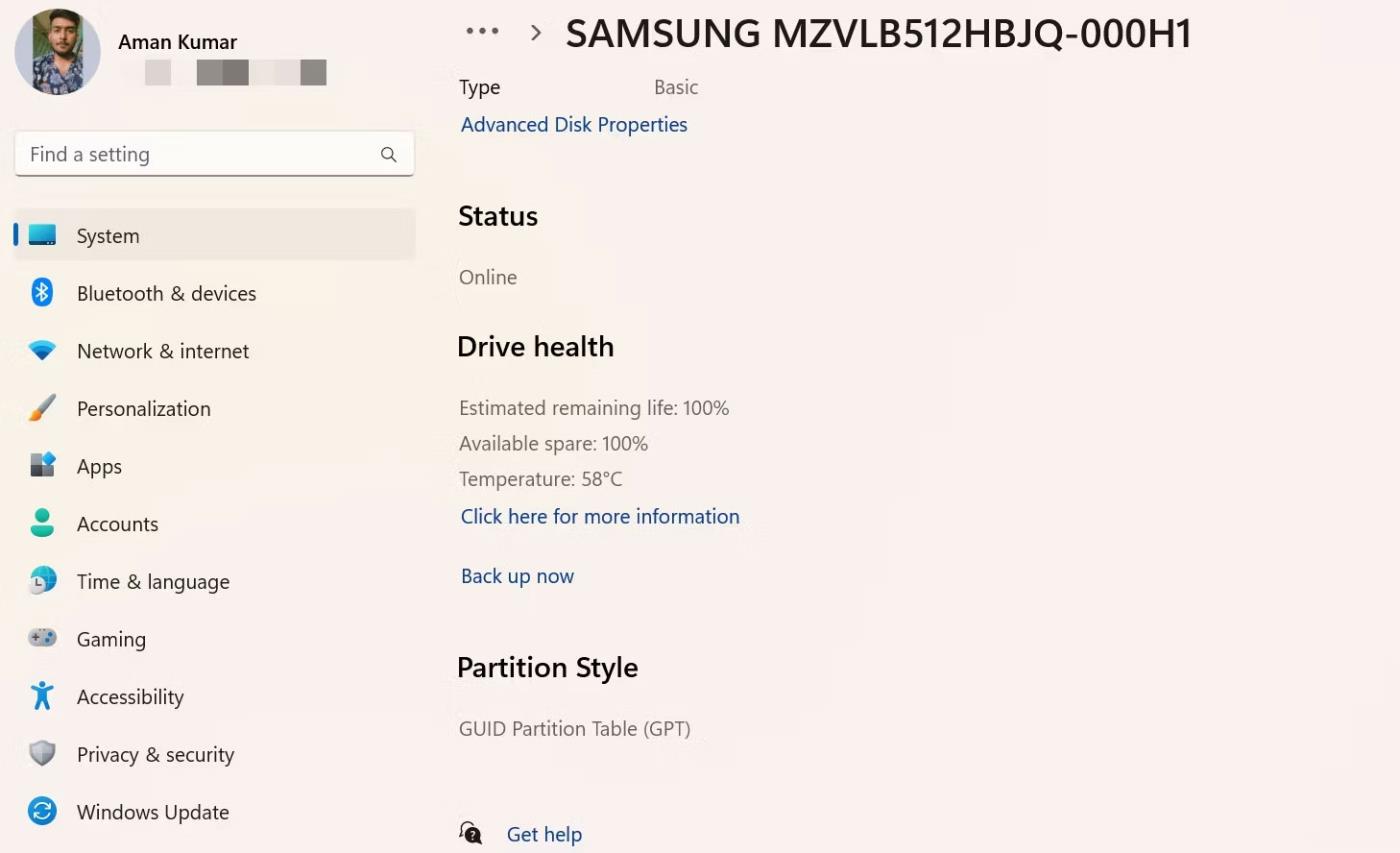
Odjeljak vrste particije u aplikaciji Postavke
4. Provjerite vrstu particije pomoću alata naredbenog retka
Alati naredbenog retka kao što su Windows PowerShell i Command Prompt često se koriste za rješavanje naprednih problema sa sustavom. Ali ako znate prave metode, možete ih koristiti za provjeru vrste particije vašeg pogona.
Evo kako provjeriti vrstu particije pomoću naredbenog retka:
1. Unesite naredbeni redak u Windows Start izbornik i odaberite Pokreni kao administrator s desne strane.
2. U prozoru naredbenog retka s administratorskim pravima unesite Diskpart i pritisnite Enter .
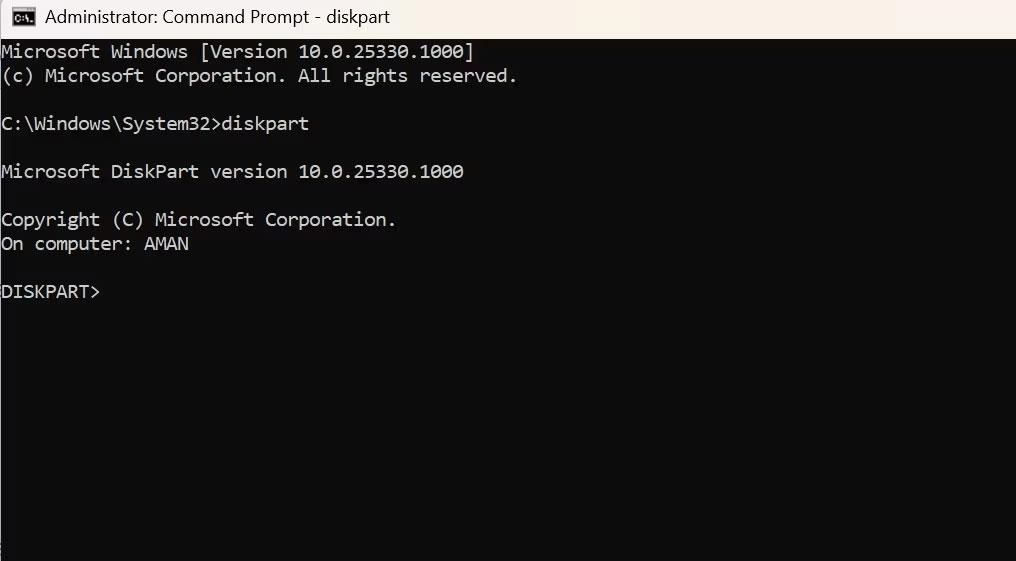
naredba diskpart u CMD-u
3. Unesite popis diska i pritisnite Enter.
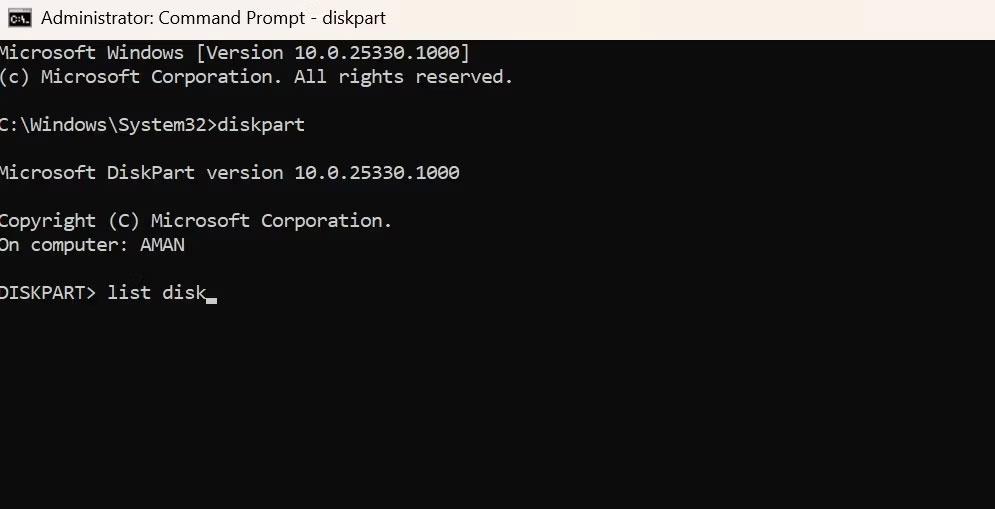
Naredba za popis diska u CMD-u
Provjerite stupac Gpt. Vidjet ćete zvjezdicu ako vaš pogon koristi GPT particiju. A ako nema zvjezdice, vaš disk koristi MBR particiju.
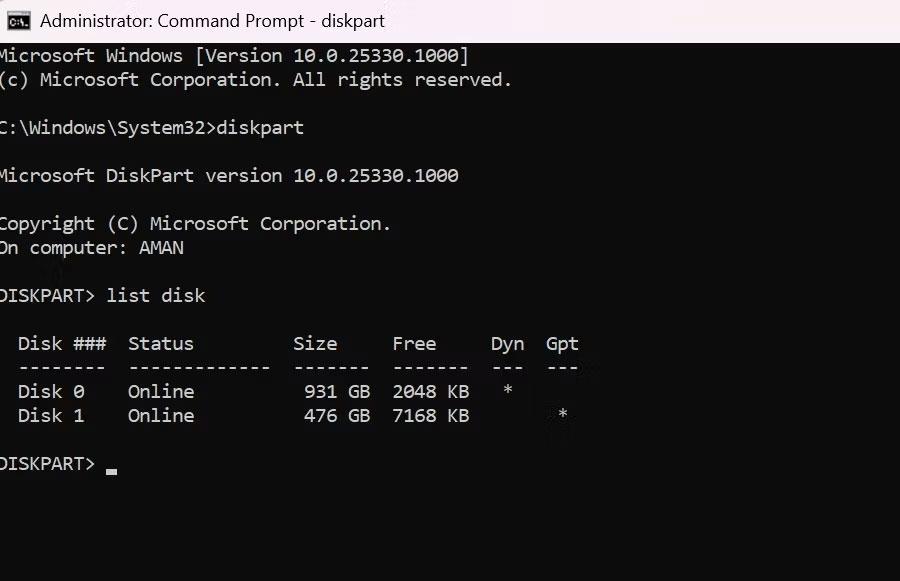
Gpt stupac u CMD-u
Za testiranje pomoću Windows PowerShell, otvorite PowerShell prozor s administratorskim pravima , unesite sljedeću naredbu i pritisnite Enter .
Get-Disk
Pogledajte stupac Stil particije kako biste provjerili vrstu particije pogona.

Stupac Stil particije u PowerShell-u
Bilo da želite provjeriti kompatibilnost pogona ili vratiti neke važne podatke, važno je znati vrstu particije vašeg pogona. Pomoću gore navedenih metoda možete provjeriti vrstu particije pogona.
Nadam se da ste uspješni.