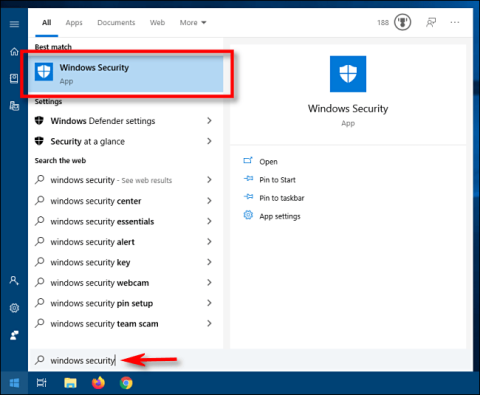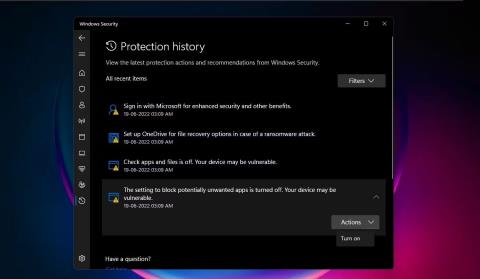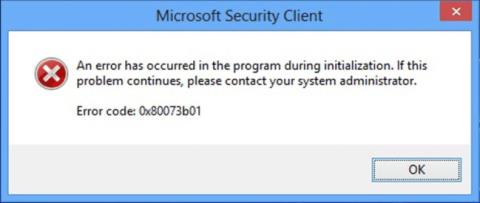Windows Defender je Microsoftov antivirusni softver ugrađen u računala sa sustavom Windows kako bi vas zaštitio od virusa, prijetnji zlonamjernog softvera i napada. Održava evidenciju svojih skeniranja i radnji u mapi Povijest zaštite.
Iako će se Povijest zaštite nakon nekog vremena izbrisati, možda ćete htjeti imati veću kontrolu tako da je izbrišete sami. Pa da vidimo kako možete izbrisati povijest zaštite.
Koja je povijest zaštite programa Microsoft Defender? Zašto ga treba brisati?
Jedan od najboljih antivirusnih softvera za vaše računalo, Windows Defender postaje sve bolji uz moćne nadogradnje. Detekcije koje je napravio Windows Defender pojavljuju se na stranici Povijest zaštite - što znači da možete vidjeti akcije koje je Microsoft Defender Antivirus poduzeo u vaše ime. To će biti skeniranja koja se izvode za prepoznavanje i blokiranje zlonamjernog softvera i drugih prijetnji, kao i preporuke (označene crvenom ili žutom bojom) za radnje koje trebate poduzeti.
Također imate pristup svim ovim informacijama u jasnom i razumljivom obliku, uključujući potencijalno neželjene aplikacije koje su uklonjene ili ključne usluge koje su onemogućene. Povijest zaštite također će pokazati detekcije koje su se pojavile tijekom izvođenja izvanmrežnog skeniranja Windows Defendera .

Stranica Povijest zaštite u Sigurnosti sustava Windows
Iako Windows Defender zadržava svoju povijest otkrivanja 30 dana, možete je prije toga izbrisati ako je potrebno - na primjer, kada se nakupi mnogo zapisa skeniranja. Brisanje povijesti zaštite pomoći će vam da oslobodite prostor na računalu i omogućite neometani rad Defendera. Ne zaboravite da morate biti prijavljeni s administratorskim pravima da biste izbrisali povijest zaštite, pa provjerite imate li administratorska prava.
Pogledajmo sada 4 jednostavna načina za brisanje povijesti zaštite u sustavima Windows 10 i 11.
4 načina brisanja povijesti zaštite Microsoft Defendera u sustavu Windows 10/11
1. Kako izbrisati mapu Povijest zaštite Microsoft Defendera
Možete ručno izbrisati Povijest zaštite brisanjem sadržaja mape Service u mapi Windows Defender pomoću File Explorera. Evo kako:
1. Pritisnite tipke Windows + R za prikaz okvira Pokreni .
2. Kopirajte i zalijepite put ispod i kliknite OK ili pritisnite Enter :
C:\ProgramData\Microsoft\Windows Defender\Scans\History

Put do mape Povijest zaštite upisuje se u okvir Pokreni
3. Također možete zalijepiti stazu C:\ProgramData\Microsoft\Windows Defender\Scans\History u navigacijsku traku File Explorera i pritisnuti Enter.

Put mape Povijest zaštite u navigacijskoj traci File Explorera
4. Alternativno, možete otići do mape Defender Protection History koristeći gornji put u File Exploreru. Ako ne vidite mapu ProgramData kada otvorite Lokalni pogon, odaberite Pogled i označite okvir pored Skrivene stavke .

Pritisnite Skrivene stavke u prikazu da biste vidjeli mapu ProgramData
5. Otvorite mapu Service i odaberite sve datoteke unutar nje. Kliknite desnom tipkom miša i odaberite Izbriši za brisanje svih datoteka. Zatim izađite iz File Explorera.

Odaberite datoteke u mapi povijesti i izbrišite ih
6. Zatim potražite Sigurnost sustava Windows i otvorite je.
7. Pod Zaštita od virusa i prijetnji kliknite Upravljanje postavkama .

Postavite zaštitu od virusa i prijetnji u Sigurnosti sustava Windows
8. Na kraju, okrenite prekidače za zaštitu u stvarnom vremenu i zaštitu isporučenu u oblaku na Isključeno , a zatim ponovno na Uključeno .
2. Kako izbrisati povijest zaštite programa Microsoft Defender pomoću Preglednika događaja
Također možete ručno izbrisati Defenderovu povijest zaštite putem Preglednika događaja - korisne aplikacije za analizu zapisa događaja na vašem uređaju. Evo kako:
1. Prvo pretražite Windows preglednik događaja i kliknite na najbolje podudaranje da biste otvorili preglednik događaja .
2. U pregledniku događaja (lokalno) na lijevoj strani proširite Dnevnike aplikacija i usluga .
3. U Dnevnicima aplikacija i usluga kliknite padajuću strelicu pored mape Microsoft.
4. Pritisnite Windows na lijevoj strani da biste otvorili popis Windows datoteka u sredini.
5. Pomaknite se niz popis datoteka u sredini da biste pronašli Windows Defender .

Windows Defender odabran je u pregledniku događaja
6. Dvaput pritisnite Windows Defender.
7. Zatim desnom tipkom miša kliknite Operational i odaberite Open za pregled svih prethodnih zapisa.

Otvorite Operational za pregled zapisnika Defendera
8. Sada možete desnom tipkom miša kliknuti Operational na lijevoj strani i odabrati Clear Log. Ili kliknite Očisti zapisnik s desne strane pod Radnje .

Opcije za brisanje zapisa
9. Odaberite Očisti za brisanje povijesti zaštite. Ako želite spremiti zapisnike povijesti zaštite za buduću upotrebu prije nego ih izbrišete, odaberite Spremi i izbriši .

Mogućnosti brisanja zapisa ili spremanja i brisanja zapisnika zaštite
3. Kako izbrisati povijest zaštite programa Microsoft Defender putem PowerShella
Što ako želite da se Povijest zaštite automatski izbriše nakon određenog broja dana? Za to možete koristiti i PowerShell naredbe.
1. Unesite PowerShell u traku za pretraživanje. Desnom tipkom miša kliknite Windows PowerShell ispod najrelevantnijeg rezultata i odaberite Pokreni kao administrator . Ili odaberite Pokreni kao administrator u oknu za pretraživanje s desne strane.
2. Kliknite Da na UAC upitu koji se pojavi.
3. Otvorit će se prozor Administrator: PowerShell . Upišite ili kopirajte i zalijepite sljedeću naredbu i pritisnite Enter :
Set-MpPreference -ScanPurgeItemsAfterDelay 7

Naredba za brisanje povijesti zaštite u PowerShellu
Broj 7 na kraju naredbe je broj dana nakon kojih će se dnevnik povijesti zaštite izbrisati. Samo promijenite taj broj kako biste odredili kada želite izbrisati povijest zaštite. I povijest će se automatski izbrisati.
4. Kako izbrisati povijest zaštite programa Microsoft Defender pomoću uređivača pravila grupe
Ako imate računalo sa sustavom Windows 10 Pro, Windows 11 Pro ili novijim, također možete koristiti uređivač pravila grupe za automatsko brisanje povijesti zaštite Defendera. Iako postoje i rješenja za pristup uređivaču pravila grupe na početnoj stranici sustava Windows . Ali pogledajmo kako izbrisati povijest zaštite putem uređivača pravila grupe u Windows Pro i novijim verzijama:
1. Pritisnite tipke Win + R za otvaranje okvira Pokreni. Upišite gpedit.msc da biste otvorili uređivač pravila lokalne grupe . Ili samo upišite gpedit u traku za pretraživanje i kliknite Uredi pravila grupe ispod najrelevantnijeg rezultata za otvaranje.
2. U uređivaču pravila lokalne grupe, na lijevom oknu pod Konfiguracija računala , proširite Administrativni predlošci klikom na strelicu padajućeg izbornika pokraj njih.
3. Unutar mape Administrative Templates kliknite Windows Components i popis njegovih komponenti će se pojaviti u srednjem oknu uređivača pravila grupe.
4. Zatim se pomaknite prema dolje kako biste pronašli Windows Defender Antivirus i dvaput kliknite na njega.

Idite na Windows Defender Antivirus u uređivaču pravila grupe
5. Na popisu stavki programa Windows Defender dvokliknite mapu Skeniraj.
6. Na desnoj strani dvaput kliknite Uključi uklanjanje stavki iz mape povijesti skeniranja . Ili kliknite Uredi postavke pravila u srednjem oknu. Ova postavka pravila određuje koliko će se dana stavke čuvati u mapi povijesti skeniranja prije nego što budu trajno izbrisane.

Omogućite politiku brisanja stavki u mapi Defender's Scan
7. Zatim odaberite Uredi postavke pravila da biste otvorili prozor pravila.On će prema zadanim postavkama prikazati Nije konfigurirano . Za postavljanje broja dana odaberite gumb pored Omogućeno . Zatim će se postaviti zadani broj dana od 30. Ako postavite broj dana na 0, stavke se čuvaju zauvijek i ne brišu se automatski. Dakle, samo promijenite datum na kad god želite izbrisati stavke. Na kraju kliknite Primijeni > U redu.

Odredite broj dana za brisanje unosa skeniranja u Defenderu
Sada više nećete morati svaki put ručno brisati Povijest zaštite - stavke u mapi povijesti skeniranja automatski će se izbrisati nakon dana koje ste naveli.