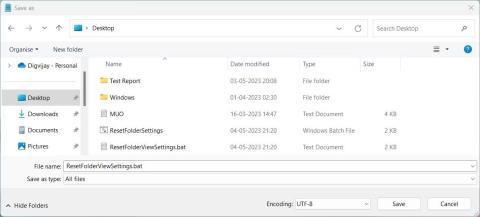Postavke prikaza mape u sustavu Windows pomažu vam kontrolirati kako se sadržaj određene mape prikazuje i organizira. Ako ste promijenili ove postavke, ali ih sada želite vratiti na zadani prikaz, to je lako učiniti. Pročitajte sljedeći članak da biste saznali kako resetirati postavke prikaza mape na računalu sa sustavom Windows 11 .
Kako vratiti postavke prikaza mape na zadane u sustavu Windows
Postoje 3 načina za resetiranje postavki prikaza mape na zadani prikaz. Prva metoda je pokretanje paketne datoteke, druga metoda koristi File Explorer, a treća i posljednja metoda uključuje podešavanje uređivača registra. Uronimo u svaku metodu.
1. Pokrenite batch datoteku da vratite postavke prikaza mape na zadane
Poništavanje postavki prikaza mape ovom metodom zahtijeva stvaranje i pokretanje skupne datoteke. Ovo će resetirati postavke za sve mape na vašem računalu. Evo kako:
1. Desnom tipkom miša kliknite radnu površinu i odaberite Novo > Tekstualni dokument .
2. Imenujte ga ResetFolderViewSettings i pritisnite Enter za spremanje.
3. Otvorite novostvorenu tekstualnu datoteku u Notepadu ili bilo kojem drugom uređivaču teksta po vašem izboru.
4. Sada kopirajte i zalijepite sljedeći kod u datoteku:
@echo off
:: Resets folder view settings, window size and position of all folders
Reg Delete "HKCU\SOFTWARE\Classes\Local Settings\Software\Microsoft\Windows\Shell\BagMRU" /F
Reg Delete "HKCU\SOFTWARE\Classes\Local Settings\Software\Microsoft\Windows\Shell\Bags" /F
:: To reset "Apply to Folders" views to default for all folder types
REG Delete "HKCU\Software\Microsoft\Windows\CurrentVersion\Explorer\Streams\Defaults" /F
:: To reset size of details, navigation, preview panes to default for all folders
Reg Delete "HKCU\SOFTWARE\Microsoft\Windows\CurrentVersion\Explorer\Modules\GlobalSettings\Sizer" /F
Reg Delete "HKCU\SOFTWARE\Microsoft\Windows\CurrentVersion\Explorer\Modules\NavPane" /F
:: To reset size of Save as amd Open dialogs to default for all folders
Reg Delete "HKCU\SOFTWARE\Microsoft\Windows\CurrentVersion\Explorer\CIDOpen" /F
Reg Delete "HKCU\SOFTWARE\Microsoft\Windows\CurrentVersion\Explorer\CIDSave" /F
Reg Delete "HKCU\SOFTWARE\Microsoft\Windows\CurrentVersion\Explorer\ComDlg32" /F
:: To kill and restart explorer process
taskkill /f /im explorer.exe
start explorer.exe
5. Nakon dodavanja koda, kliknite Datoteka u gornjem izborniku, zatim odaberite Spremi kao .
6. Sada odaberite Sve datoteke u izborniku Spremi kao vrstu i dodajte .bat na kraj naziva datoteke.

Pokrenite batch datoteku da vratite postavke prikaza mape na zadane
7. U lijevom oknu odaberite Desktop kao mjesto.
8. Zatim kliknite Spremi i zatvorite prozor uređivača teksta.
9. Na kraju, dvaput kliknite na batch datoteku koju ste stvorili i ona će vratiti vaše postavke prikaza mape na zadani prikaz.
2. Vratite postavke prikaza mape na zadane putem File Explorera
Ako samo trebate resetirati postavke prikaza svih mapa iste vrste, onda je ova metoda za vas. Evo što morate učiniti:
1. Pritisnite Start i potražite File Explorer Options . Da biste saznali više, pogledajte vodič Quantrimang.com o tome kako otvoriti opcije mape u sustavu Windows .
2. Sada odaberite karticu Pogled na gornjoj traci i kliknite Resetiraj mape .

Vratite postavke prikaza mape na zadane putem File Explorera
3. Kliknite Da kada se od vas zatraži da potvrdite svoju radnju.
4. Na kraju kliknite OK i prozor će se zatvoriti.
Ovo će vratiti postavke prikaza mape na zadane postavke sustava Windows.
3. Vratite postavke prikaza mape na zadane pomoću uređivača registra
Konačna metoda poništavanja postavki prikaza mape uključuje korištenje uređivača registra sustava Windows. Ovu metodu trebali biste koristiti samo ako ste iskusan korisnik i znate kako radi, jer oštećenje ključeva u registru može uzrokovati ozbiljne probleme. Kako biste izbjegli gubitak podataka, prije nastavka morate izraditi sigurnosnu kopiju registra .
Da biste poništili postavke prikaza mape pomoću uređivača registra, učinite sljedeće:
1. Pritisnite Win + R na tipkovnici da otvorite Pokreni .
2. Upišite regedit u tekstni okvir i pritisnite Enter. Ovo će otvoriti prozor uređivača registra .
3. Dođite do sljedeće lokacije:
HKEY_CURRENT_USER\Software\Classes\Local Settings\Software\Microsoft\Windows\Shell
4. Na lijevoj bočnoj traci desnom tipkom miša kliknite mapu BagMRU i odaberite Izbriši .

Vratite postavke prikaza mape na zadane pomoću uređivača registra
5. Kliknite Da kada se od vas zatraži da potvrdite svoju radnju.
6. Na sličan način izbrišite mapu Bags i zatvorite prozor Registry.