3 načina za stvaranje više mapa odjednom u sustavu Windows 10/11

Najnovije verzije sustava Windows omogućuju automatizaciju dosta vaših zadataka, kao što je dopuštanje stvaranja više mapa i podmapa odjednom.

Najnovije verzije sustava Windows omogućuju automatizaciju dosta vaših zadataka, kao što je dopuštanje stvaranja više mapa i podmapa odjednom. Ovo je vrlo korisno u situacijama kada trebate organizirati podatke (na primjer, za svaki semestar) i ne želite trošiti sate na to.
Postoje mnoge metode za stvaranje više datoteka i mapa u sustavu Windows. Ovo su najbolji načini za to!
1. Koristite naredbeni redak za stvaranje više mapa odjednom
Prva metoda će koristiti uslužni program naredbenog retka pod nazivom Command Prompt u sustavu Windows. Administratori obično koriste ovaj alat za napredne promjene na cijelom sustavu. Možete unijeti tekstualne naredbe za automatizaciju raznih zadataka.
Ispod su detaljni koraci za korištenje naredbenog retka za stvaranje više mapa odjednom. Prije nastavka provjerite jeste li prijavljeni u sustav Windows s administratorskim pravima:
1. Upišite naredbeni redak u Windows tražilici i kliknite Pokreni kao administrator .
2. Alternativno, također možete otvoriti Run n pritiskom na Win + R i unosom cmd u tekstualno polje. Pritisnite Ctrl + Shift + Enter za otvaranje naredbenog retka s administratorskim pravima .

Pokreni dijaloški okvir
3. Kliknite Da u upitu Kontrola korisničkog računa.
4. Unesite sljedeću naredbu u prozor naredbenog retka i pritisnite Enter da je izvršite. Obavezno zamijenite [location] mjestom na kojem želite stvoriti više mapa.
cd /d [location]5. Na primjer, ako želimo stvoriti mape u direktoriju C:\users\hp\documents , izvršit ćemo naredbu cd /d C:\users\hp\documents .
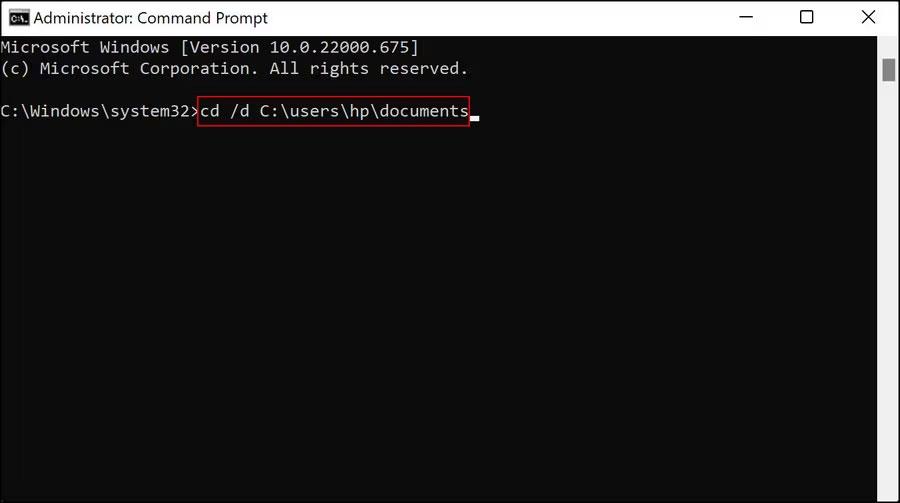
6. Zatim upišite md nakon čega slijede imena mapa u jednoj naredbi i izvršite je. Na primjer, ako želite stvoriti mapu za prva 4 mjeseca u godini, izvršit ćete sljedeću naredbu:
md january february march april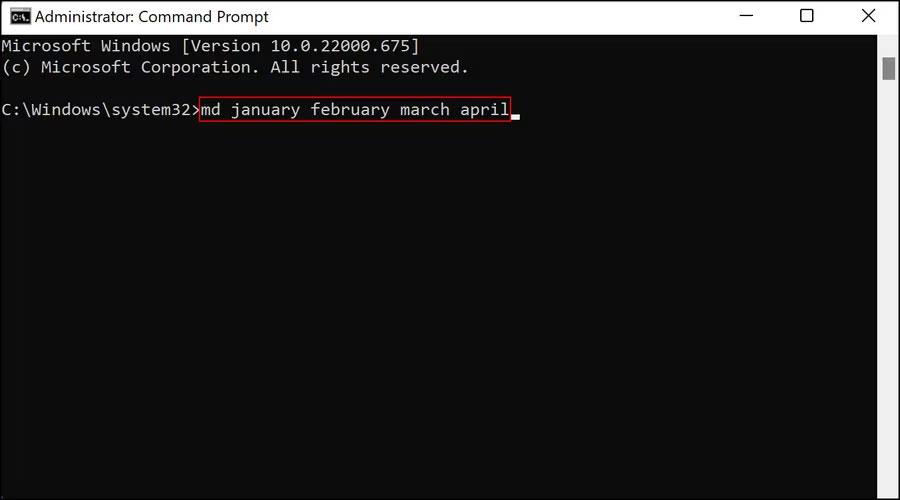
Naredba s nazivom datoteke
7. Kada završite, zatvorite prozor naredbenog retka i pristupite lokaciji mapa u File Exploreru da vidite jesu li mape stvorene.
Ako vam iz nekog razloga korištenje naredbenog retka ne odgovara, možete upotrijebiti Windows Powershell (Administrator) za izvođenje istih koraka. Powershell radi gotovo kao Command Prom, ali je puno moćniji od cmd-a.
Da biste koristili Powershell, slijedite ove korake:
1. Desnom tipkom miša kliknite ikonu Windows na programskoj traci i odaberite Powershell (Administrator) .
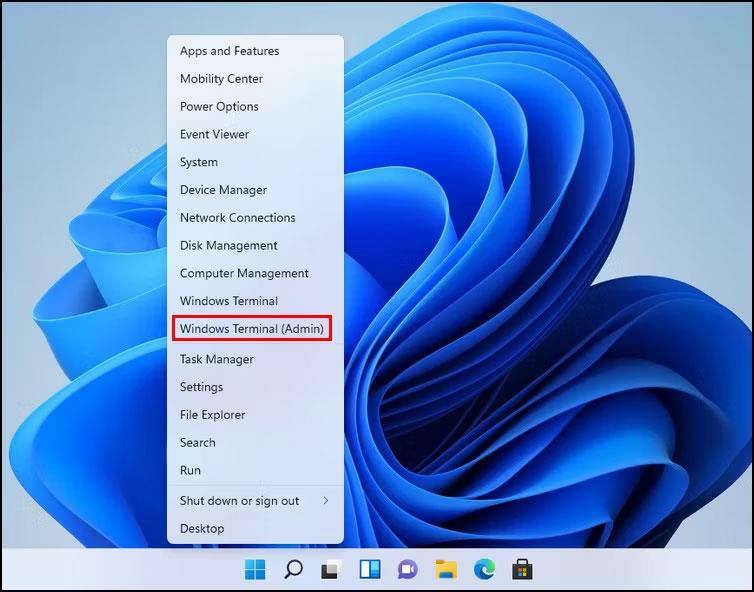
Mogućnosti Windows terminala (Administrator).
2. Odaberite Da u UAC upitu.
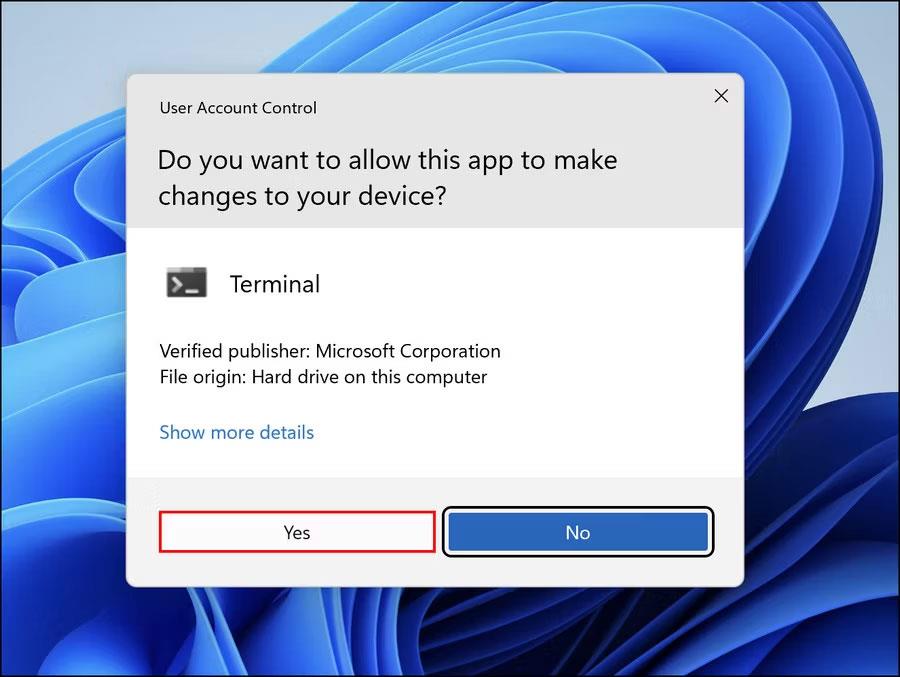
UAC upit
3. Sada izvršite dolje navedenu naredbu i promijenite [Location] s lokacijom koju ciljate za stvaranje mapa.
cd [Location]4. Na primjer, želimo stvoriti podmape unutar mapa dokumenata, pa će se izvršiti sljedeća naredba:
cd C:\users\hp\documents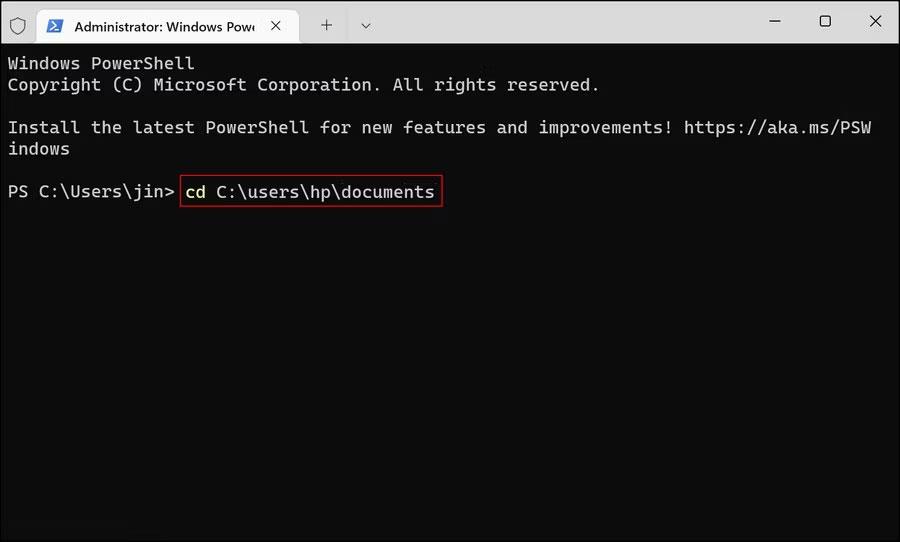
Izvršite naredbu za stvaranje podmapa
5. Kada završite, izvršite sljedeću naredbu. Zamijenite [ime mape] imenom koje želite dati mapama.
md "[foldername]", "[foldername]", "[foldername]", "[foldername]"6. Na primjer, ako želite stvoriti mapu za prva 4 mjeseca u godini, izvršit ćete sljedeću naredbu:
md "january", "february", "march", "april"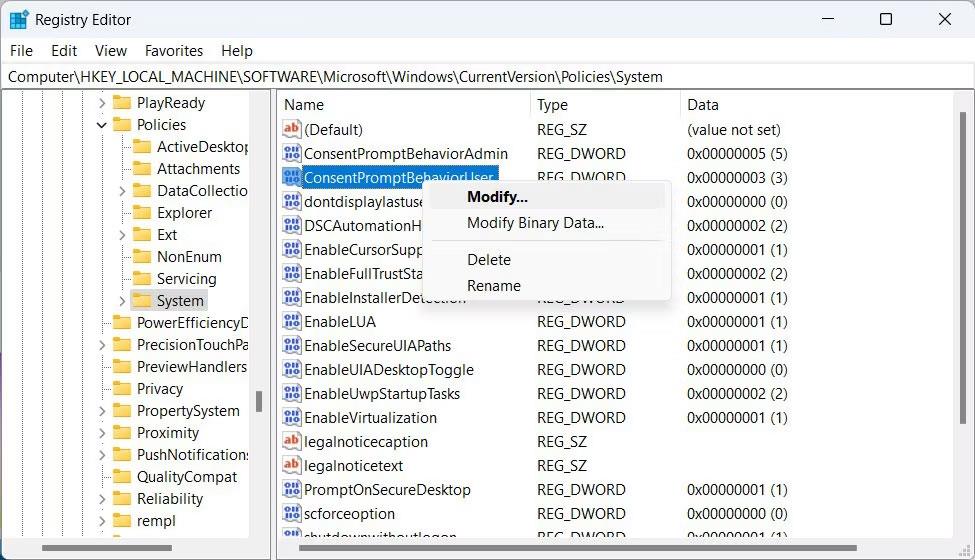
Naredba za imenovanje datoteke
Na kraju zatvorite prozor Powershell i provjerite jesu li mape stvorene.
2. Koristite Notepad za stvaranje više mapa odjednom
Iako bi moglo biti iznenađenje, Windows Notepad može obavljati napredne tehničke operacije izvan pisanja popisa obaveza.
Gore navedene metode prikladne su ako samo želite stvoriti više mapa bez podmapa. Ako također želite stvoriti podmape, jednostavan način da to učinite je stvaranje skupne skripte putem Notepada.
Evo kako to možete učiniti:
1. Upišite Notepad u Windows traku za pretraživanje i kliknite Otvori .
2. U prozoru Notepada pritisnite @ECHO OFF i pritisnite Enter .
3. Zatim upišite md nakon čega slijede nazivi mapa i podmapa u navodnicima. Na primjer, ako želite stvoriti mapu MUO siječnja s Windows podmapom i mapu MUO veljače s Android podmapom, naredba koju treba unijeti u Notepad je:
@ECHO OFF
md "MUOJan"\"Windows" "MUOFeb"\"Android"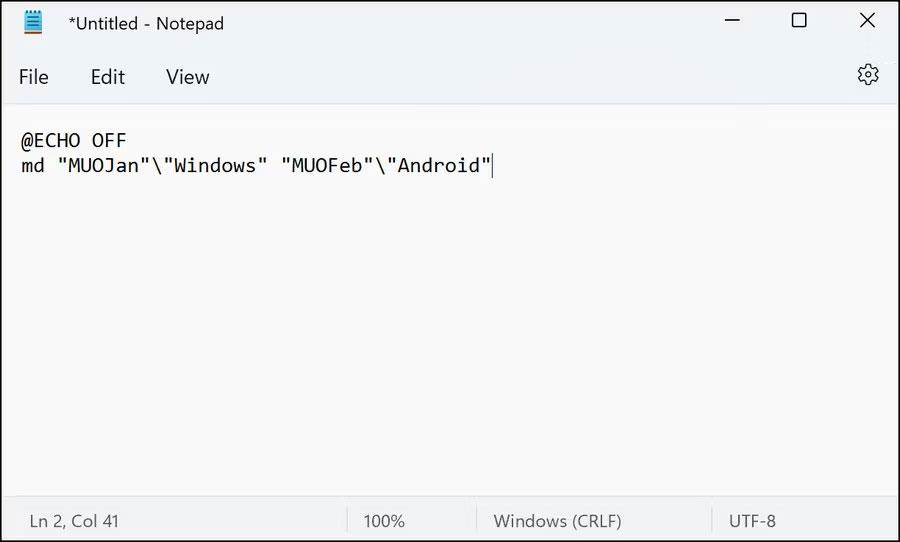
Naredbe u Notepadu
4. Nakon što unesete nazive svih mapa i podmapa koje želite stvoriti, idite na Datoteka u gornjem lijevom kutu i odaberite Spremi kao .
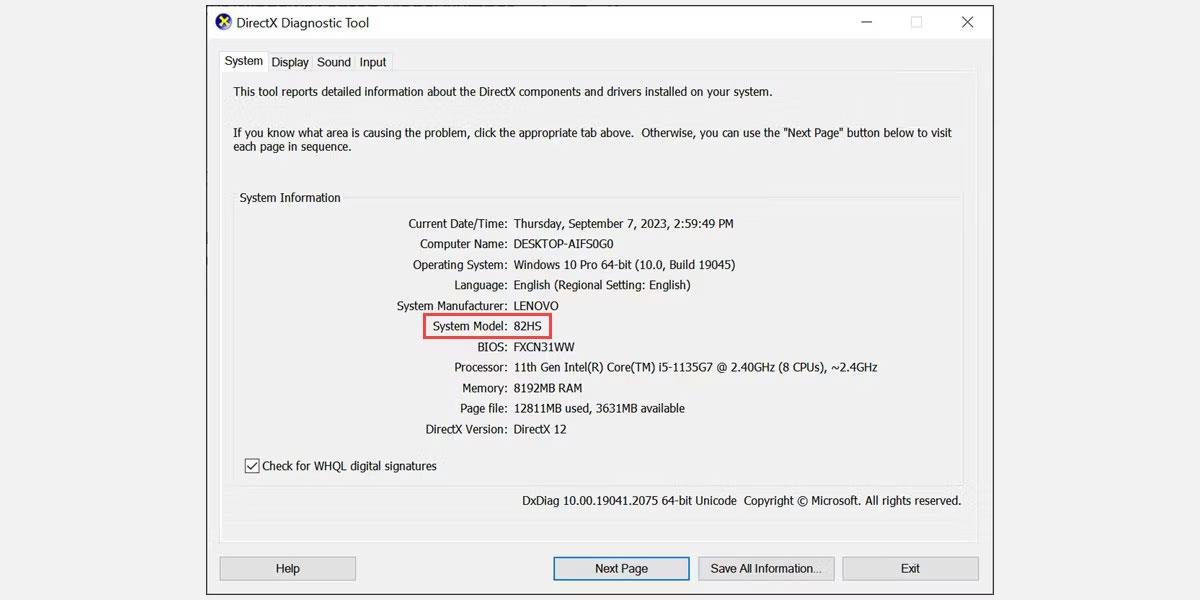
Spremi kao opciju
5. Imenujte datoteku, a zatim .bat. Primjer datoteke bio bi makeuseof.bat.
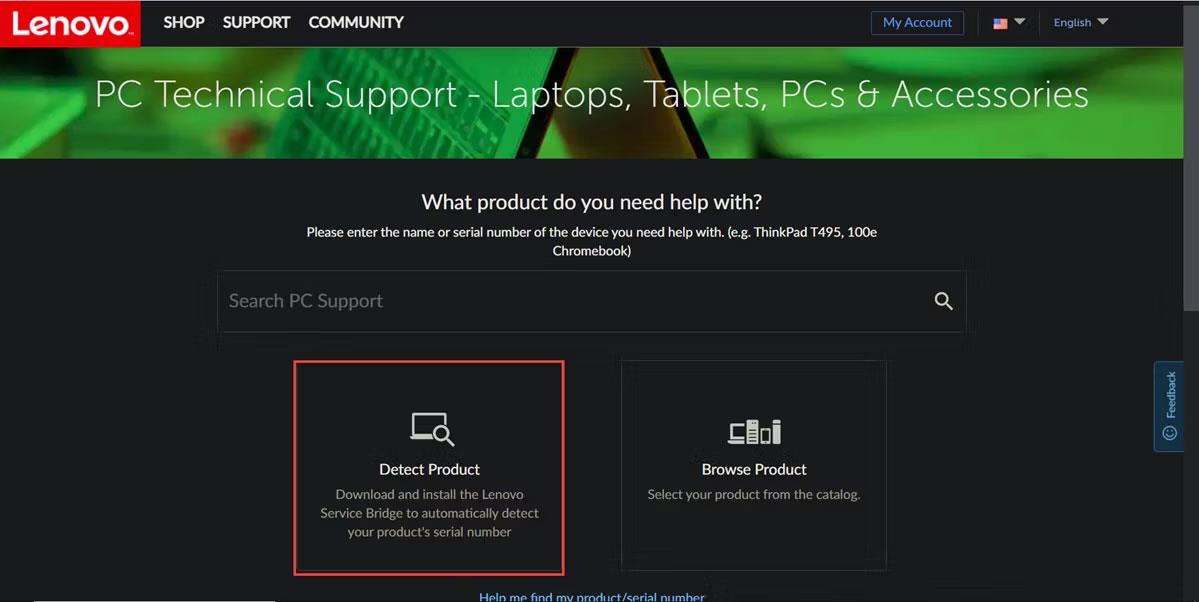
Imenujte datoteku
6. Proširite padajući popis Spremi kao i odaberite Sve datoteke .
7. Kliknite OK i zatvorite Notepad.
8. Sada idite do lokacije mape i otvorite bat datoteku. Otvaranjem će se za vas stvoriti mape i njihove podmape.
Sada kada ste stvorili mnogo datoteka i mapa, također vrijedi razmisliti o organiziranju tih datoteka u sustavu Windows ako ne želite trošiti puno vremena na traženje informacija u njima. Osim toga, Windows vam omogućuje preimenovanje više mapa odjednom , što može biti od pomoći pri njihovom organiziranju.
3. Koristite aplikacije trećih strana
Na kraju, ali ne i najmanje važno, ako mislite da korištenje naredbenog retka i Notepada oduzima previše vremena, možete pokušati koristiti aplikaciju treće strane.
Postoji dosta aplikacija koje vam mogu pomoći da to postignete, uključujući sljedeće:
Za ilustraciju, članak će koristiti Folder Frenzy. Koraci za stvaranje više mapa u drugim aplikacijama mogu se razlikovati, ali osnove ostaju iste.
1. Preuzmite Folder Frenzy.
2. Raspakirajte preuzetu datoteku i zatim je pokrenite.
3. Kliknite Da u upitu za potvrdu.
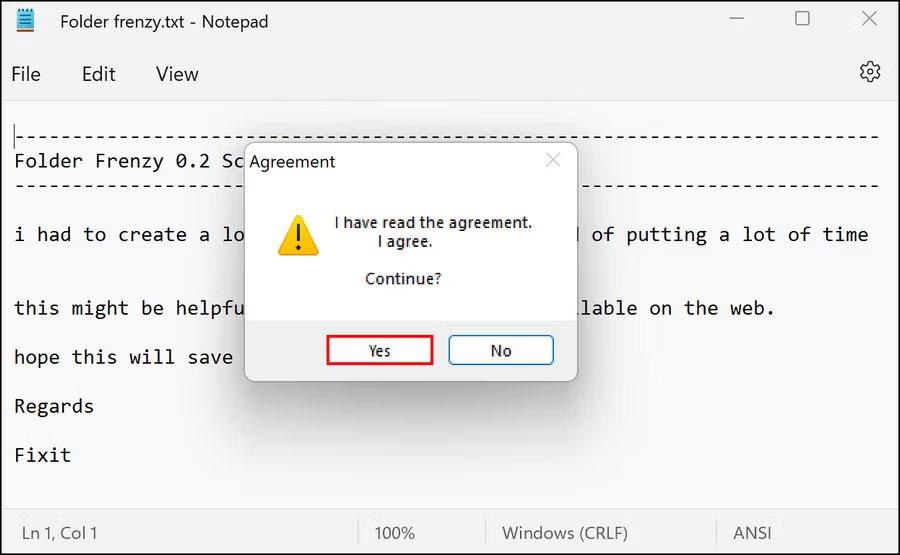
Kliknite Da u UAC upitu
4. Kada se pokrene dijaloški okvir Folder Frenzy, unesite nazive mapa koje želite stvoriti i kliknite gumb Create Folder . Ove će se mape stvoriti u datoteci Folder Frenzy.
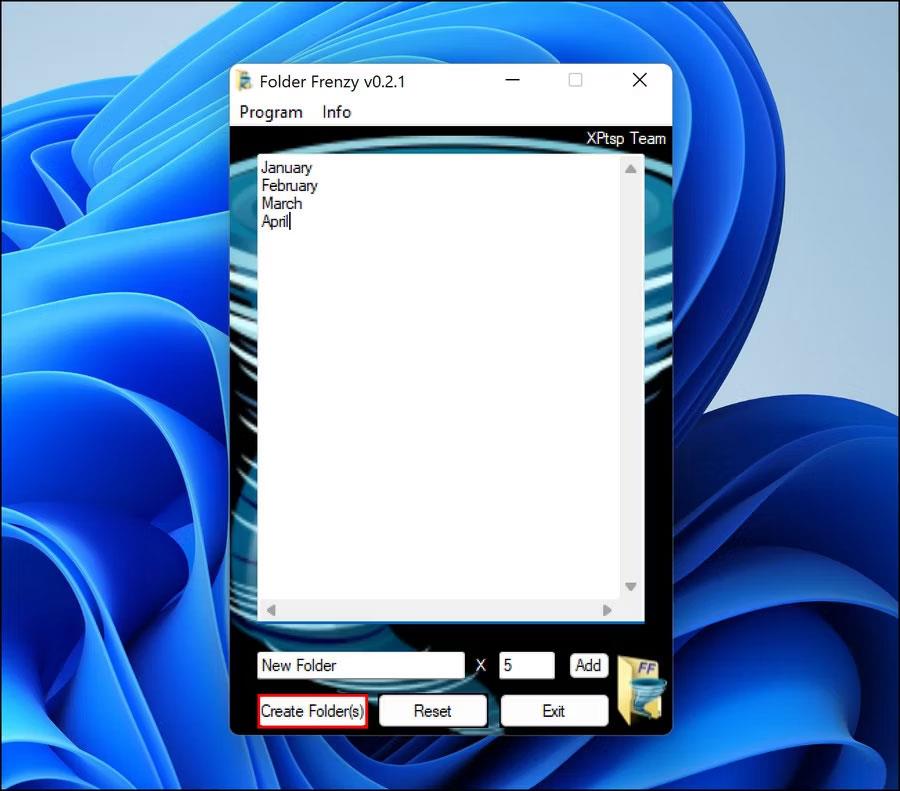
Stvorite mape u Folder Frenzy
Odavde možete ići i korak dalje. To je učenje kako pokrenuti više programa jednim prečacem u sustavu Windows za povećanje produktivnosti na poslu ili u školi. U slučaju da vam više ne treba ovaj alat nakon skupne izrade mape, možete ga deinstalirati. Ovo neće automatski izbrisati mape koje ste stvorili pomoću alata, osim ako proces deinstalacije to izričito ne traži i ako potvrdite radnju.
Način rada kioska u sustavu Windows 10 način je za korištenje samo 1 aplikacije ili pristupanje samo 1 web mjestu s gostujućim korisnicima.
Ovaj će vam vodič pokazati kako promijeniti ili vratiti zadanu lokaciju mape Camera Roll u sustavu Windows 10.
Uređivanje hosts datoteke može uzrokovati da ne možete pristupiti Internetu ako datoteka nije pravilno izmijenjena. Sljedeći članak će vas voditi kako urediti datoteku hosts u sustavu Windows 10.
Smanjenje veličine i kapaciteta fotografija olakšat će vam njihovo dijeljenje ili slanje bilo kome. Konkretno, u sustavu Windows 10 možete grupno mijenjati veličinu fotografija uz nekoliko jednostavnih koraka.
Ako ne morate prikazivati nedavno posjećene stavke i mjesta iz sigurnosnih ili privatnih razloga, to možete jednostavno isključiti.
Microsoft je upravo izdao Windows 10 Anniversary Update s mnogim poboljšanjima i novim značajkama. U ovom novom ažuriranju vidjet ćete mnogo promjena. Od podrške za Windows Ink olovku do podrške za proširenje preglednika Microsoft Edge, izbornik Start i Cortana također su značajno poboljšani.
Jedno mjesto za kontrolu mnogih operacija izravno na paleti sustava.
U sustavu Windows 10 možete preuzeti i instalirati predloške grupnih pravila za upravljanje postavkama Microsoft Edgea, a ovaj će vam vodič pokazati postupak.
Dark Mode je sučelje s tamnom pozadinom u sustavu Windows 10, koje pomaže računalu uštedjeti energiju baterije i smanjuje utjecaj na oči korisnika.
Programska traka ima ograničen prostor, a ako redovito radite s više aplikacija, brzo bi vam moglo ponestati prostora za prikvačivanje više vaših omiljenih aplikacija.









