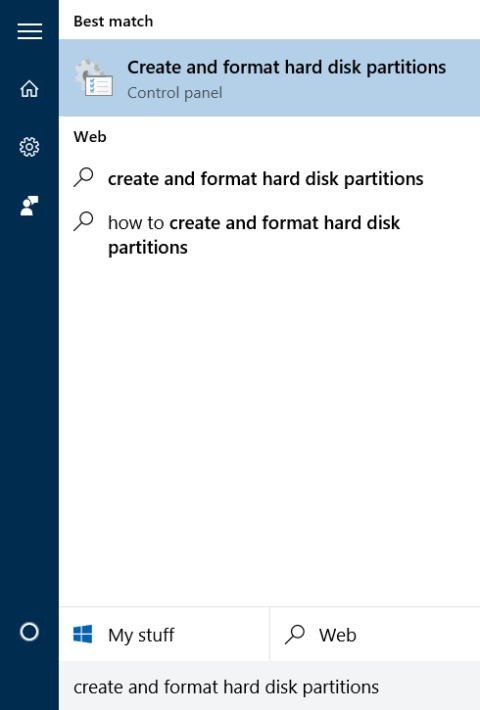Na većini linija računala proizvođači su stvorili particiju za oporavak kako bi korisnici mogli vratiti Windows u novo proizvedeno stanje. Prema zadanim postavkama, ova je particija skrivena ili se ne pojavljuje u File Exploreru (Windows Explorer). Kada otvorite Upravljanje diskom, možete jasno vidjeti ovu particiju.
Particija za oporavak sadrži mnogo važnih podataka za vraćanje operativnog sustava Windows, stoga biste je trebali sakriti kako biste izbjegli slučajno brisanje datoteka u njoj ili njeno ozbiljno oštećenje. nego particije.
Ispod su 3 načina sakrivanja particije za oporavak na Windows 10/8.1/7 koje bi vam Tips.BlogCafeIT želio predstaviti.
1. Koristite Upravljanje diskom
Korak 1: Otvorite Upravljanje diskom
Da biste otvorili Upravljanje diskom, unesite kreiranje i formatiranje particija tvrdog diska u okvir za pretraživanje na izborniku Start i pritisnite Enter .

Ili također možete unijeti Diskmgmt.msc u okvir za pretraživanje na izborniku Start ili u prozor naredbi Pokreni i pritisnite Enter .

Korak 2:
U prozoru Upravljanje diskom desnom tipkom miša kliknite particiju za oporavak koju želite sakriti i odaberite Promijeni slovo i staze particije.

Korak 3:
Tada će se na zaslonu pojaviti dijaloški okvir Promjena slova particije i staza , odaberite Ukloni .
Zatim odaberite Da u dijaloškom okviru “ Neki programi koji se oslanjaju na particijska slova možda neće raditi ispravno. Jeste li sigurni da želite ukloniti ovo slovo particije ?" pojaviti se.


Dakle, završili ste sa skrivanjem particije za oporavak.
Ako želite prikazati particiju za oporavak u File Exploreru, otvorite Upravljanje diskom, zatim desnom tipkom miša kliknite particiju za oporavak, odaberite Promijeni slovo i staze particije , kliknite Dodaj , zatim odaberite identifikacijsko slovo particije.
2. Koristite naredbeni redak
Korak 1: Otvorite naredbeni redak pod Admin
Da biste otvorili naredbeni redak pod Administrator, unesite CMD u okvir za pretraživanje na izborniku Start, zatim kliknite desnom tipkom miša na Naredbeni redak i odaberite Pokreni kao administrator .
Korak 2:
U prozoru naredbenog retka unesite svaku naredbu ispod i pritisnite Enter da biste vidjeli sve particije:
diskpart
Popis svezaka
Korak 3:
Zatim odaberite particiju koju želite sakriti.
Za odabir particije upotrijebite naredbu ispod:
Odaberite volumen X
Gdje je X broj particije koji ste pronašli u gornjem koraku.
Korak 4:
Na kraju unesite donju naredbu u prozor naredbenog retka za brisanje identifikatora particije (izbrišite skrivene identifikatore particije automatski u File Exploreru).
Ukloni slovo X
Gdje je X slovo pogona particije.
Za dodavanje znakova i prikaz particija u File Exploreru slijedite korake u nastavku:
Korak 1:
Izvedite korake 1,2,3 kao gore.
Korak 2:
Unesite donju naredbu za odabir particije:
Odaberite volumen X (X je broj volumena)
Korak 3:
Za pristup odabranom identifikatoru particije upotrijebite naredbu ispod:
Dodijelite slovo X (X je slovo koje identificira pogon kojem želite pristupiti).
3. Koristite softver treće strane

Windows Drive Hider besplatni je uslužni program za Windows. Glavna značajka uslužnog programa je sakriti bilo koju particiju u pogonu koju korisnik želi. Korištenje je vrlo jednostavno, samo trebate preuzeti ovaj alat i raspakirati ga.
Pokrenite Windows Drive Hider, odaberite particiju koju želite sakriti, zatim odaberite Sakrij particiju i gotovi ste.
Možete se obratiti na:
Sretno!