3 načina za isključivanje Windows 10 vatrozida
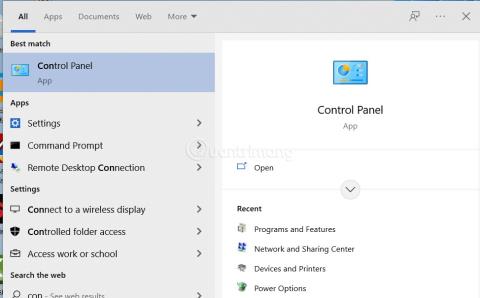
Ponekad ipak morate isključiti vatrozid za izvođenje određenih funkcija. 3 načina za isključivanje Windows 10 vatrozida u nastavku će vam pomoći u takvim situacijama.
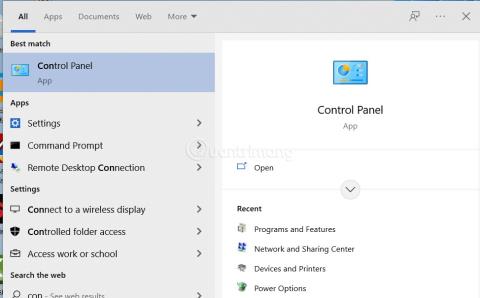
Vatrozid za Windows, poznat i kao vatrozid, odgovoran je za osiguranje sigurnosti vašeg Windows računala. Filtrirat će i spriječiti zlonamjerne tokove podataka da napadnu vaše računalo. Međutim, ponekad ipak trebate isključiti vatrozid za izvođenje određenih funkcija. 3 načina za isključivanje Windows 10 vatrozida u nastavku će vam pomoći u takvim situacijama.
Sadržaj članka
Zapravo, ova se metoda još uvijek može primijeniti na Windows 11, Windows 7 i Windows 8. Koraci su sljedeći:
Korak 1 : Pritisnite tipku Win na tipkovnici ili kliknite tipku Start da biste otvorili izbornik Start , zatim uđite u upravljačku ploču za pretraživanje i otvaranje upravljačke ploče.
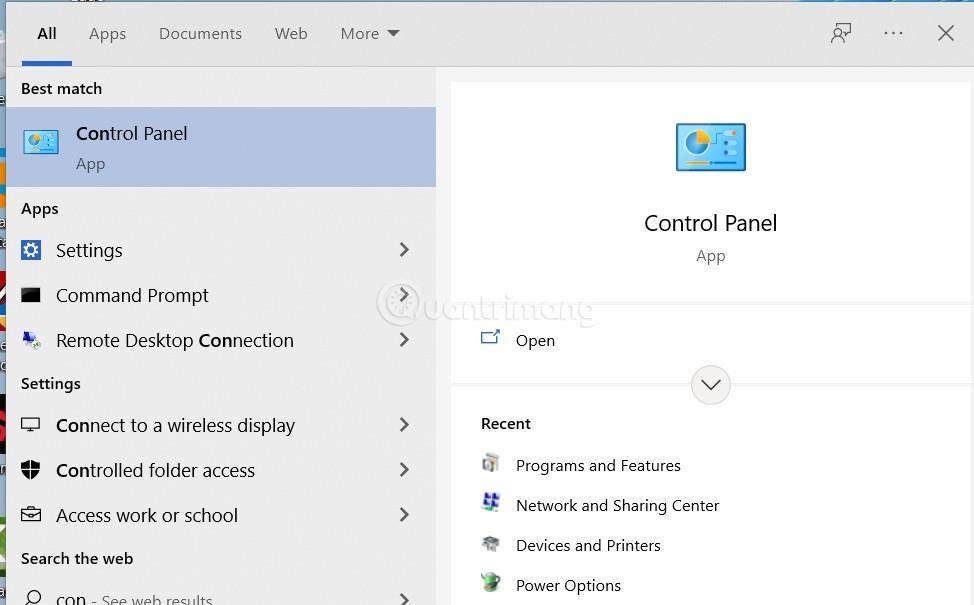
Otvorite upravljačku ploču
Korak 2 : Kliknite Sustav i sigurnost . Ako ne vidite Sustav i sigurnost, kliknite padajući izbornik u području Pregled po i odaberite Kategorija da biste je vidjeli.
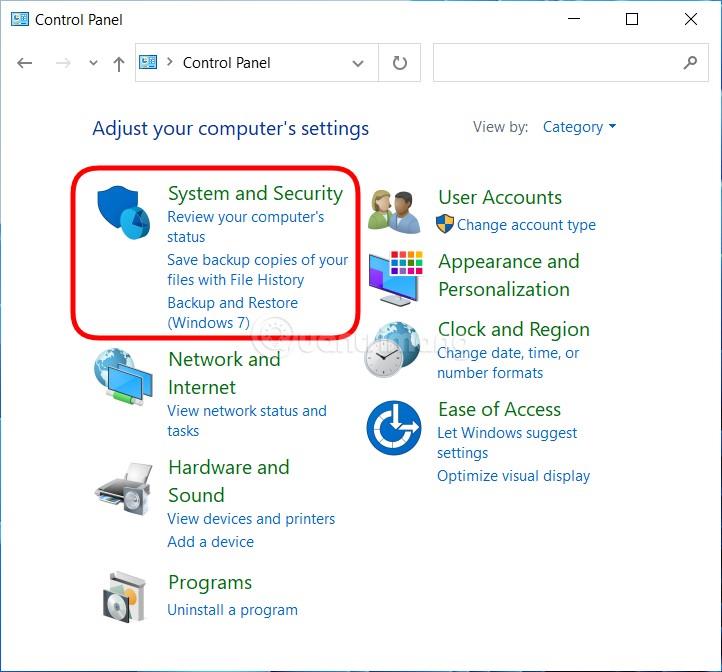
Pritisnite Sustav i sigurnost
Korak 3 : Kliknite Windows Defender Firewall (ili Windows Firewall).

Pritisnite Vatrozid Windows Defender
Korak 4 : Kliknite Uključi ili isključi Windows vatrozid na lijevoj bočnoj traci (Savjet: Zaslonu postavki vatrozida možete pristupiti i izvršavanjem naredbe control firewall.cpl u CMD-u ili Run).
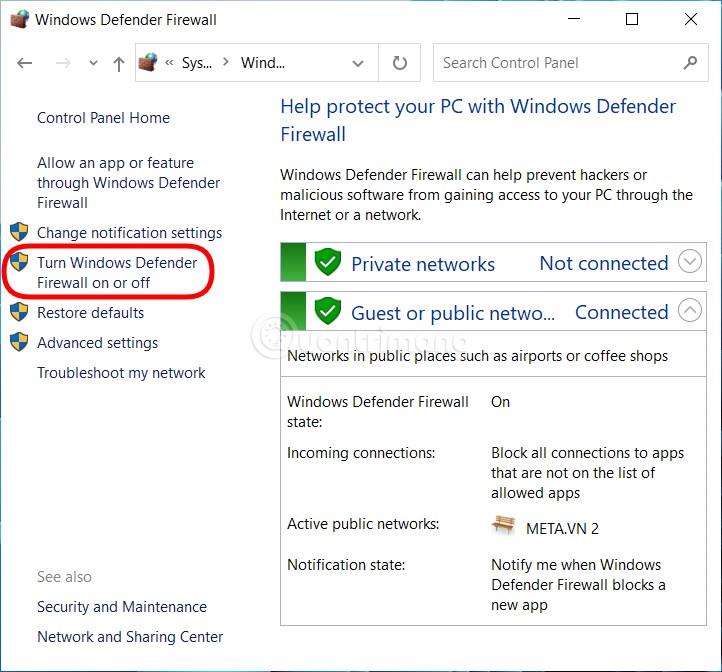
Pritisnite Uključi ili isključi Windows vatrozid
Korak 5 : Ovdje kliknite za odabir Isključi vatrozid za Windows (ne preporučuje se) da biste isključili vatrozid na Windows 10. Možete isključiti vatrozid za privatne i javne mreže ili ga samo isključiti za jednu mrežu, ovisno o vašim potrebama. .
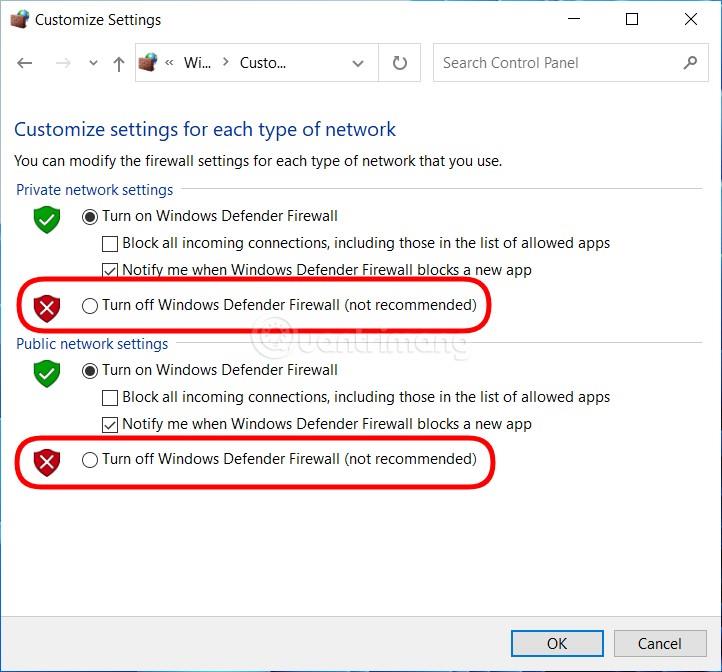
Odaberite Isključi Windows vatrozid
Korak 6 : Kliknite OK za spremanje postavki.
U osnovi, ova se metoda može koristiti i za Windows 10 i za Windows 11.
Korak 1 : Pritisnite gumb Win na tipkovnici ili kliknite gumb Start da biste otvorili izbornik Start , zatim unesite Sigurnost sustava Windows za pretraživanje i otvaranje softvera za zaštitu sustava Windows.
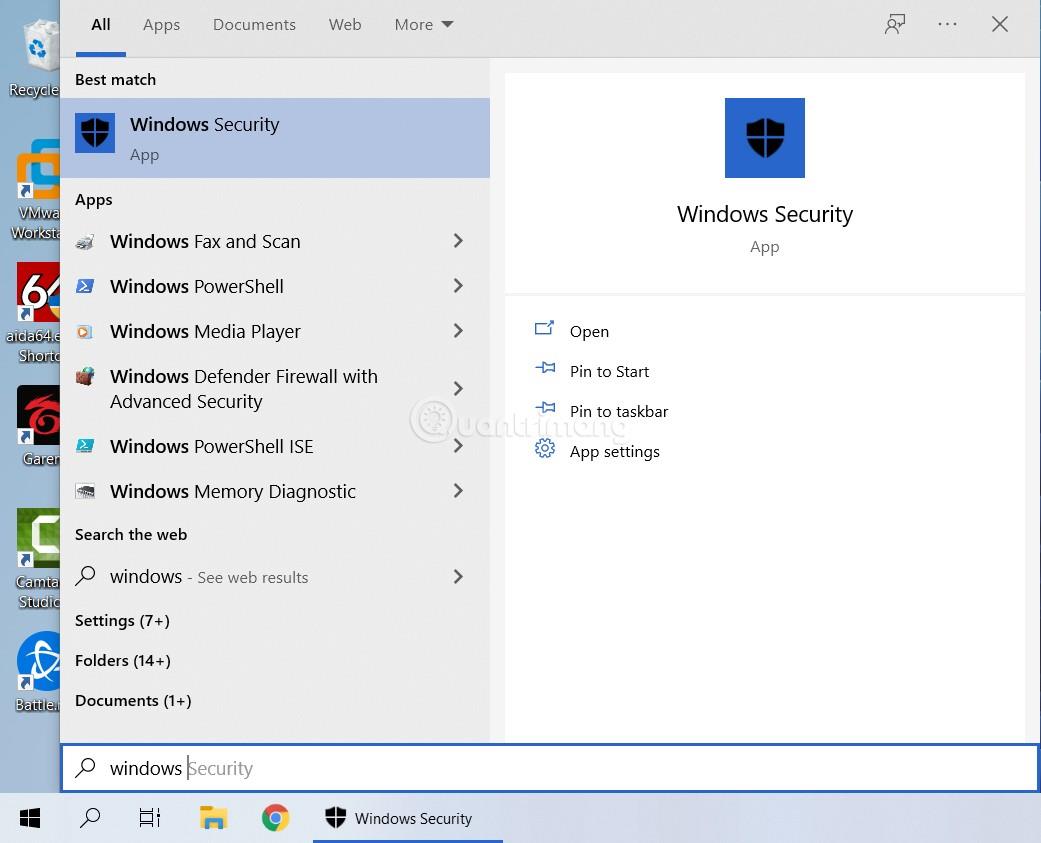
Pronađite i otvorite Sigurnost sustava Windows
Korak 2 : Kliknite Vatrozid i mrežna zaštita.
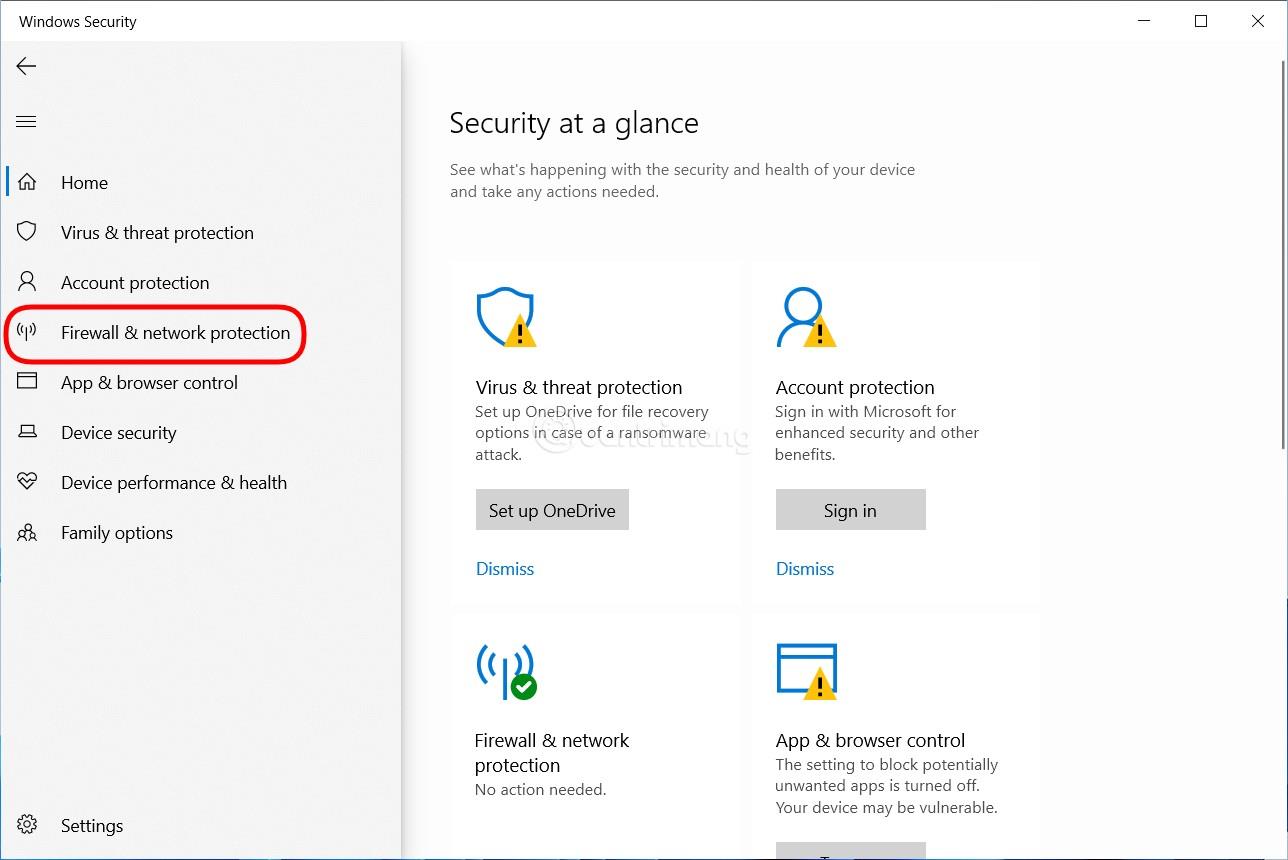
Kliknite Vatrozid i zaštita mreže
Korak 3 : Kliknite na svaku mrežu za koju želite isključiti vatrozid između tri mreže Domenska mreža, Privatna mreža i Javna mreža ili kliknite na sve tri ako želite sve isključiti.
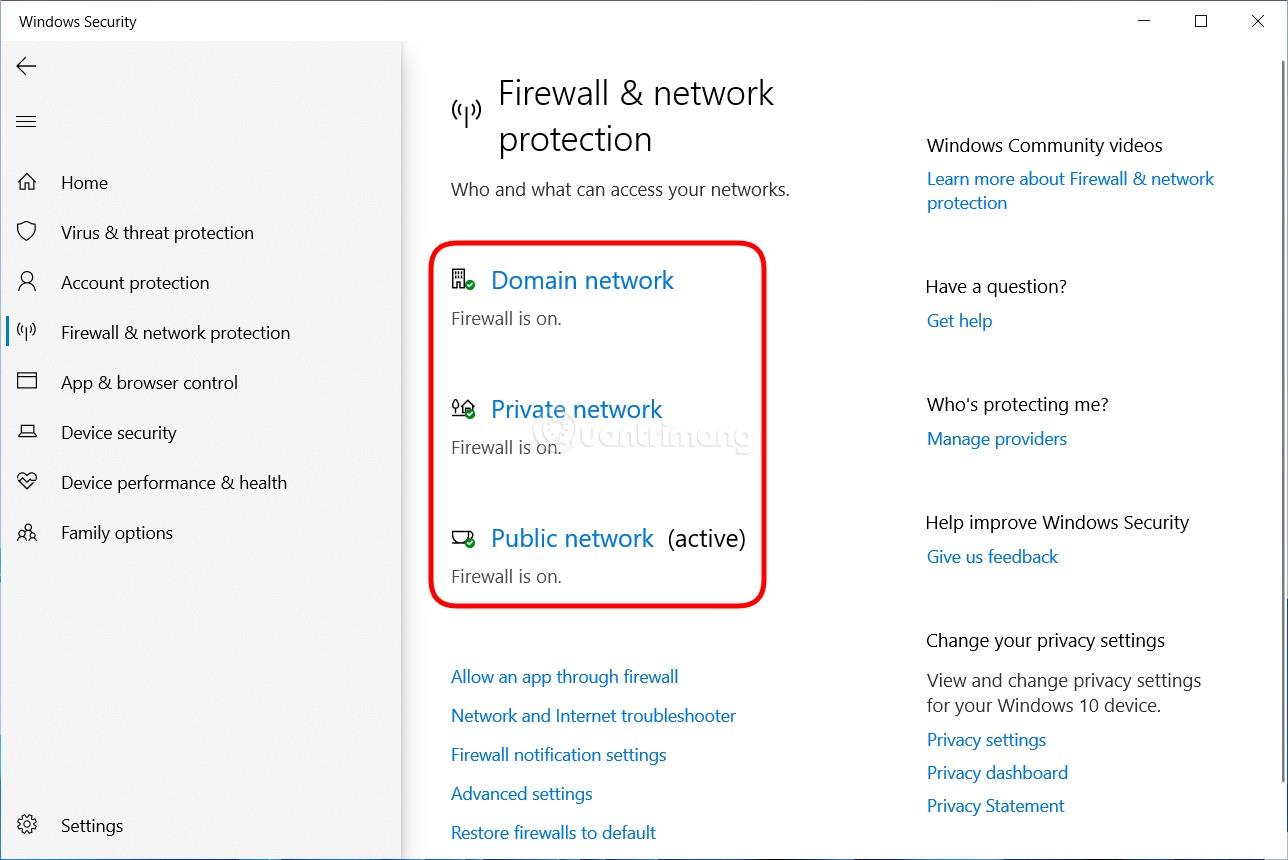
Kliknite na Domain network, Private network i Public network
Korak 4 : Nakon klika na mrežu koju želite isključiti, okrenite prekidač u odjeljku Microsoft Defender Firewall s On na Off , ponovite za sve tri mreže ako želite isključiti sve tri.
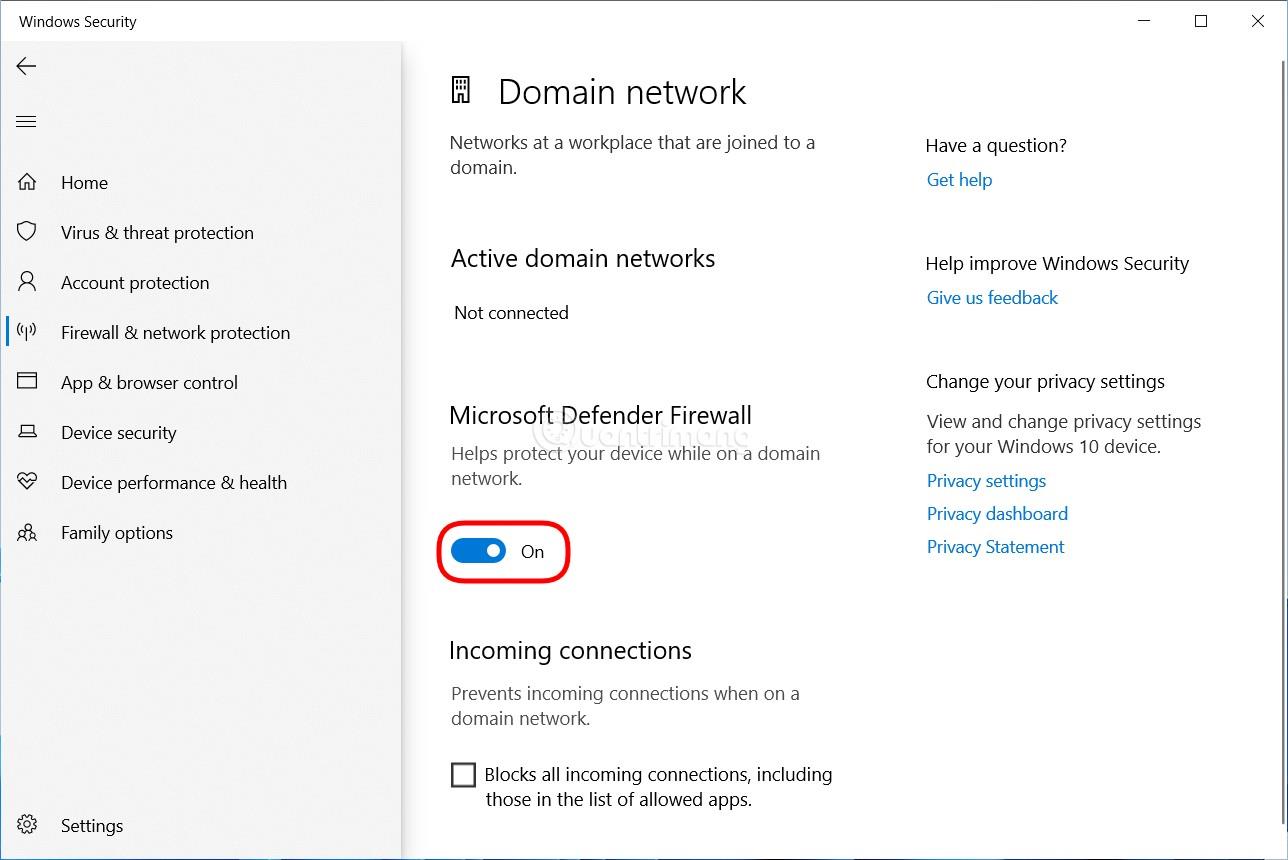
Prebacite prekidač u odjeljku Microsoft Defender Firewall s On na Off
Dakle, isključili ste vatrozid u sustavu Windows 10. Da biste ponovno uključili vatrozid, jednostavno učinite od koraka 1, prijeđite na korak 4 i odaberite Uključeno umjesto Isključeno.
Oni od vas koji su upoznati s cmd-om i naredbama ili oni koji se vole osjećati kao haker mogu koristiti naredbu za isključivanje vatrozida na Windows 10. Evo kako:
Korak 1 : Pritisnite gumb Win na tipkovnici ili kliknite gumb Start da biste otvorili izbornik Start , a zatim unesite cmd za pretraživanje i otvorite prozor naredbi Command Prompt . Ne zaboravite ga otvoriti kao administrator.
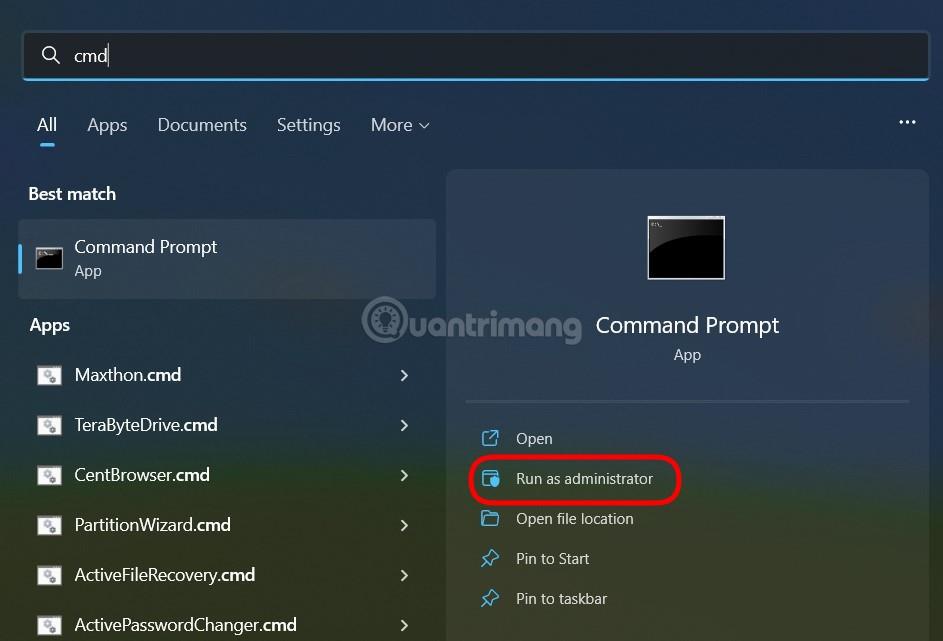
Pretražite i otvorite naredbeni prozor naredbenog retka
Korak 2 : Za isključivanje vatrozida unesite sljedeću naredbu u naredbeni redak i pritisnite Enter:
netsh advfirewall set allprofiles state off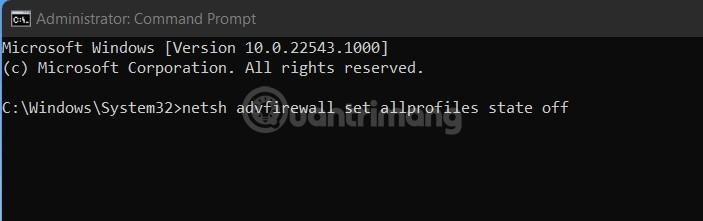
Unesite naredbu u naredbeni redak
Korak 3 : Ako želite ponovno aktivirati, samo unesite sljedeću naredbu u Command Prompt i pritisnite Enter:
netsh advfirewall set allprofiles state onNeke druge naredbe za uključivanje i isključivanje vatrozida u sustavu Windows 10 koje bi vam mogle trebati:
Sretno!
Način rada kioska u sustavu Windows 10 način je za korištenje samo 1 aplikacije ili pristupanje samo 1 web mjestu s gostujućim korisnicima.
Ovaj će vam vodič pokazati kako promijeniti ili vratiti zadanu lokaciju mape Camera Roll u sustavu Windows 10.
Uređivanje hosts datoteke može uzrokovati da ne možete pristupiti Internetu ako datoteka nije pravilno izmijenjena. Sljedeći članak će vas voditi kako urediti datoteku hosts u sustavu Windows 10.
Smanjenje veličine i kapaciteta fotografija olakšat će vam njihovo dijeljenje ili slanje bilo kome. Konkretno, u sustavu Windows 10 možete grupno mijenjati veličinu fotografija uz nekoliko jednostavnih koraka.
Ako ne morate prikazivati nedavno posjećene stavke i mjesta iz sigurnosnih ili privatnih razloga, to možete jednostavno isključiti.
Microsoft je upravo izdao Windows 10 Anniversary Update s mnogim poboljšanjima i novim značajkama. U ovom novom ažuriranju vidjet ćete mnogo promjena. Od podrške za Windows Ink olovku do podrške za proširenje preglednika Microsoft Edge, izbornik Start i Cortana također su značajno poboljšani.
Jedno mjesto za kontrolu mnogih operacija izravno na paleti sustava.
U sustavu Windows 10 možete preuzeti i instalirati predloške grupnih pravila za upravljanje postavkama Microsoft Edgea, a ovaj će vam vodič pokazati postupak.
Dark Mode je sučelje s tamnom pozadinom u sustavu Windows 10, koje pomaže računalu uštedjeti energiju baterije i smanjuje utjecaj na oči korisnika.
Programska traka ima ograničen prostor, a ako redovito radite s više aplikacija, brzo bi vam moglo ponestati prostora za prikvačivanje više vaših omiljenih aplikacija.









