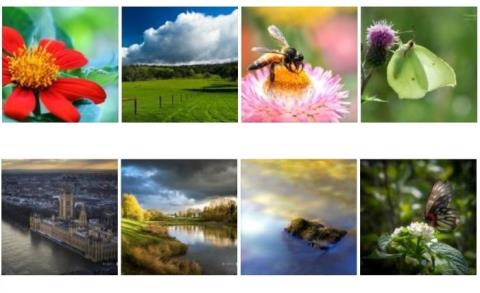Na računalu sa sustavom Windows 10 imate instaliranu hrpu tema i želite izbrisati teme koje više ne koristite kako biste napravili mjesta za nove teme koje želite preuzeti. U članku ispod, Tips.BlogCafeIT će vas voditi kroz 3 načina za pregled i brisanje tema ili paketa tema koje ste instalirali na svoje Windows 10 računalo.
Ovisno o broju i veličini pozadine, veličina teme može varirati od nekoliko MB do nekoliko desetaka MB. Stoga, ako ste preuzeli i instalirali desetke tema iz trgovine ili drugih web stranica, možete izbrisati te teme kako biste oslobodili memorijski prostor.

1. Izbrišite instalirane teme putem postavki na Windows 10
Ovo rješenje radi samo na Windows 10 Creators Update (15014 ili novijoj) ili novijim verzijama Windows 10.
Ako koristite stariju verziju sustava Windows 10, možete ukloniti instaliranu temu putem upravljačke ploče ili File Explorera.
Korak 1:
Otvorite aplikaciju Postavke. Ovdje pogledajte neke načine za otvaranje aplikacije Postavke u sustavu Windows 10 .
U prozoru postavki pronađite i kliknite ikonu Personalizacija , zatim kliknite Teme da biste vidjeli sve teme koje ste instalirali kao i zadane teme.
Korak 2:
Za brisanje teme desnom tipkom miša kliknite naziv teme, a zatim odaberite Izbriši .

Bilješka:
Ne možete izbrisati trenutnu temu primijenjenu na vašem Windows 10 računalu. Ako želite izbrisati trenutno primijenjenu temu, prvo morate primijeniti drugu temu.
Osim toga, ne možete izbrisati zadanu temu putem aplikacije Postavke.
2. Izbrišite instaliranu temu putem upravljačke ploče
Korak 1:
Otvorite klasičnu aplikaciju Control Panel tako da unesete Control Panel u okvir za pretraživanje na izborniku Start ili programskoj traci i pritisnete Enter.
Korak 2:
U prozoru upravljačke ploče postavite stavku Pogled po na Male ikone . Zatim pronađite i kliknite Personalizacija da biste otvorili prozor Personalizacija.

Korak 3:
Ovdje pronađite sve teme koje želite izbrisati. Desnom tipkom miša kliknite temu, a zatim kliknite Izbriši temu da biste uklonili temu sa svog Windows 10 računala.

Baš kao u aplikaciji Postavke, u prozoru Personalizacija ne možete izbrisati zadane teme u sustavu Windows 10.
3. Kroz File Explorer na Windows 10
Korak 1:
Pritisnite kombinaciju tipki Windows + R da biste otvorili naredbeni prozor Pokreni.
Korak 2:
U prozoru s naredbama Pokreni unesite put ispod i pritisnite Enter za izravno otvaranje Tema:
%localappdata%\Microsoft\Windows\Themes

Korak 3:
Ovdje desnom tipkom miša kliknite temu koju želite izbrisati, zatim kliknite Izbriši .

Imajte na umu da mapa RoamedThemeFiles uključuje sinkronizaciju pozadinskih slika ako koristite značajku sinkronizacije teme i pozadinske slike u sustavu Windows 10.
Pogledajte još nekoliko članaka u nastavku:
- Konfigurirajte PIN koji "šteti mozgu" za prijavu na Windows 10
Sretno!