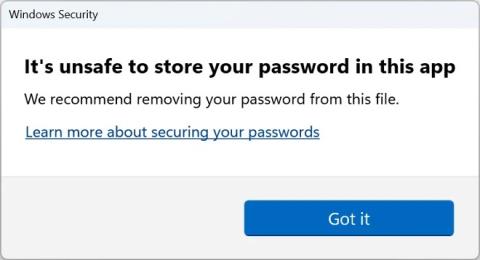Je li korištenje PIN-a ili lozinke sigurnije u sustavu Windows 10?

Svatko može koristiti PIN (Personal Identification Number) da zaštiti svoj Windows 10 račun. To je izvrsna ideja.
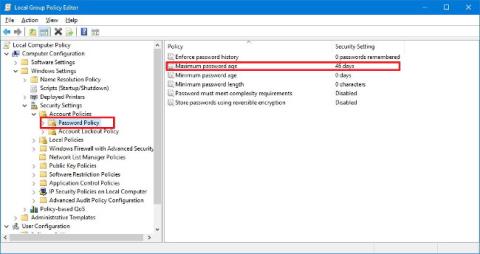
Windows 10 je prepun sjajnih sigurnosnih značajki, uključujući biometrijsku autentifikaciju Windows Hello, zaštitu od zlonamjernog softvera Windows Defender i Windows Update kako bi vaši uređaji bili ažurni. Međutim, čak i uz ove značajke, vašem računalu još uvijek mogu lako pristupiti neovlašteni korisnici ako nastavite koristiti istu lozinku dulje vrijeme.
Iako korisnici mogu promijeniti svoje lozinke u bilo kojem trenutku, također je moguće konfigurirati operativni sustav da zahtijeva od korisnika da povremeno mijenjaju svoje lozinke. U članku ispod, Tips.BlogCafeIT će vas voditi kroz 3 načina da "prisilite" korisnike da povremeno mijenjaju svoje lozinke na Windows 10.
1. Upotrijebite grupna pravila za "prisilnu" promjenu lozinke
Ako koristite Windows 10 Pro, Enterprise ili Education, možete koristiti uređivač pravila lokalne grupe za brzu konfiguraciju vremena (u danima) prije nego što korisnici moraju promijeniti lozinke za lokalne račune.
1. Pritisnite kombinaciju tipki Windows + R da biste otvorili naredbeni prozor Pokreni.
2. U prozoru s naredbama Pokreni unesite gpedit.msc i zatim kliknite OK ili pritisnite Enter da biste otvorili prozor uređivača pravila lokalne grupe.
3. U prozoru uređivača pravila lokalne grupe dođite do ključa:
Konfiguracija računala => Windows postavke => Sigurnosne postavke => Pravila računa => Pravila lozinki
4. U desnom oknu dvaput kliknite na pravilo pod nazivom Maximum password age .
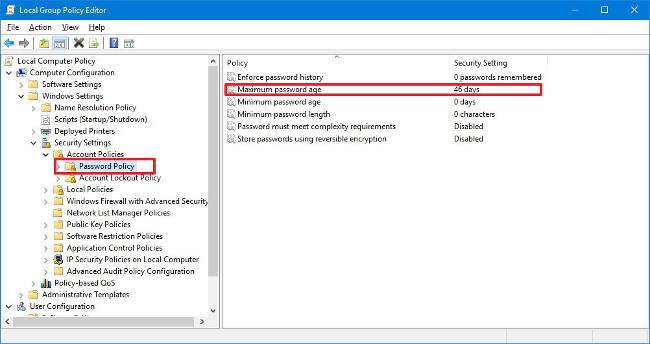
5. Postavite broj dana koliko se lozinka može koristiti prije nego što Windows 10 od korisnika zatraži da promijeni lozinku. (Idealna vrijednost je 72 dana).
6. Kliknite OK za dovršetak procesa.
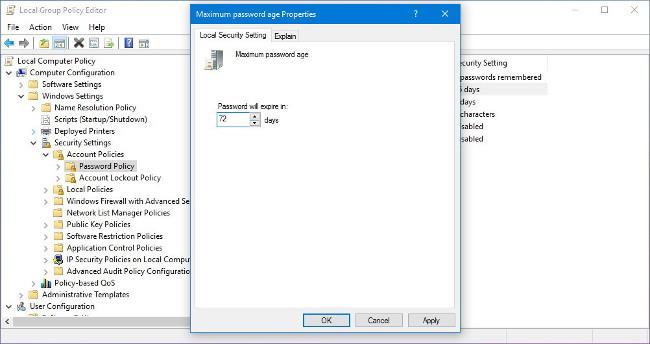
Nakon određenog vremena korisnik će dobiti obavijest da promijeni lozinku i pokuša se ponovno prijaviti.
Osim toga, također možete postaviti prisiljavanje korisnika da koriste složenije lozinke ili čak zabraniti korisnicima da koriste stare lozinke.
U nastavku su neka dostupna pravila za lozinke:
2. Koristite naredbeni redak za prisilnu promjenu lozinke
Windows 10 Home ne integrira značajku uređivača lokalnih grupnih pravila, ali možete koristiti naredbeni redak za izvođenje postupka prisilne promjene lozinke.
1. Otvorite Start .
2. Tamo unesite ključnu riječ Command Prompt i pritisnite Enter.
3. Na popisu rezultata pretraživanja desnom tipkom miša kliknite Naredbeni redak i odaberite Pokreni kao administrator .
4. U prozoru naredbenog retka unesite donju naredbu i pritisnite Enter za aktiviranje datuma isteka lozinke:
wmic UserAccount set PasswordExpires=True
5. Unesite donju naredbu i pritisnite Enter kako biste postavili broj dana koliko se lozinka može koristiti prije nego što Windows 10 od korisnika zatraži da promijeni lozinku:
neto računi /maxpwage:72
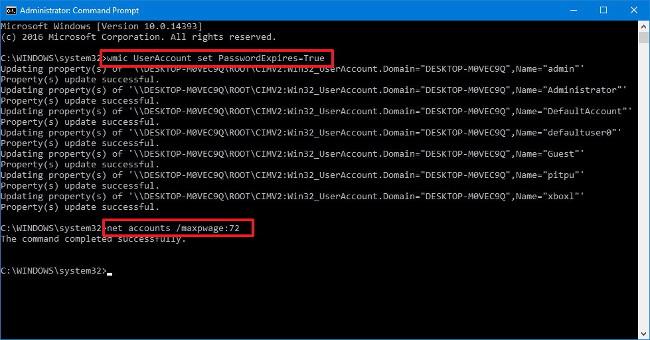
6. Unesite donju naredbu i pritisnite Enter za pregled nove lozinke:
neto računi
Nakon određenog vremena korisnik će dobiti obavijest da promijeni lozinku i pokuša se ponovno prijaviti.
Ako želite prisilno "isteći" lozinku za korisnika, slijedite iste korake i u koraku 4 koristite naredbu:
wmic UserAccount gdje je Name='USERNAME' set PasswordExpires=True
Bilješka :
U gornjoj naredbi zamijenite " USERNAME " imenom računa za koji želite postaviti lozinku "istek".
3. Kako prisilno promijeniti lozinku na Microsoftovom računu?
Ako koristite Microsoftov račun, na svom računu možete omogućiti opciju za promjenu lozinke svaka 72 dana.
1. Otvorite bilo koji preglednik na računalu i prijavite se na svoj Microsoft račun.
2. U odjeljku Sigurnost i privatnost kliknite vezu Promjena lozinke .
3. Stvorite novu lozinku.
4. Označite opciju Neka promijenim lozinku svaka 72 dana .
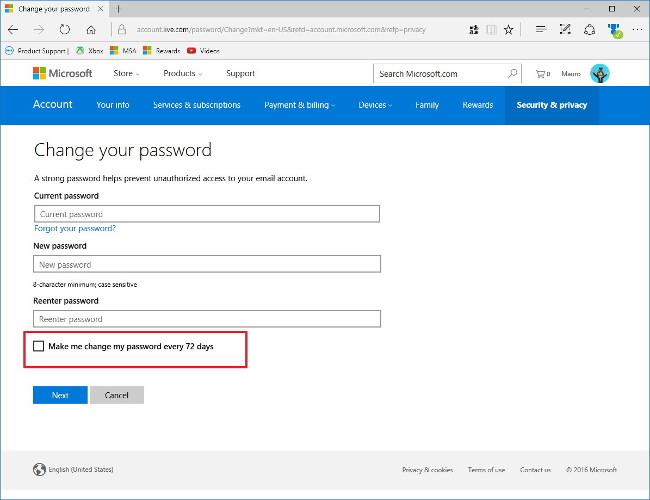
5. Kliknite Dalje za dovršetak procesa.
Pogledajte još nekoliko članaka u nastavku:
Sretno!
Svatko može koristiti PIN (Personal Identification Number) da zaštiti svoj Windows 10 račun. To je izvrsna ideja.
Ako vam se ne sviđa biometrijska sigurnost i želite se ponovno prijaviti na svoj Windows račun s poznatom lozinkom, što trebate učiniti?
Windows 10 je prepun sjajnih sigurnosnih značajki, uključujući biometrijsku autentifikaciju Windows Hello, zaštitu od zlonamjernog softvera Windows Defender i Windows Update kako bi vaši uređaji bili ažurni. Međutim, čak i uz ove značajke, vašem računalu još uvijek mogu lako pristupiti neovlašteni korisnici ako nastavite koristiti istu lozinku dulje vrijeme.
Windows 11 22H2 je upravo objavljen i s njim dolazi nova sigurnosna značajka pod nazivom Enhanced Phishing Protection s mogućnošću upozorenja korisnika kada unose Windows lozinke u nesigurne aplikacije ili na web stranice.
Način rada kioska u sustavu Windows 10 način je za korištenje samo 1 aplikacije ili pristupanje samo 1 web mjestu s gostujućim korisnicima.
Ovaj će vam vodič pokazati kako promijeniti ili vratiti zadanu lokaciju mape Camera Roll u sustavu Windows 10.
Uređivanje hosts datoteke može uzrokovati da ne možete pristupiti Internetu ako datoteka nije pravilno izmijenjena. Sljedeći članak će vas voditi kako urediti datoteku hosts u sustavu Windows 10.
Smanjenje veličine i kapaciteta fotografija olakšat će vam njihovo dijeljenje ili slanje bilo kome. Konkretno, u sustavu Windows 10 možete grupno mijenjati veličinu fotografija uz nekoliko jednostavnih koraka.
Ako ne morate prikazivati nedavno posjećene stavke i mjesta iz sigurnosnih ili privatnih razloga, to možete jednostavno isključiti.
Microsoft je upravo izdao Windows 10 Anniversary Update s mnogim poboljšanjima i novim značajkama. U ovom novom ažuriranju vidjet ćete mnogo promjena. Od podrške za Windows Ink olovku do podrške za proširenje preglednika Microsoft Edge, izbornik Start i Cortana također su značajno poboljšani.
Jedno mjesto za kontrolu mnogih operacija izravno na paleti sustava.
U sustavu Windows 10 možete preuzeti i instalirati predloške grupnih pravila za upravljanje postavkama Microsoft Edgea, a ovaj će vam vodič pokazati postupak.
Dark Mode je sučelje s tamnom pozadinom u sustavu Windows 10, koje pomaže računalu uštedjeti energiju baterije i smanjuje utjecaj na oči korisnika.
Programska traka ima ograničen prostor, a ako redovito radite s više aplikacija, brzo bi vam moglo ponestati prostora za prikvačivanje više vaših omiljenih aplikacija.