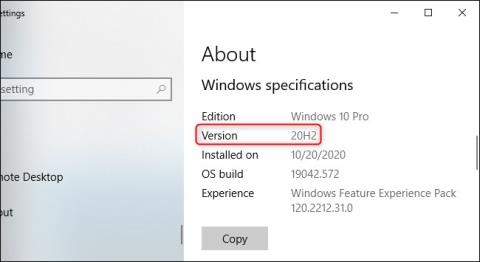Jeste li nedavno saznali da Windows 10 prima novo ažuriranje s nekim ispravcima grešaka? Ako ne ažurirate Windows, možete imati problema jer ažuriranja Windowsa 10 donose niz novih značajki i poboljšanja operativnog sustava.
Obično postoje 3 načina za ažuriranje sustava Windows 10: pomoću pomoćnika za ažuriranje, alata za izradu medija i ažuriranja sustava Windows. Quantrimang.com će vas voditi kako detaljno ažurirati Windows 10 koristeći sve 3 metode.
Upute za ažuriranje na najnoviju verziju sustava Windows 10
Koja je najnovija verzija sustava Windows 10?
Najnovija verzija sustava Windows 10 je ažuriranje 2022., verzija “22H2”, objavljena 18. listopada 2022. Trenutačno će Microsoft izdavati nova velika ažuriranja za Windows 10 svake godine, ali u ovoj verziji nema mnogo novih značajki ili promjena.
Ovim većim ažuriranjima može trebati neko vrijeme dok ne stignu do vašeg računala jer Microsoft i proizvođači osobnih računala moraju obaviti opsežna testiranja prije masovnog širenja ažuriranja.

Najnovija verzija sustava Windows 10 je 2022 Update, objavljena 18. listopada 2022.
Ovo ažuriranje dobilo je kodni naziv "22H2" tijekom razvoja jer je objavljeno u drugoj polovici 2022.
Windows 10's 2022 Update je toliko malo ažuriranje da Microsoft neće čak ni reći što je novo u njemu. Microsoft kaže da "isporučuje ograničen opseg novih značajki" u ovom ažuriranju. Prema Bleeping Computeru, jedna promjena poznata korisnicima u ovom ažuriranju je opcija pregleda važnih obavijesti kada je omogućen Focus Assist (način rada ne ometaj). Vjerojatno će biti i nekih manjih ispravaka grešaka i sigurnosnih poboljšanja, kao i uvijek.
Kada Microsoft ponudi ažuriranje za vaše računalo, ono će se automatski instalirati. Ali Microsoft ne isporučuje nova ažuriranja za Windows svim računalima u isto vrijeme. Umjesto toga, Microsoft ih je polako uveo s vremenom, nakon što su i Microsoft i različiti proizvođači računala testirali uzrokuju li probleme s različitim hardverskim konfiguracijama. Ako vaše računalo ne prima ažuriranje, Microsoft ne vjeruje u potpunosti da će raditi na vašem hardveru.
Međutim, možete to zanemariti i odlučiti instalirati ažuriranje. Jer, uvijek se možete vratiti na svoju trenutnu verziju sustava Windows 10 ako naiđete na probleme, pod pretpostavkom da to odaberete unutar 10 dana od nadogradnje. Ovdje postoje određeni rizici, ali ipak instalirate stabilno ažuriranje OS-a.
Zašto je održavanje vašeg računala ažurnim dobra ideja?
Možda biste trebali zaustaviti ažuriranje sustava Windows ili kliknuti "Podsjeti me kasnije" kada se pojavi obavijest o ažuriranju softvera da biste se vratili na posao i učinili to kasnije. Ovo se može činiti bezopasnim, ali odgađanje ažuriranja softvera donijet će nesretne posljedice.
Programeri daju sve od sebe kako bi optimizirali softver kako bi spriječili upade trećih strana. Hakeri mogu pronaći rupe u izvornom kodu programa i iskoristiti ih za dobivanje korisničkih podataka.
Softverska ažuriranja pronalaze te ranjivosti i popravljaju ih, čineći vaše programe i podatke koje pohranjujete na njima sigurnijima.
Windows ažuriranja također pomažu u rješavanju pogrešaka. To su pogreške u programskom kodu koje uzrokuju nepravilan rad programa i prikaz poruka o pogreškama. Ažuriranje vašeg programa znači da ćete doživjeti optimalnu izvedbu svog softvera.
Instaliranje ovih ažuriranja može biti zamorno i ponekad nezgodno, ali dugoročno će biti od pomoći.
1. Kako ažurirati Windows 10. studeni 2021. pomoću pomoćnika za ažuriranje
Iako ova metoda nije tako praktična kao provjera Windows Updatea , mnogi je korisnici smatraju stabilnijom i puno manje sklonom pogreškama. Konkretno, možete ažurirati preskočnu verziju.
Da biste ažurirali Windows 10. studenog 2021. pomoću Windows 10 pomoćnika za ažuriranje, učinite sljedeće:
Korak 1: Posjetite web stranicu Microsoftove podrške i kliknite Ažuriraj sada , otvorit će se prozor za spremanje datoteke, odaberite mapu za spremanje datoteke (oko 6 MB).

2. korak: preuzmite i pokrenite datoteku Windows10Upgrade9252.exe .
Korak 3: U prozoru pomoćnika za ažuriranje sustava Windows 10 koji se upravo otvorio kliknite Ažuriraj sada .

Korak 4: Windows 10 Update Assistant će provjeriti je li uređaj kompatibilan s ažuriranjem. Ako su uvjeti ispunjeni, vidjet ćete 3 zelena gumba za potvrdu, kliknite Dalje za nastavak.

Korak 5: Pomoćnik za ažuriranje će preuzeti datoteke potrebne za proces ažuriranja na vaše računalo. Ovisno o brzini mreže, ovaj je korak brz ili spor. Računalu je trebalo gotovo 1 sat.

6. korak: Pomoćnik ažurira računalo na Windows 10. ažuriranje za studeni 2021. Ovaj korak će se usporiti na oko 80%, a zatim će početi polako kao puž, potrebno je oko 2 sata da se završi.

Korak 7: Ponovno pokrenite računalo i pričekajte da konfigurira novo ažuriranje, još oko 1 sat.
Tijekom pokretanja procesa, prvih 6 koraka, i dalje normalno radite na računalu. Kada korak 6 završi, računalo će se morati ponovno pokrenuti za ažuriranu konfiguraciju, za to vrijeme vidjet ćete samo plavi ekran, koji prikazuje % i nećete moći ništa učiniti. Možete ponovno pokrenuti odmah ili postaviti mjerač vremena za ponovno pokretanje kasnije. Ponovno pokrenite računalo i gotovi ste s ažuriranjem.
Budući da je to samo ažuriranje, svi vaši podaci, aplikacije i većina vaših postavki ostaju kao što su bili.
2. Kako ažurirati Windows 10 s alatom za stvaranje medija
Ako je vaš uređaj kompatibilan s novim ažuriranjem značajki, ali ima problema s Windows Updateom, možete koristiti alat za ažuriranje Media Creation Tool da instalirate najnovije Windows 10 ažuriranje na svoje računalo.
Da biste instalirali novu verziju sustava Windows 10 pomoću Alata za stvaranje medija, slijedite korake u nastavku:
- Otvorite web mjesto Microsoftove podrške, veza u odjeljku 1.
- Pritisnite gumb Preuzmi alat sada .
- Dvaput kliknite na datoteku MediaCreationTool20H2.exe za pokretanje alata za podršku.
- Prihvatite uvjete korištenja, kliknite Prihvati .

- U ovom trenutku kliknite Nadogradi ovo računalo sada kako biste ažurirali svoje trenutno računalo ili odaberite Stvori instalacijski medij (USB flash disk, DVD ili ISO datoteka) za drugo računalo kako biste stvorili USB za pokretanje sustava ili preuzmite Windows 10 ISO datoteku za instalaciju na drugom računalu . Zatim kliknite Dalje.

- Zatim će alat preuzeti datoteku za ažuriranje sustava Windows 10 na vaše računalo i nastaviti s ažuriranjem. Slijedite upute na ekranu.

Alat za stvaranje medija instalirat će Windows 10 verziju 2004 na vaše stolno računalo, prijenosno računalo ili tablet bez gubitka vaših osobnih datoteka, postavki i aplikacija.
3. Kako preuzeti Windows 10 ažuriranje koristeći Windows Update
Najsigurniji način da primite ažuriranje za studeni 2021. je pričekati dok ne primite obavijest o ažuriranju na svom uređaju. Međutim, možete pričekati neko vrijeme i još uvijek ne primiti ažuriranje. Stoga, ako želite brzo primati ažuriranja, možete prisiliti svoje računalo da koristi Windows Update kada je ažuriranje dostupno.
Za ažuriranje na Windows 10. studenog 2021. pomoću Windows Update, slijedite ove korake:
Korak 1 . Otvorite Postavke .
Korak 2 . Pritisnite Ažuriranje i sigurnost .
Korak 3 . Pritisnite Windows Update .
Korak 4 . Pritisnite gumb Provjeri ažuriranja .

Korak 5. Kliknite gumb Preuzmi i instaliraj sada u odjeljku Ažuriranje značajki na Windows 10 .
Korak 6. Kliknite gumb Restart Now nakon preuzimanja ažuriranja na vaš uređaj.
Nakon što izvršite gore navedene korake, nova verzija će se automatski preuzeti i instalirati, slično instaliranju kvalitetnog ažuriranja, samo će vrijeme ažuriranja biti dulje.
Ako koristite Windows Update i vaš uređaj ne vidi ažuriranje, Microsoft ga može blokirati jer nova verzija još uvijek nije kompatibilna s vašom hardverskom ili softverskom konfiguracijom.
Ako gore navedene metode ne rade, možete koristiti Media Creation Tool za izradu USB pogona za podizanje sustava , izvođenje nove instalacije sustava Windows 10 s najnovijim značajkama i promjenama.
Napomena: novoobjavljena ažuriranja mogu sadržavati mnoge pogreške. Ako vam se iz nekog razloga ne žuri, preporučujemo da pričekate dok Windows Update automatski ne dostavi ovo ažuriranje na vaše računalo. To će osigurati da ažuriranje radi što je moguće stabilnije na vašem uređaju.
Želimo vam uspjeh!