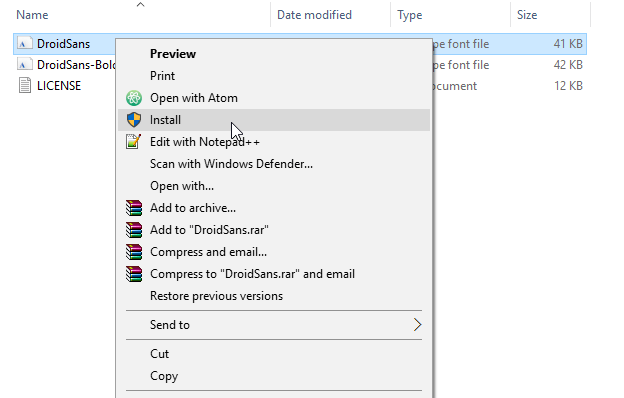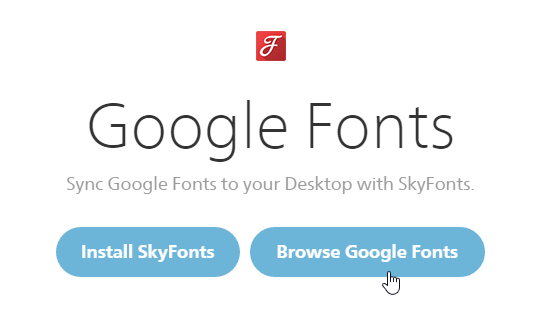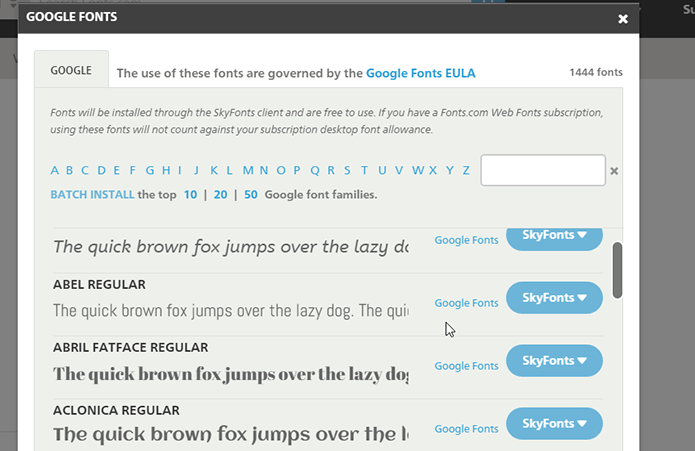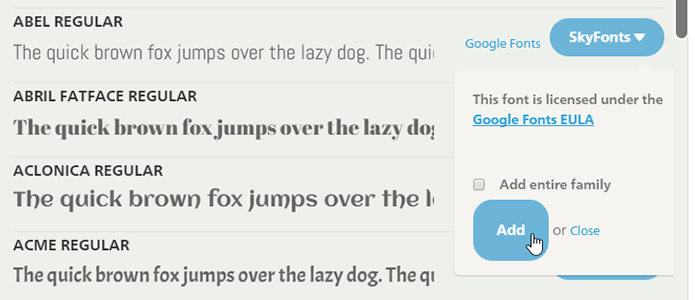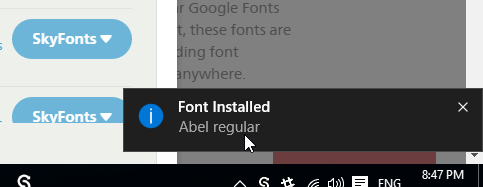Google Fontovi besplatna je Googleova usluga. Ovo je Googleova besplatna biblioteka fontova koja korisnicima nudi više od 600 različitih fontova za korištenje na njihovim web stranicama. Ove fontove možete koristiti u svim aplikacijama sustava Microsoft Office, pa čak i uređivati u softveru poput Photoshopa.

U članku ispod, Tips.BlogCafeIT će vas voditi kroz 2 jednostavna načina za instaliranje Google Fontova na vaše Windows 10 računalo.
1. Ručno instalirajte Google Font
Posjetite Google Font ili pogledajte detaljne upute za preuzimanje Google Fonta na ovoj poveznici.
Nakon preuzimanja raspakirajte datoteku koju ste upravo preuzeli i instalirajte font. Desnom tipkom miša kliknite .ttf datoteku , a zatim kliknite Instaliraj.
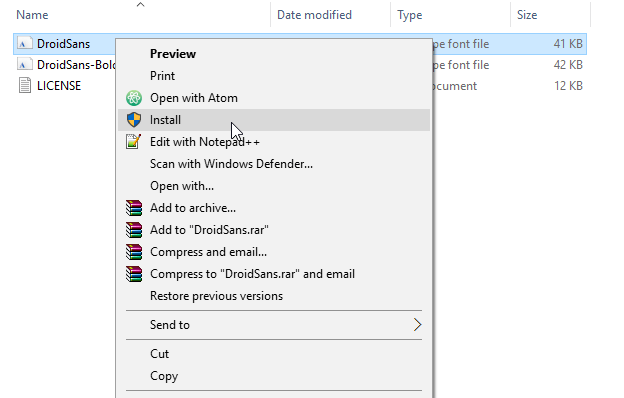
Slijedite iste korake kao kada instalirate druge fontove na računalu sa sustavom Windows 10.
2. Koristite treću aplikaciju
Možete zatražiti podršku aplikacije treće strane za preuzimanje Google Web Fontova na svoje računalo, kao što je aplikacija SkyFonts. Aplikacija SkyFonts ne samo da podržava preuzimanje fontova, već i automatski ažurira fontove kada su dostupne nove verzije.
Posjetite ovdje kako biste instalirali SkyFonts.
Napomena: morate imati račun na web stranici da biste se prijavili. Fontovi će se sinkronizirati s vašim web računom putem Desktop Clienta.
Za preuzimanje fontova putem Klijenta, morate dodati svoju kolekciju na web stranicu. Slično je poveznici koju možete pregledavati na Google Fontovima.
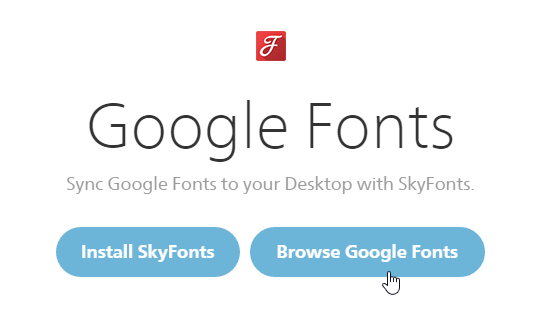
Kliknite Pregledaj Google fontove . Na zaslonu ćete vidjeti skočni prozor koji prikazuje popis svih Google Fontova.
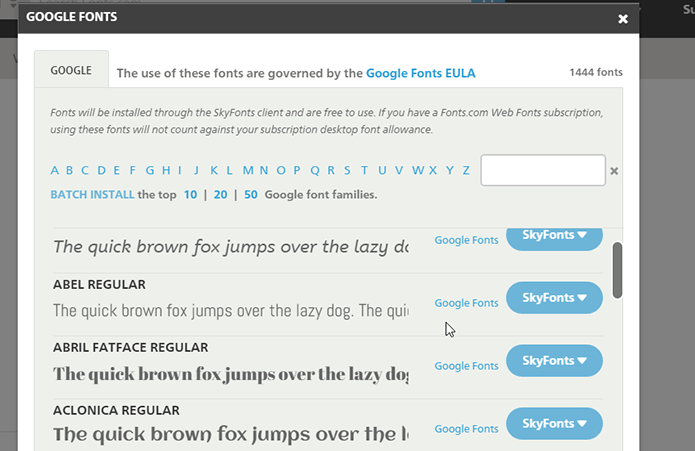
Kliknite na SkyFonts da dodate svojoj kolekciji SkyFont.
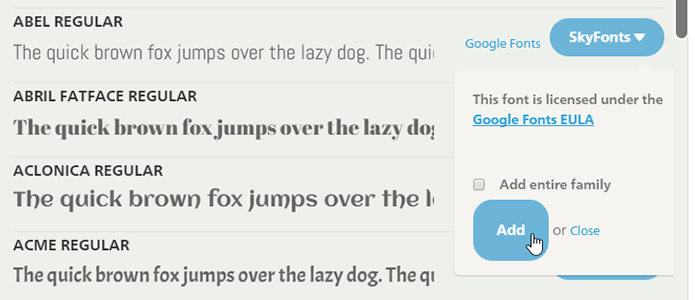
Sada ćete primiti obavijest da je font instaliran na Desktop klijent (računalo).
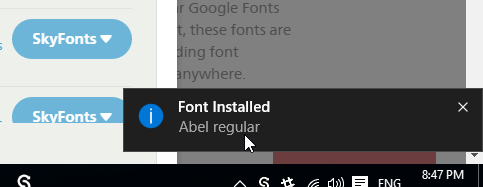
Od sada možete koristiti fontove koje ste instalirali u aplikaciji Microsoft Word ili uređivati bilo koji softver koji koristite.
Pogledajte još nekoliko članaka u nastavku:
Sretno!