10 Tamna tema za Windows 10

Tamne teme su u posljednje vrijeme popularne, od aplikacija za mobilne telefone do Windows 10 operativnog sustava za računala.

Tamne teme su nedavno popularne, od aplikacija za mobilne telefone do operativnih sustava računala.
Prednosti su im lakoća čitanja, manje naprezanja očiju, a i izgledaju misteriozno, zar ne?
Srećom, postoji mnogo izvrsnih mračnih tema dostupnih za preuzimanje koje odgovaraju svakom stilu. Ovo je 10 najljepših tamnih tema.
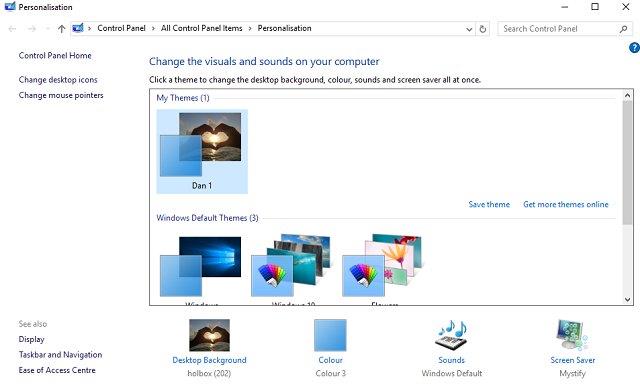
Kao i obično, desnom tipkom miša kliknite radnu površinu i odaberite Personaliziraj > Teme ili odaberite Start > Postavke > Personalizacija > Teme .
Možete odabrati jednu od ugrađenih Windows tema ili kliknite Nabavite više tema u Microsoft Storeu da biste vidjeli više.
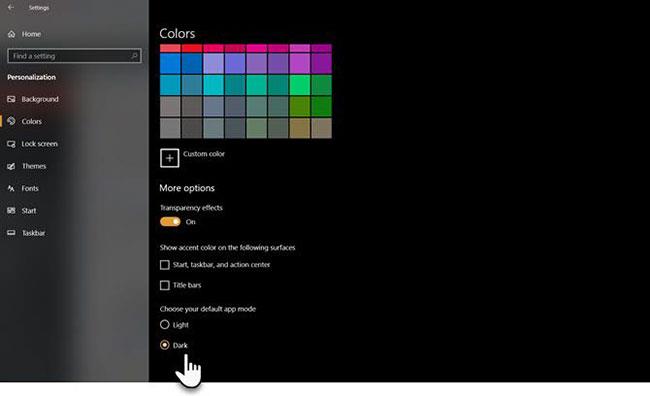
Tamna tema za Windows 10
S ažuriranjem povodom obljetnice 2017., Microsoft je predstavio tamnu temu sustava Windows 10 za cijeli sustav, koja je prije bila dostupna samo putem hakiranja registra.
Ako imate najnoviju verziju sustava Windows 10, idite na Postavke ( tipka Windows + I ) > Personalizacija > Boje , pomaknite se prema dolje i postavite zadani način rada aplikacije na Tamno.
Tema će promijeniti aplikacije sustava Windows i aplikacije Microsoft Store. I dalje morate mijenjati druge aplikacije trećih strana od slučaja do slučaja.
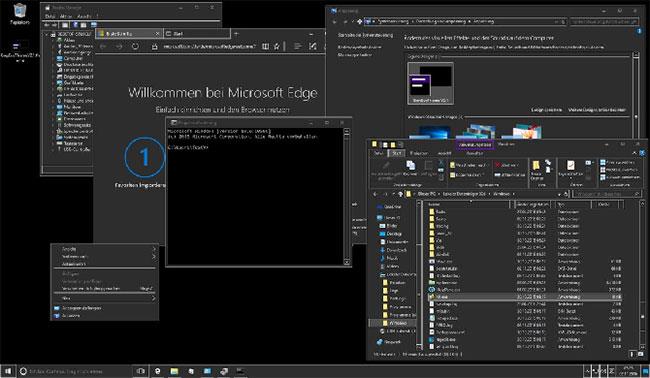
SivaEva
Tema GreyEve dostupna je za preuzimanje s DeviantArt-a. Ovo je jedna od najboljih besplatnih tema za Windows 10 koju vrijedi isprobati.
Za razliku od nekih drugih tema na ovom popisu, može se instalirati bez upotrebe alata treće strane ili uređivanja sistemskih datoteka - što čini GreyEve super za korisnike koji žele jednostavnu opciju.
Programer upozorava da je bio prisiljen napraviti GreyEve kao temu visokog kontrasta zbog Microsoftovih ograničenih opcija tamne teme. Morat ćete provjeriti odgovara li vašim potrebama ili ne.
Da biste ga počeli koristiti, preuzmite datoteku i smjestite je u [USERNAME]AppData\Local\Microsoft\Windows\Themes.
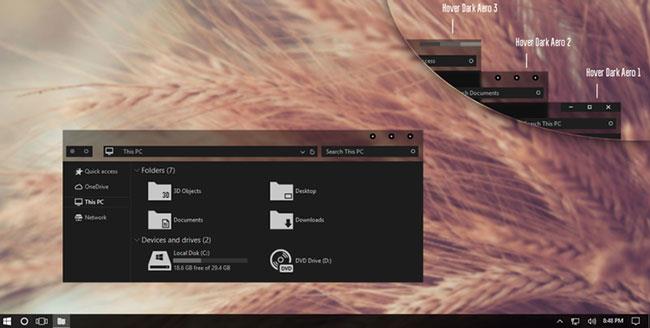
Hover Dark Aero
Hover Dark Aero koristi mat crnu i sivu za stvaranje elegantnog i vizualno impresivnog korisničkog sučelja. Ako želite ponovno stvoriti izgled koji vidite na gornjoj slici, također ćete morati preuzeti kreatorov povezani tematski paket. Paket ikona uključen je u datoteke za preuzimanje teme.
Postoji 6 različitih verzija teme za odabir, svaka s malo drugačijim dojmom.
Da bi tema radila, morat ćete biti sigurni da imate instaliran gore spomenuti UXThemePatcher .
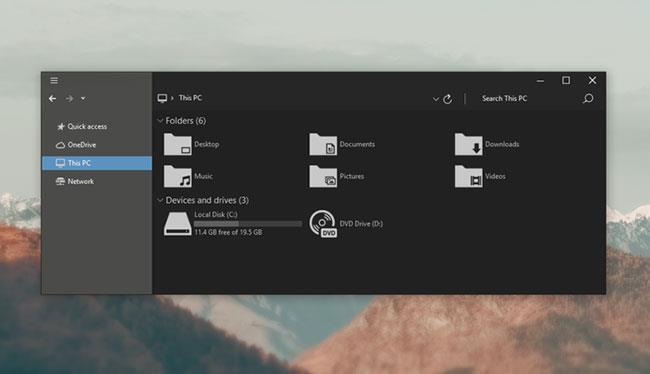
Nost Metro
Nost Metro još je jedna mračna tema za Windows 10 koja je jako popularna.
Sama tema je opcija dva u jednom. Postoje tamne i svijetle teme za Windows 10 u istom paketu za preuzimanje, a možete odabrati koju temu želite pokrenuti na svom sustavu.
Također ćete dobiti temu za Firefox (koja dodaje dosljednost u aplikacijama koje koristite) i dva paketa ikona (jedan tamni i jedan svijetli).
Kao i kod mnogih drugih opcija preuzimanja na ovom popisu, morat ćete pokrenuti UXThemePatcher prije nego što tema počne raditi na Windowsima.
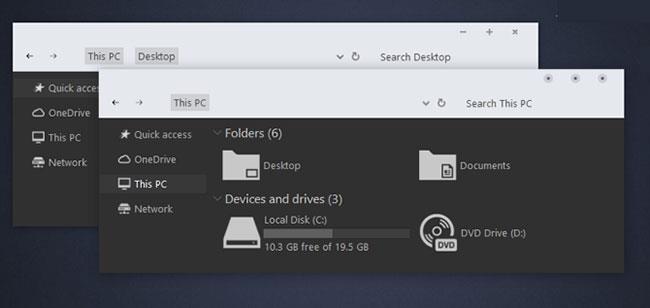
Hastpy
Sljedeća moderna Windows 10 tema koju će ovaj članak predstaviti je Hastpy.
Programer koji stoji iza ove teme je Cleodesktop, koji je isti kao i Hover Dark Aero, tako da lako možete vidjeti sličnosti, oba koriste iste pakete ikona.
Za razliku od Hover Dark Aero, Hastpy nema prozirnu vrpcu. Umjesto toga, koristi kontrastnu svijetlo sivu boju. Opet, dostupno je 6 različitih verzija teme.
Da biste instalirali Hastpy na svoj sustav, morate pokrenuti UXThemePatcher. Premjestite sve datoteke u mapu datoteka za preuzimanje teme %windir%/Resursi/Teme kako biste počeli raditi.
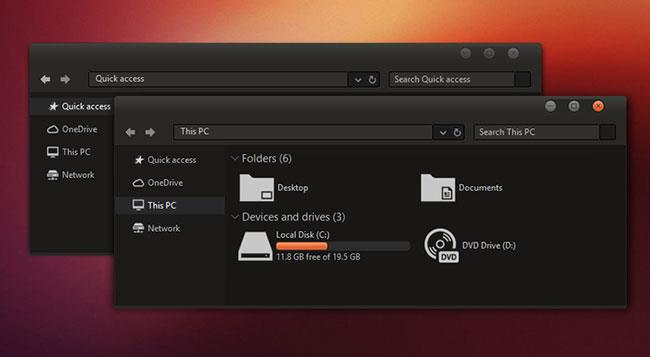
Tamna tema Ubuntu
Ako ste korisnik Linuxa i želite unijeti malo Ubuntu štih u Windows, razmislite o opciji Ubuntu Dark Theme.
Ubuntu Dark Theme koristi popularnu distribuciju Linuxa kao svoju inspiraciju, s elegantnim bojama i puno ravnih ikona. Tema je potpuno bez reklama.
Tamna tema Ubuntua u potpunosti je prilagodljiva, tako da je možete prilagoditi svojim potrebama. Samo provjerite pokrećete li UxThemePatcher prije pokretanja postupka instalacije.
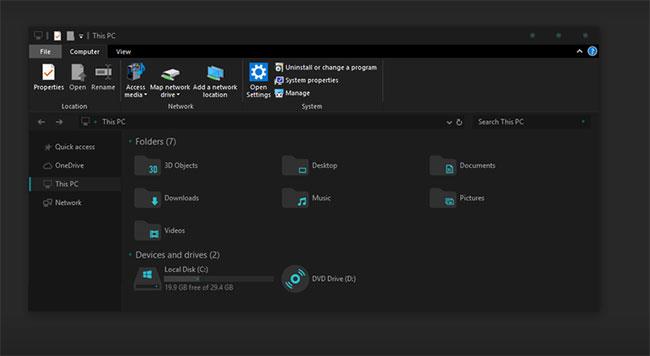
Nakon tamno cijan
Sljedeća tamna tema za Windows 10 koju će ovaj članak predstaviti je After Dark Cyan.
Za razliku od nekih drugih mračnih tema na popisu, ova je zapravo potpuno mračna - bez naglašenih boja ili nijansi sive.
Svi dijelovi sustava Windows 10 su pokriveni, tako da nećete naići na svijetle zaslone koji mogu iznenada izazvati odsjaj.
Te se teme mogu koristiti samo za Windows 10, pa ako pokušate koristiti temu za Windows 7 ili 8, neće raditi.
Tema je dizajnirana za korištenje neutralnih tamnih boja, tako da na vašem zaslonu neće biti oštrih kontrasta ili oštrih boja.
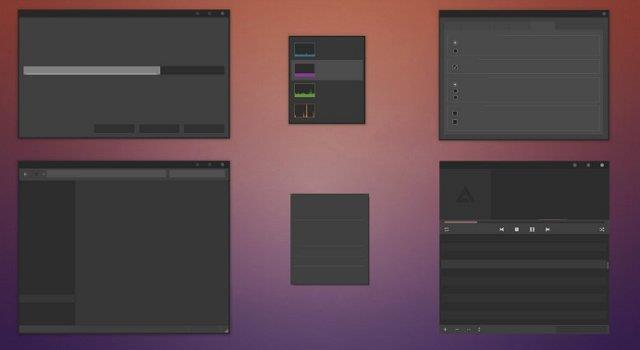
Postupak instalacije je kompliciraniji od ostalih tema. Obavezno preuzmite alate u nastavku prije instaliranja bilo čega:
Prvo instalirajte Open Sans font. Zatim instalirajte UXThemePatcher i konačno Ribbon Disabler .
Zatim onemogućite vrpcu koristeći Ribbon Disabler , zatim premjestite sadržaj vaše mape Visual Style u C:\Windows\Resources\Themes . Na kraju odaberite temu u postavkama teme .
Možete dalje instalirati temu promjenom boje i neprozirnosti programske trake . Ovaj je alat dostupan na web stranici DevianArt.
Da vas ponovno podsjetim, ovo je tema za Windows 10. Iako ima isto ime kao i Windows 8 pandan, ne radi sa starijim verzijama operativnih sustava.
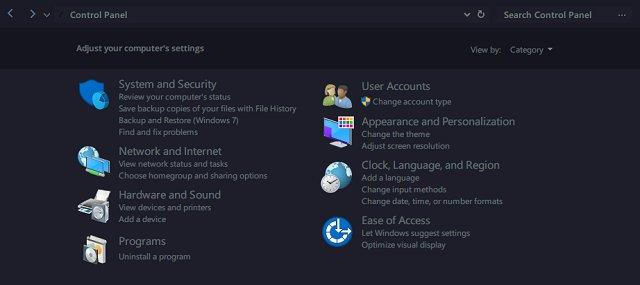
Instalacija ove teme prilično je komplicirana. Trebat će vam četiri aplikacije trećih strana prije instaliranja glavne teme. To je:
Prvo otvorite OldNewExplorer i potvrdite okvire Use Command Bar i Hide Up Button . Zatim onemogućite Prikaži statusnu traku u klasičnoj ljusci i uvezite XML datoteku tako da odete na Postavke klasičnog izbornika Start > Sigurnosna kopija > Učitaj iz XML-a .
Na kraju instalirajte font Sans Semibold i glavnu temu.
Umjesto korištenja svih tamnih boja, Ades Theme bi bila bolji izbor kada koristite mnogo sivih tonova pomiješanih s nekoliko drugih boja.
Ades Theme lakše je instalirati nego Nocturnal i Penumbra , iako je potreban treći alat, UXThemePatcher . Međutim, možete izravno preuzeti datoteku i staviti je izravno u C:\Windows\Resources\Themes .
Kako bi tema bila ljepša, instalirajte paket ikona proizvođača. Omogućuje primjenu cool ikona kao što je prikazano na slici ispod.
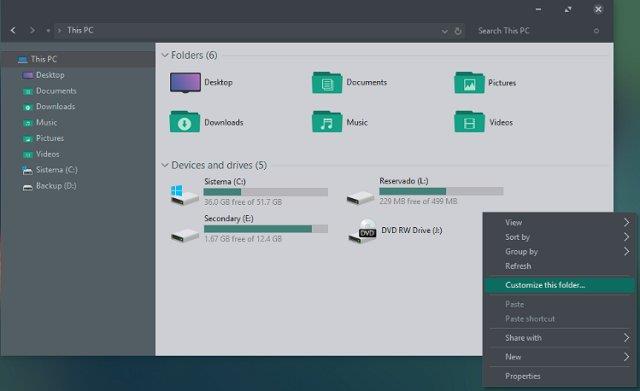
Neke od ovih tema značajno mijenjaju vaš datotečni sustav. Stoga uvijek stvorite točke vraćanja sustava i sigurnosne kopije prije njihove instalacije.
Nadamo se da ćete s ovim popisom zaslon vašeg računala učiniti malo zanimljivijim. Dostupne su stotine tema koje možete izabrati, a svaka tema ima različite atraktivne značajke.
Nadamo se da ćete pronaći pravi izbor za sebe!
Način rada kioska u sustavu Windows 10 način je za korištenje samo 1 aplikacije ili pristupanje samo 1 web mjestu s gostujućim korisnicima.
Ovaj će vam vodič pokazati kako promijeniti ili vratiti zadanu lokaciju mape Camera Roll u sustavu Windows 10.
Uređivanje hosts datoteke može uzrokovati da ne možete pristupiti Internetu ako datoteka nije pravilno izmijenjena. Sljedeći članak će vas voditi kako urediti datoteku hosts u sustavu Windows 10.
Smanjenje veličine i kapaciteta fotografija olakšat će vam njihovo dijeljenje ili slanje bilo kome. Konkretno, u sustavu Windows 10 možete grupno mijenjati veličinu fotografija uz nekoliko jednostavnih koraka.
Ako ne morate prikazivati nedavno posjećene stavke i mjesta iz sigurnosnih ili privatnih razloga, to možete jednostavno isključiti.
Microsoft je upravo izdao Windows 10 Anniversary Update s mnogim poboljšanjima i novim značajkama. U ovom novom ažuriranju vidjet ćete mnogo promjena. Od podrške za Windows Ink olovku do podrške za proširenje preglednika Microsoft Edge, izbornik Start i Cortana također su značajno poboljšani.
Jedno mjesto za kontrolu mnogih operacija izravno na paleti sustava.
U sustavu Windows 10 možete preuzeti i instalirati predloške grupnih pravila za upravljanje postavkama Microsoft Edgea, a ovaj će vam vodič pokazati postupak.
Dark Mode je sučelje s tamnom pozadinom u sustavu Windows 10, koje pomaže računalu uštedjeti energiju baterije i smanjuje utjecaj na oči korisnika.
Programska traka ima ograničen prostor, a ako redovito radite s više aplikacija, brzo bi vam moglo ponestati prostora za prikvačivanje više vaših omiljenih aplikacija.









