10 savjeta za povećanje produktivnosti na Windows 10

Windows 10 nudi mnoštvo značajki koje korisnicima pomažu da s lakoćom organiziraju aplikacije i obavljaju više zadataka.

Windows 10 je brz i učinkovit operativni sustav dizajniran za povećanje produktivnosti korisnika. Ovaj najčešće korišteni operacijski sustav za stolna računala nudi bezbroj značajki koje korisnicima pomažu organizirati aplikacije i obavljati više zadataka uz najveću pogodnost.
Međutim, te značajke nisu poznate mnogim ljudima. Zato će ovaj post predstaviti 10 savjeta i trikova kako najbolje iskoristiti Windows 10, kako bi pomogli korisnicima da povećaju svoju produktivnost.
1. Koristite GodMode za kontrolu svega
GodMode jedna je od najbolje čuvanih tajni sustava Windows 10. Ovo je skrivena mapa koja sadrži mogućnosti prilagodbe i snažne značajke sustava Windows 10. Pristupom joj možete prilagoditi gotovo sve. bez traženja opcija ili konfiguracija u Postavkama ili Kontroli Ploča.
Možete aktivirati GodMode pomoću sljedećih nekoliko jednostavnih koraka:
Ovo će učiniti da ikona mape izgleda kao upravljačka ploča i možete otvoriti mapu " GodMode " kako biste pronašli sve postavke.
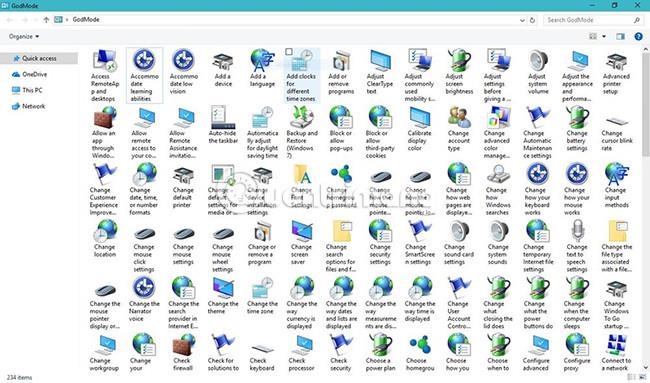
2. Koristite svoj glas za davanje naredbi
Windows 10 dolazi s virtualnim pomoćnikom, Cortanom , koji vam šalje personalizirane obavijesti, prijedloge i podsjetnike na temelju vaših preferencija, poruka i drugih podataka s vašeg Microsoft računa. Cortana radi puno više, poput otvaranja aplikacija, reprodukcije glazbe, postavljanja događaja, pretraživanja weba, prikazivanja lokalnih i svjetskih vijesti, obavještavanja o važnim ažuriranjima i još mnogo toga.
Kako bi olakšala stvari, Cortana nudi inovativni " Listening Mode " koji vam omogućuje da razgovarate s Cortanom kao sa stvarnom osobom i zamolite je da nešto učini. koji često pušta glazbu. Ovu značajku možete omogućiti na sljedeći način:
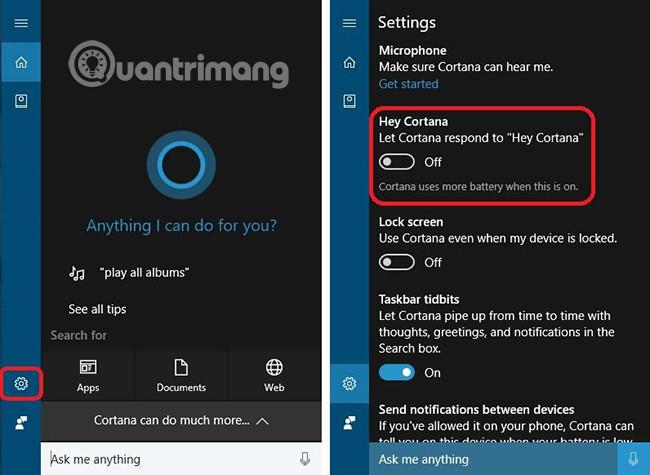
3. Koristite Snap za raspored prozora aplikacije
Snap je iznimno cool značajka koja vam pomaže da maksimalno iskoristite prostor na zaslonu na bilo kojem uređaju. Ovo je najkorisnije kada imate puno aplikacija i želite ih rasporediti na zaslonu za jednostavnu upotrebu kada je to potrebno.
Snap vam omogućuje da uhvatite bilo koji prozor i postavite ga u bilo koju polovicu ili kvadrant zaslona. Samo povucite naslovnu traku aplikacije do ruba ili strane zaslona i Snap će rasporediti aplikacije u vlastitom prostoru. U trenutku kada je aplikacija postavljena pomoću ove značajke, Snap Assist vam također pomaže da brzo snimite druge aplikacije na preostali prostor.
Otvorene aplikacije možete pričvrstiti na lijevu ili desnu polovicu zaslona, gornji lijevi ili desni kut ili donji lijevi ili desni kut zaslona. Da biste ubrzali ovaj proces, možete koristiti sljedeće tipkovničke prečace za korištenje značajke Snap:
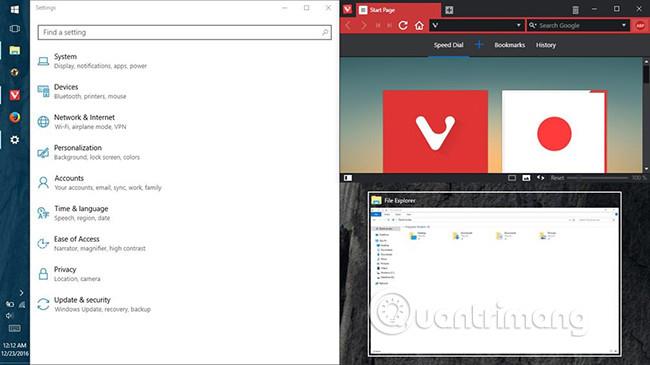
4. Pomoću miša promijenite veličinu snimljene aplikacije
Mogućnost pričvršćivanja prozora na jedan od četiri kvadranta ili dvije polovice zaslona jedna je od najkorisnijih značajki predstavljenih u sustavu Windows 8 . Međutim, sa sustavom Windows 10 možete čak promijeniti njihovu veličinu.
Možete postaviti pokazivač miša iznad sjecišta dvaju snimljenih prozora aplikacije kako biste im promijenili veličinu prema svojim željama. To vam omogućuje da promijenite veličinu oba prozora u isto vrijeme, ali funkcionira samo kada su aplikacije složene vodoravno, tj. jedna pored druge.
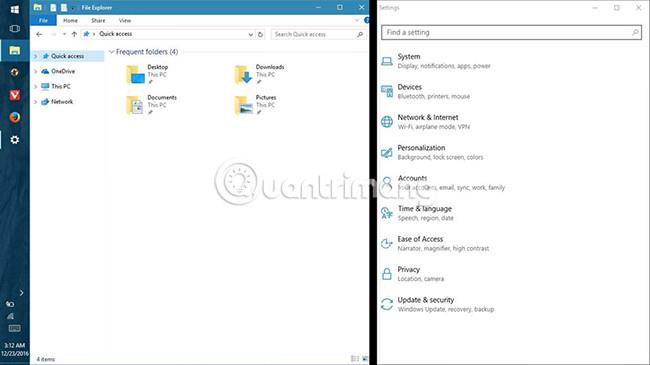
5. Koristite Task View kako biste pronašli prozor aplikacije
Task View je inovativni alat za prebacivanje zadataka koji je prvi put predstavljen u sustavu Windows 10, s ciljem poboljšanja iskustva obavljanja više zadataka. Prikazuje sličice svih otvorenih aplikacija na trenutnoj radnoj površini ili virtualnoj radnoj površini (dolje pronađite više pojedinosti o virtualnim radnim površinama).
Ova značajka vam omogućuje upravljanje višestrukim aplikacijama na radnoj površini i zaslonu, brzo pronalaženje prozora aplikacija i prikaz radne površine ili minimiziranje svih prozora. Zaslonu Prikaz zadataka možete pristupiti izvođenjem bilo koje od dolje navedenih metoda:
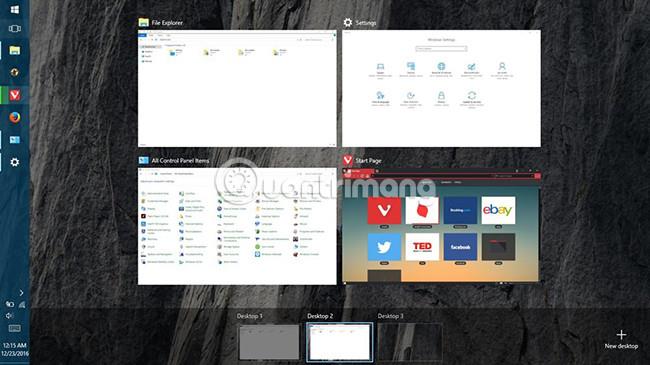
6. Koristite Virtual Desktops za grupiranje aplikacija
Windows 10, s naznakama iz distribucija Linuxa, konačno daje korisnicima značajku virtualne radne površine , koja pomaže organizirati ili grupirati otvorene aplikacije u njihovom sustavu. Pomoću ove značajke možete grupirati aplikacije u više virtualnih radnih površina (uključujući sve prozore aplikacija komponenti) vidljivih u bilo kojem trenutku.
Da biste omogućili ovu značajku, jednostavno slijedite korake u nastavku:
Za premještanje aplikacija s jedne virtualne radne površine na drugu učinite sljedeće:
Osim toga, možete pokušati i sljedeće:
Na primjer, pretpostavimo da ste stvorili dvije virtualne radne površine: jednu za posao i jednu za zabavu. Prva radna površina može sadržavati aplikacije poput preglednika, klijenta e-pošte, programa za obradu teksta itd., a druga radna površina može sadržavati aplikacije kao što su glazbeni player, video streamer itd. Kada otvorite prvu radnu površinu, nećete vidjeti glazbeni player na programskoj traci ili Task View jer je dio druge virtualne radne površine. Stoga također podržava odvojeno držanje radnih aplikacija i aplikacija za zabavu.
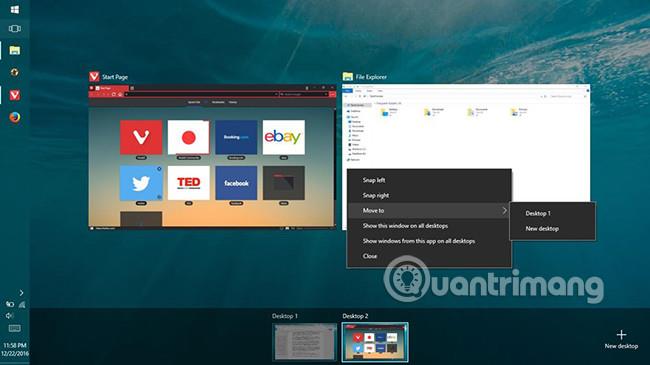
7. Koristite Tablet Mode View na vašem računalu
Windows 10 je dovoljno pametan da promijeni svoj izgled ovisno o vašem uređaju. Na primjer, ako radite na tabletu, on će prikazati metro sučelje preko cijelog zaslona, radeći u dodirnom načinu rada. Dok se na tradicionalnim računalima pojavljuje u sučelju radne površine.
Međutim, ako želite uživati u najboljem od oba svijeta i želite iskusiti sučelje preko cijelog zaslona (također poznato kao Tablet Mode ) na svom običnom računalu, postoji jednostavan trik za to. Samo trebate slijediti ove korake:
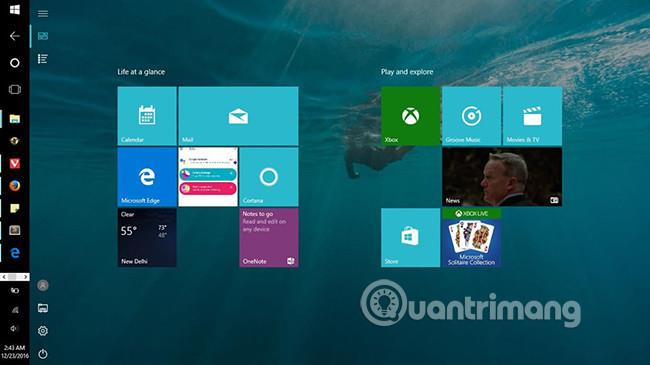
8. Koristite Windows Ink za pisanje bilješki
Windows Ink je značajka za bilježenje predstavljena u sustavu Windows 10, prvenstveno za korisnike sa zaslonima osjetljivim na dodir i Microsoft Surfaces. To ne znači da nije koristan ili dostupan na vašem desktop sustavu, već naprotiv, odličan je.
Windows Ink dolazi s najmanje tri alata, naime:
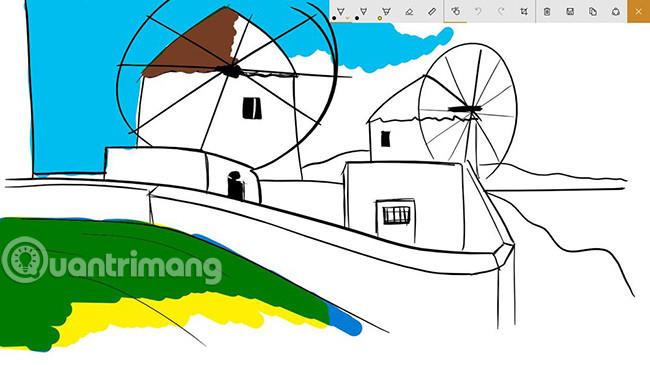
9. Koristite geste dodirne podloge za brze zadatke
Windows 10 može razumjeti geste koje radite na dodirnoj podlozi za obavljanje brzih zadataka. Međutim, imajte na umu da su ove geste podržane samo na visoko preciznim dodirnim podlogama, pa ako ne možete izvršiti te geste, to je najvjerojatnije zbog kvara na ruci prijenosnog računala. Evo korisnih pokreta dodirom za svakodnevnu upotrebu:
10. Koristite miša za pomicanje neaktivnih prozora
U višezadaćnim okruženjima često postoji više aplikacija otvorenih jedna pored druge, pri čemu vi radite na jednoj aplikaciji i provjeravate ili čitate nešto na drugim aplikacijama. U takvim situacijama, ova će značajka pomoći u pomicanju neaktivnih aplikacija bez klikanja na nju.
Značajka pomicanja neaktivnih prozora postavljanjem pokazivača iznad njih može se omogućiti pomoću sljedećih koraka:
Iznad su svi različiti savjeti, trikovi i značajke koje će vam pomoći da poboljšate svoju produktivnost pri korištenju sustava Windows 10. Ako znate neke druge korisne savjete ili trikove za Windows 10, podijelite ih s nama u odjeljku za komentare u nastavku!
Vidi više:
Način rada kioska u sustavu Windows 10 način je za korištenje samo 1 aplikacije ili pristupanje samo 1 web mjestu s gostujućim korisnicima.
Ovaj će vam vodič pokazati kako promijeniti ili vratiti zadanu lokaciju mape Camera Roll u sustavu Windows 10.
Uređivanje hosts datoteke može uzrokovati da ne možete pristupiti Internetu ako datoteka nije pravilno izmijenjena. Sljedeći članak će vas voditi kako urediti datoteku hosts u sustavu Windows 10.
Smanjenje veličine i kapaciteta fotografija olakšat će vam njihovo dijeljenje ili slanje bilo kome. Konkretno, u sustavu Windows 10 možete grupno mijenjati veličinu fotografija uz nekoliko jednostavnih koraka.
Ako ne morate prikazivati nedavno posjećene stavke i mjesta iz sigurnosnih ili privatnih razloga, to možete jednostavno isključiti.
Microsoft je upravo izdao Windows 10 Anniversary Update s mnogim poboljšanjima i novim značajkama. U ovom novom ažuriranju vidjet ćete mnogo promjena. Od podrške za Windows Ink olovku do podrške za proširenje preglednika Microsoft Edge, izbornik Start i Cortana također su značajno poboljšani.
Jedno mjesto za kontrolu mnogih operacija izravno na paleti sustava.
U sustavu Windows 10 možete preuzeti i instalirati predloške grupnih pravila za upravljanje postavkama Microsoft Edgea, a ovaj će vam vodič pokazati postupak.
Dark Mode je sučelje s tamnom pozadinom u sustavu Windows 10, koje pomaže računalu uštedjeti energiju baterije i smanjuje utjecaj na oči korisnika.
Programska traka ima ograničen prostor, a ako redovito radite s više aplikacija, brzo bi vam moglo ponestati prostora za prikvačivanje više vaših omiljenih aplikacija.









