10 načina za otvaranje postavki zaslona u sustavu Windows 11
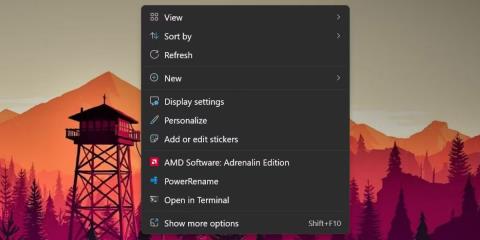
Osim korištenja uobičajene aplikacije Postavke, postoje mnoge metode za otvaranje postavki zaslona u sustavu Windows 11.
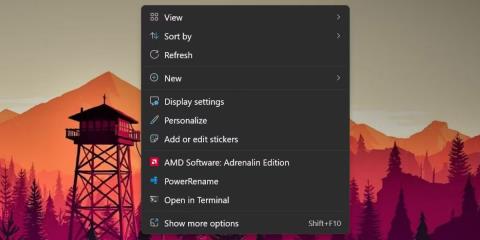
Postavke zaslona u sustavu Windows pomažu vam da maksimalno iskoristite svoj zaslon – bilo da se radi o zaslonu prijenosnog računala ili vanjskom monitoru. Možete prilagoditi razlučivost, promijeniti omjer zaslona (bitna značajka za velike zaslone) i birati između više zaslona.
Poboljšana aplikacija Postavke u sustavu Windows 11 nudi više opcija u odjeljku Zaslon; naime HDR, podešavanje stope osvježavanja i Noćno svjetlo. Osim korištenja uobičajene aplikacije Postavke, postoje mnoge metode za otvaranje postavki zaslona u sustavu Windows 11.
1. Koristite izbornik Start
Izbornik Start najlakši je i često korišten način pristupa bilo kojoj aplikaciji. Čak možete pretraživati aplikacije i datoteke izravno iz izbornika Start. Evo kako:
2. Koristite kontekstni izbornik radne površine
Kao i prethodne verzije sustava Windows, ova verzija također uključuje opciju pokretanja odjeljka Display Settings s radne površine. Microsoft je sakrio mnoge opcije kako bi pružio sažetiji kontekstni izbornik u sustavu Windows 11, ali ne morate se puno mučiti da biste pokrenuli postavke zaslona. Prati ove korake:
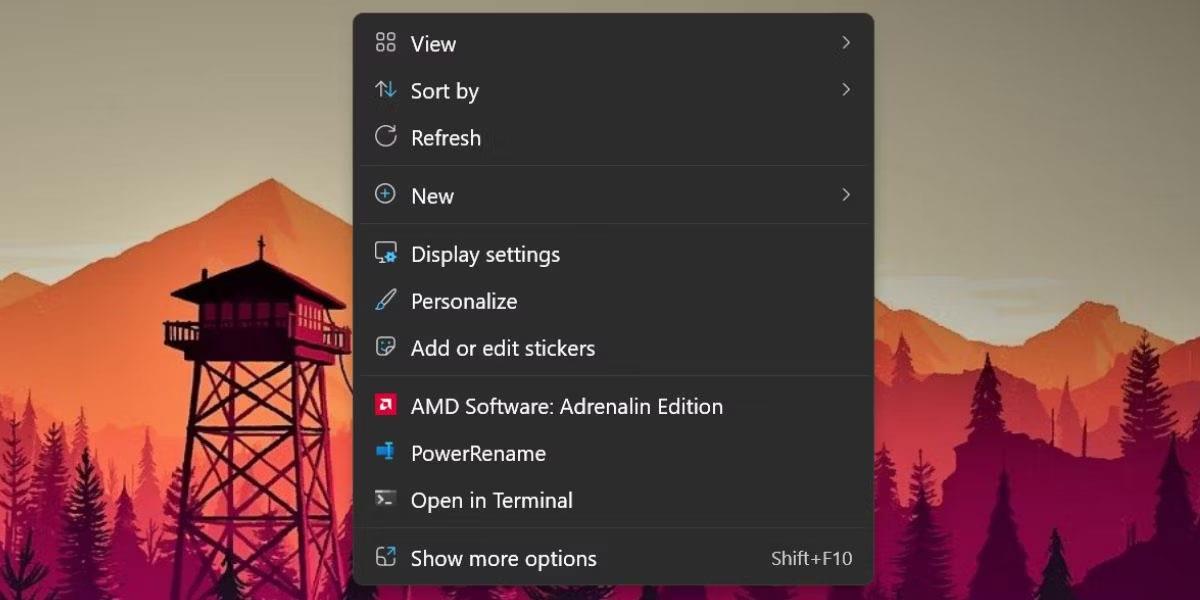
Otvorite Postavke zaslona u kontekstnom izborniku na radnoj površini
3. Koristite Windows Search
Windows 11 ima moćnu aplikaciju za pretraživanje koja sada integrira Bing AI sa sobom. Možete ga koristiti za pronalaženje i pokretanje programa instaliranih na vašem sustavu ili za pretraživanje na webu.
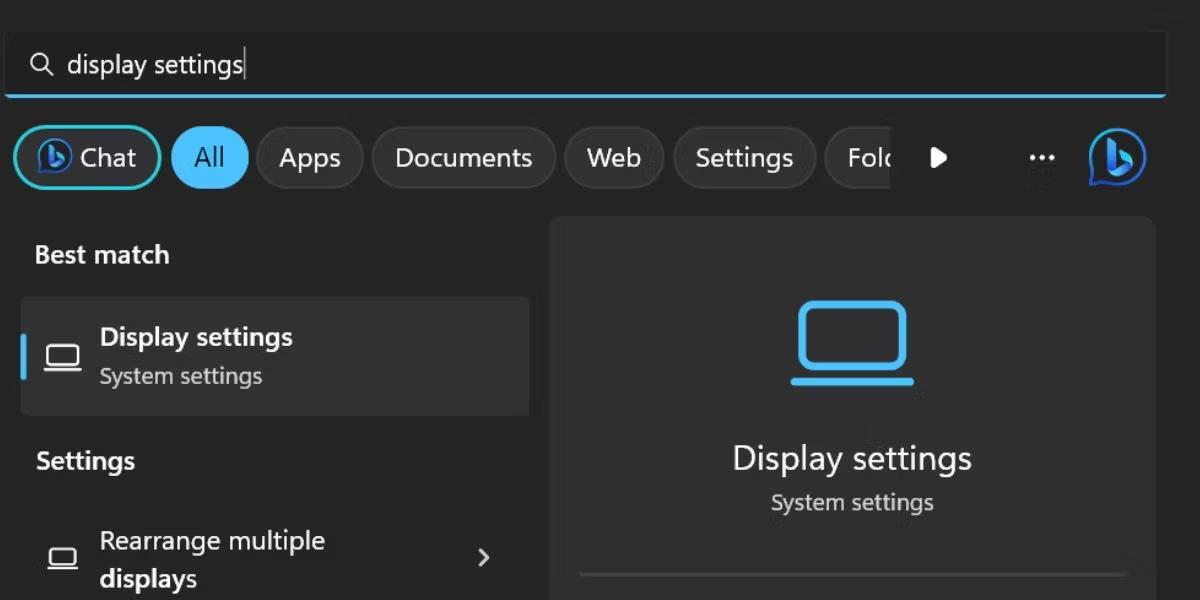
Otvorite postavke zaslona na Windows pretraživanju
4. Koristite dijaloški okvir Pokreni
Dijaloški okvir Pokreni u sustavu Windows pruža brži način pristupa bilo kojoj aplikaciji ili lokaciji datoteke. Možete pokrenuti bilo koju aplikaciju ili pododjeljak aplikacije Postavke ili upravljačke ploče ako znate točan kratki kod. Prati ove korake:
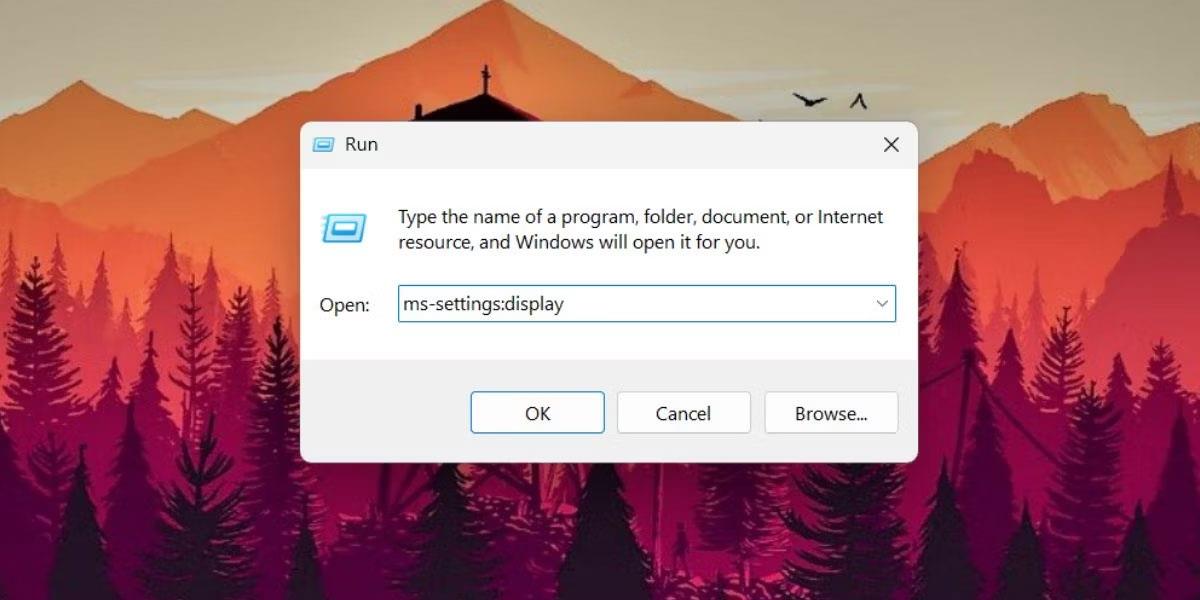
Otvorite postavke zaslona pomoću dijaloškog okvira Pokreni
5. Koristite aplikaciju Postavke
Stara verzija postavki zaslona pojavila se na upravljačkoj ploči . Ali većina opcija prilagodbe seli se u aplikaciju Postavke u sustavu Windows 11. Dakle, također možete prilagoditi razlučivost zaslona pomoću aplikacije Postavke.
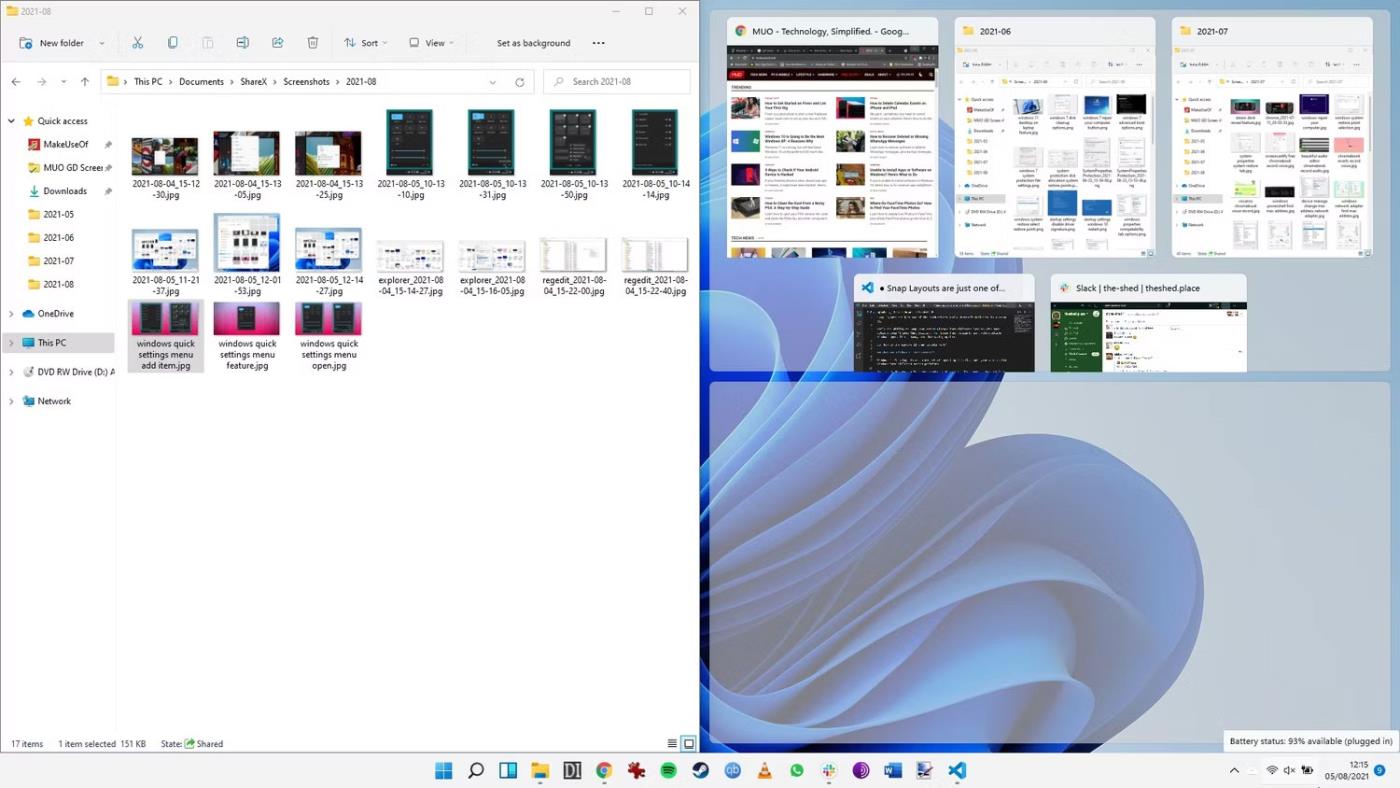
Otvorite postavke zaslona pomoću Windows postavki
6. Koristite Upravitelj zadataka
Aplikacija Postavke i njezini pododjeljci mogu se pokrenuti pomoću Upravitelja zadataka . Upravitelj zadataka Windows 11 sada može pretraživati procese i po imenu i po PID-u. Dakle, možete koristiti značajku Pokreni novi zadatak za pokretanje postavki zaslona. Prati ove korake:
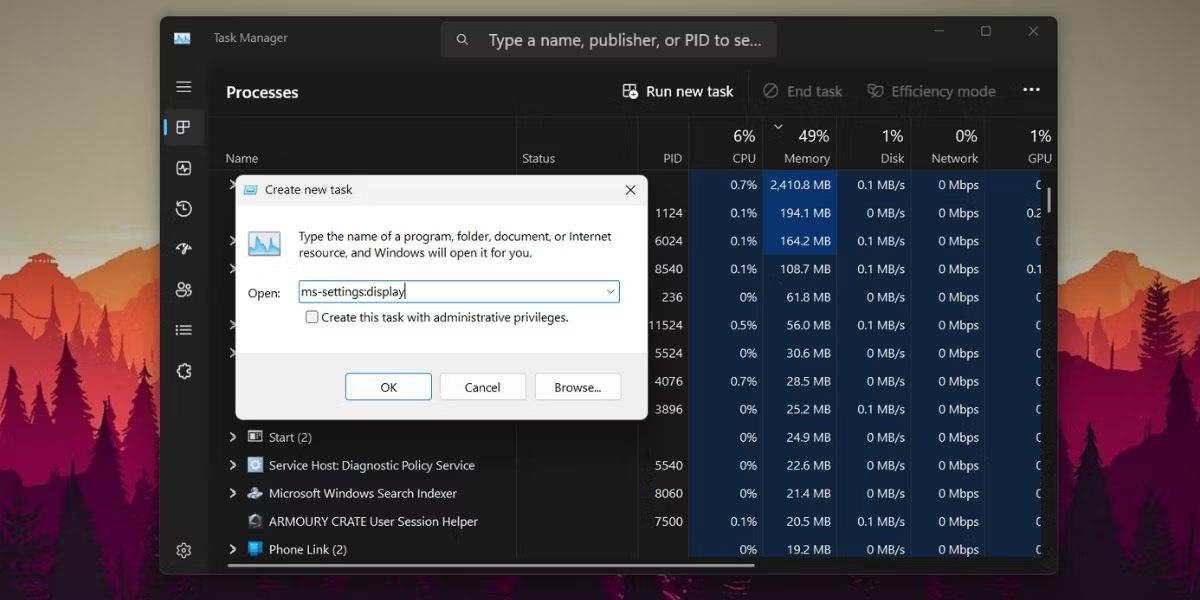
Otvorite postavke zaslona pomoću upravitelja zadataka
7. Koristite naredbeni redak
Ako više volite koristiti terminal za otvaranje lokacija datoteka i mapa, možete otvoriti postavke zaslona bez napuštanja naredbenog retka. Evo kako:
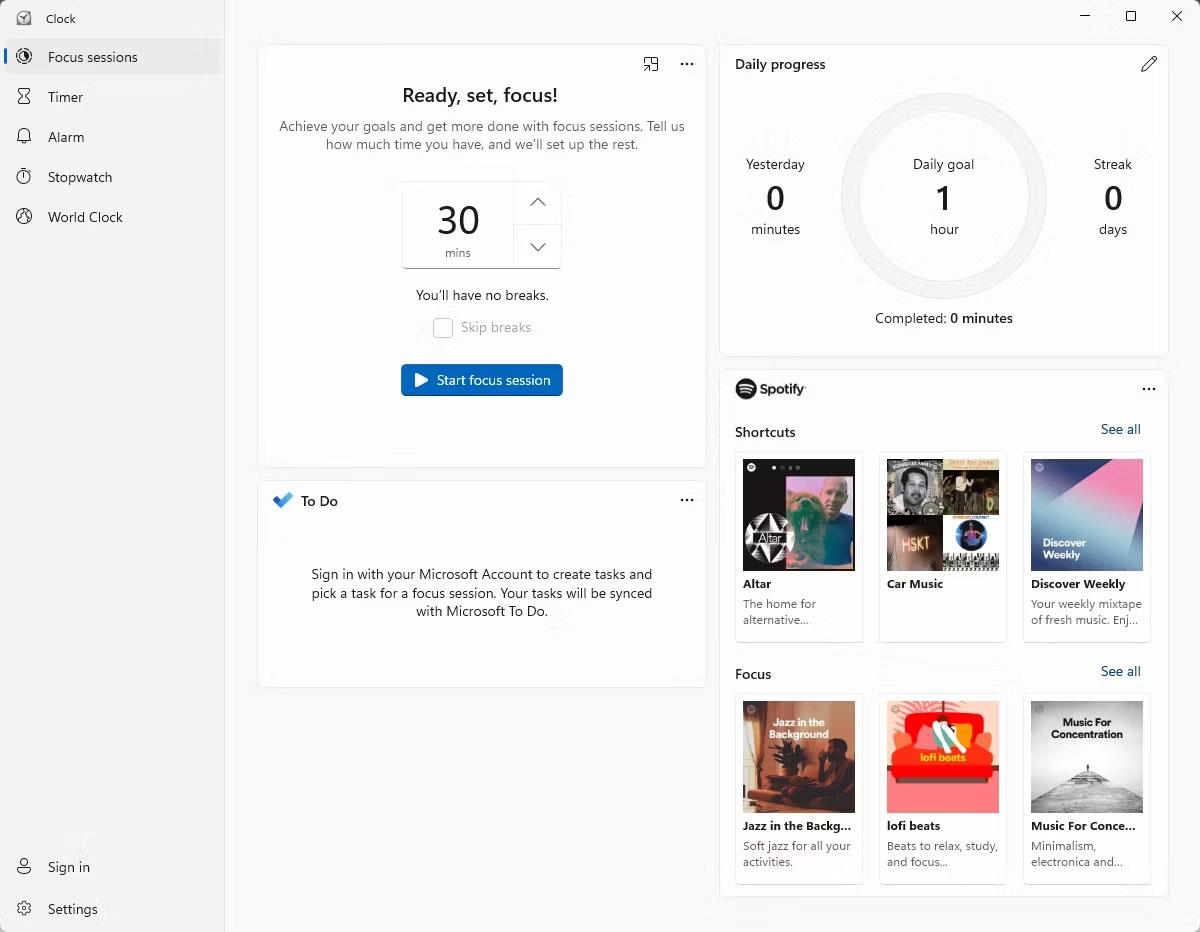
Otvorite postavke zaslona pomoću CMD-a
8. Koristite PowerShell
Poput metode naredbenog retka, postavkama zaslona možete pristupiti pomoću cmdleta Start-process u PowerShell-u. Prati ove korake:
1. Pritisnite Win + X za otvaranje izbornika Power User. Kliknite na opciju Terminal s popisa.
2. Prema zadanim postavkama, aplikacija Terminal otvara PowerShell u novoj kartici. Unesite naredbu start-process ms-settings:display u Terminal i pritisnite tipku Enter .
Otvorite postavke zaslona koristeći Powershell
3. Pokrenut će se stranica Display Settings .
9. Koristite prečace na radnoj površini
Nažalost, ne postoji izravna aplikacijska datoteka za pokretanje postavki zaslona. Dakle, morate ručno stvoriti prečac na radnoj površini i koristiti prečac za pokretanje ove određene stranice u aplikaciji Postavke. Ponovite ove korake:
1. Pritisnite Win + D za otvaranje radne površine. Alternativno, možete kliknuti ikonu Prikaži radnu površinu na desnom kraju programske trake.
2. Desnom tipkom miša kliknite prazan prostor na radnoj površini i odaberite opciju Novo > Prečac .
3. Otvorit će se prozor Create Shortcut .
4. Idite na tekstni okvir Upišite lokaciju stavke :. Unesite ms-settings:display u tekstualni okvir i kliknite gumb Dalje .
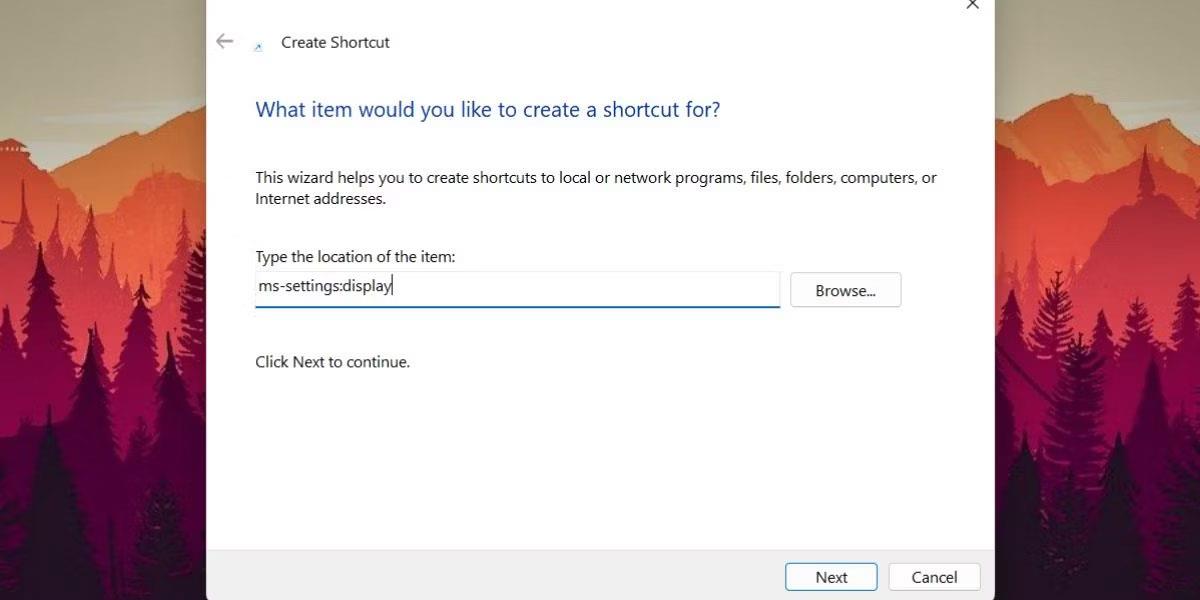
Otvorite postavke zaslona pomoću prečaca na radnoj površini
5. Sada morate imenovati prečac. Unesite Display Settings u tekstni okvir i kliknite gumb Finish .
6. Pritisnite Win + D za prebacivanje na radnu površinu. Dvaput kliknite na novostvoreni prečac Display Settings za podešavanje povezanih postavki.
10. Koristite tipkovničke prečace
Ako se često prebacujete između više zaslona različitih rezolucija i usmjerenja, kombinaciju tipki prečaca možete preslikati na prečac koji ste stvorili gornjom metodom. Na taj način ne trebate se čak ni prebacivati na radnu površinu da biste pokrenuli prečac. Evo kako:
1. Pritisnite Win + D za prebacivanje na radnu površinu.
2. Desnom tipkom miša kliknite prečac Display Settings koji ste prethodno stvorili. Odaberite opciju Svojstva iz kontekstnog izbornika.
3. U prozoru Svojstva idite na opciju Tipkovni prečaci i kliknite na nju. Pritisnite tipke Ctrl + Shift + D istovremeno . Ovo će sada postati vaš novi prilagođeni prečac za pokretanje postavki zaslona.

Otvorite postavke zaslona tipkovnim prečacem
4. Pritisnite gumb Primijeni , a zatim kliknite U redu. Zatvorite prozor Svojstva . Isprobajte tipkovnički prečac da biste ga testirali.
Način rada kioska u sustavu Windows 10 način je za korištenje samo 1 aplikacije ili pristupanje samo 1 web mjestu s gostujućim korisnicima.
Ovaj će vam vodič pokazati kako promijeniti ili vratiti zadanu lokaciju mape Camera Roll u sustavu Windows 10.
Uređivanje hosts datoteke može uzrokovati da ne možete pristupiti Internetu ako datoteka nije pravilno izmijenjena. Sljedeći članak će vas voditi kako urediti datoteku hosts u sustavu Windows 10.
Smanjenje veličine i kapaciteta fotografija olakšat će vam njihovo dijeljenje ili slanje bilo kome. Konkretno, u sustavu Windows 10 možete grupno mijenjati veličinu fotografija uz nekoliko jednostavnih koraka.
Ako ne morate prikazivati nedavno posjećene stavke i mjesta iz sigurnosnih ili privatnih razloga, to možete jednostavno isključiti.
Microsoft je upravo izdao Windows 10 Anniversary Update s mnogim poboljšanjima i novim značajkama. U ovom novom ažuriranju vidjet ćete mnogo promjena. Od podrške za Windows Ink olovku do podrške za proširenje preglednika Microsoft Edge, izbornik Start i Cortana također su značajno poboljšani.
Jedno mjesto za kontrolu mnogih operacija izravno na paleti sustava.
U sustavu Windows 10 možete preuzeti i instalirati predloške grupnih pravila za upravljanje postavkama Microsoft Edgea, a ovaj će vam vodič pokazati postupak.
Dark Mode je sučelje s tamnom pozadinom u sustavu Windows 10, koje pomaže računalu uštedjeti energiju baterije i smanjuje utjecaj na oči korisnika.
Programska traka ima ograničen prostor, a ako redovito radite s više aplikacija, brzo bi vam moglo ponestati prostora za prikvačivanje više vaših omiljenih aplikacija.









