Kako postaviti mjerač vremena i tajmer na iPhoneu ili iPadu

Postoje dva brža i jednostavnija načina za postavljanje odbrojavanja/tajmera na vašem Apple uređaju.
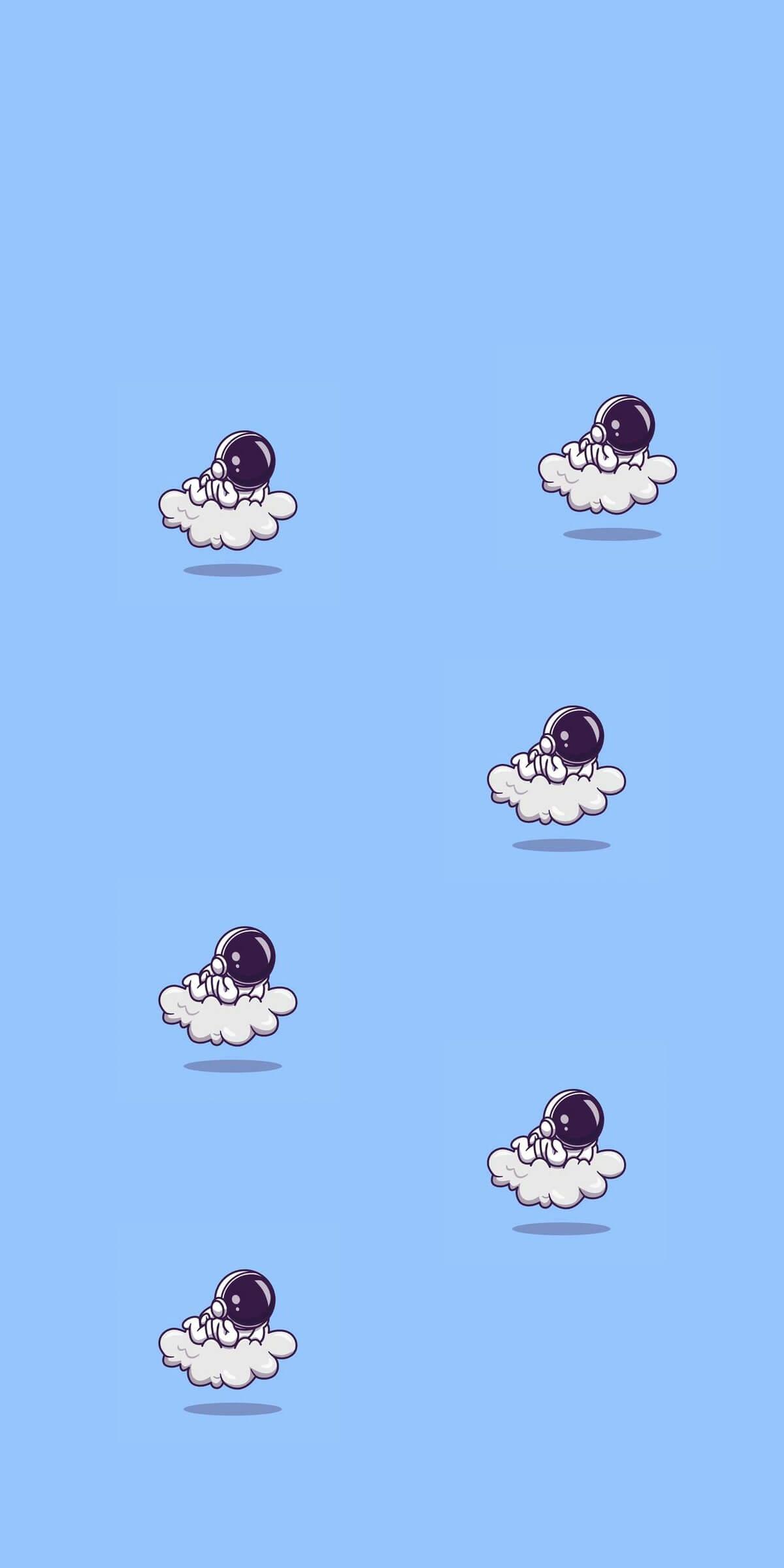
macOS Catalina i iPadOS uključuju podršku za novu značajku pod nazivom Sidecar, dizajniranu da vam omogući korištenje vašeg iPada kao sekundarnog zaslona za vaš Mac. Sidecar je brz, jednostavan za korištenje i može zrcaliti sadržaj na vašem Macu ili ga pretvoriti u sekundarni zaslon za dodatno vrijeme zaslona bez obzira gdje se nalazite.
Ovaj vodič pokriva sve što trebate znati o Sidecaru, od toga kako ga koristiti do kompatibilnosti s Apple Pencil .
Korištenje Sidecar-a zahtijeva kompatibilni Mac koji pokreće macOS Catalina ili noviji i kompatibilni iPad koji pokreće iOS 13 ili noviji. Postoji više načina za aktiviranje Sidecar-a, a svi se mogu učiniti iz Cataline.
Najlakši način za pristup Sidecaru je korištenje AirPlay sučelja na vašem Macu. Kada kliknete ikonu AirPlay na vrhu trake izbornika (izgleda kao zaslon sa strelicom), ako imate iPad kompatibilan sa Sidecar-om, pojavit će se na popisu AirPlay.
Odatle jednostavno odaberite iPad s kojim se želite povezati i on će se automatski uključiti i aktivirati kao sekundarni Mac zaslon.
Sidecaru također možete pristupiti klikom i držanjem zelenog gumba za proširenje prozora na bilo kojoj Mac aplikaciji, a Sidecaru možete pristupiti u odjeljku Sidecar u postavkama.
Kako koristiti Sidecar
Sidecar je dizajniran kao sekundarni Mac zaslon, tako da radi kao bilo koji drugi sekundarni zaslon koji možete koristiti sa svojim Mac-om. Možete povući prozore sa svog Maca na svoj iPad i obrnuto, te komunicirati s oba pomoću dodirne pločice vašeg Maca.
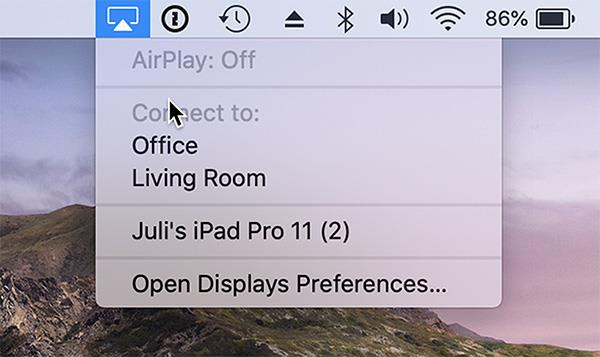
Jednostavno povežite iPad i Mac putem AirPlaya
Sidecar nije dizajniran za rad s gestama dodira, tako da dok možete dodirivati neke kontrole na ekranu ili se pomicati kroz neke web stranice, stvarima uglavnom upravljate pomoću trackpada. , svog Mac miša ili pomoću Apple Pencil. To je zato što Sidecar nije namijenjen za dovođenje dodirnih kontrola na Mac — to je samo opcija sekundarnog zaslona.
Povežite se s Apple Pencil
Kada koristite Sidecar, Apple Pencil (prva ili druga generacija, ovisno o vašem iPad) služi kao zamjena za miš za klikanje, odabir i druge kontrole na ekranu.
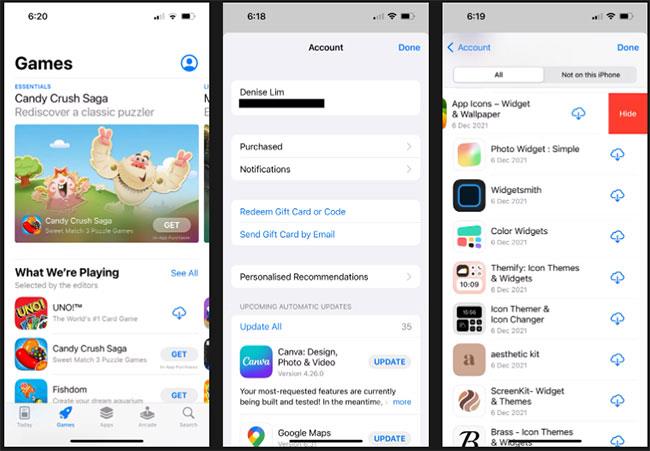
Može se kontrolirati putem Apple Pencil-a
U aplikacijama kao što su Photoshop i Illustrator, Apple Pencil čini puno više. Možete crtati izravno u Photoshopu ili drugim sličnim Mac aplikacijama kako biste svoj iPad pretvorili u grafički tablet za svoj Mac, poput Wacom grafičkog tableta. To je sjajan način za stvaranje umjetnosti, uređivanje fotografija i više s interaktivnošću Apple Pencil, ali snagom Maca.
Spojite tipkovnicu
Kada koristite tipkovnicu poput Appleove Magic Keyboard s iPad, ona služi kao zamjena za vašu Mac tipkovnicu, omogućujući vam da tipkate kao na Macu u bilo kojem otvorenom prozoru.

Sidecar je također kompatibilan s Magic Keyboard
Žičana i bežična veza
Vaš Mac se može povezati s vašim iPadom putem žične ili bežične veze. Za žičanu vezu trebat će vam odgovarajući kabel, kao što je USB-C na USB-C kabel za najnoviji iPad Pro ili USB-C na Lightning kabel za iPad modele opremljene Lightning priključkom.
Korištenje žičane veze omogućuje vašem iPad punjenje i minimizirat će sve probleme s kašnjenjem koje biste mogli imati zbog loše bežične veze. Korištenje Sidecar-a putem bežične veze dobro funkcionira, ali morate imati stabilnu mrežnu vezu.
Korištenje bežične veze zahtijeva da vaš iPad bude unutar 30 stopa od vašeg Maca, što je zapravo prilično daleko.
Traka na dodir i kontrole
Sidecar stavlja kontrolu na bočnoj traci na vaš iPad za radnje poput skrivanja ili prikazivanja alatne trake, prikazivanja zaslonske tipkovnice, zatvaranja prozora ili pristupa kontrolnim tipkama kao što su Shift, Command, Option i Control.
Sidecar također dodaje Touch Bar ispod zaslona iPada, slično kao Touch Bar na MacBook Pro modelima. Čak i ako vaš Mac izvorno nema Touch Bar, ove kontrole Touch Bara bit će vidljive.
Kontrole Touch Bar-a iskočit će za Appleove aplikacije i aplikacije trećih strana koje imaju implementiranu podršku za Touch Bar.
Postavke pristupa prikolici
Ako kliknete ikonu AirPlay dok je vaš Mac povezan s vašim iPadom, možete vidjeti neke brze kontrole za obavljanje stvari kao što je skrivanje bočne trake ili sakrivanje dodirne trake, a postoji i opcija za promjenu između korištenja iPad kao vlastitog zaslona ili zrcaliti trenutni zaslon vašeg Maca.
Dodatne opcije Sidecara možete pronaći tako da otvorite System Preferences i odaberete odjeljak Sidecar. Na ovom mjestu možete pomaknuti bočnu traku lijevo ili desno od zaslona, pomaknuti dodirnu traku na dno ili vrh zaslona ili omogućiti dvostruki dodir na Apple Pencil.
Kompatibilnost s prikolicom
Sidecar je ograničen na mnoge nove Mac modele i kompatibilan je sa sljedećim strojevima:
Većina starijih strojeva je na crnoj listi za korištenje Sidecara, ali neki Macovi mogu koristiti ovu značajku putem terminalske naredbe koju je dao programer Steve Troughton-Smith.
Na iPad, Sidecar je ograničen na iPad modele koji rade s Apple Pencil, tako da se stariji modeli bez podrške za Apple Pencil ne mogu koristiti sa Sidecarom. Kompatibilni iPadi uključuju:
Postoje dva brža i jednostavnija načina za postavljanje odbrojavanja/tajmera na vašem Apple uređaju.
Ako vaš iPhone ili iPad ima pokvarenu tipku za uključivanje, još uvijek možete zaključati zaslon (ili ga čak ponovno pokrenuti) pomoću značajke pristupačnosti pod nazivom AssistiveTouch. Evo kako.
Jeste li se ikada živcirali zbog toga što vaš iPhone ili iPad ponekad automatski uključuje zaslon kada stigne obavijest?
Sada ćete pronaći izvrsnu podršku za tipkovničke prečace u najčešće korištenim aplikacijama na iPadu. Ali kako brzo saznati koji su vam prečaci dostupni?
Apsolutno možete koristiti Find My za daljinsku provjeru trajanja baterije na iPhoneu ili iPadu koji ne nosite sa sobom.
Isključivanje struje općenito je jednostavna operacija na mobilnim uređajima koju može učiniti svatko, a iPad nije iznimka.
Dani čupanja kose pokušavajući se nositi sa zip arhivama na vašem iPhoneu ili iPadu su prošli.
Ugrađena aplikacija Fotografije na iOS-u i iPadOS-u uključuje ugrađenu značajku koja vam omogućuje fleksibilno rotiranje fotografija iz različitih kutova.
Možda niste znali, ali Sony PlayStation 5 DualSense kontroler također podržava jednostavno uparivanje s iPhoneom ili iPadom.
Ovaj članak će vam pokazati kako postaviti ovu vrstu sučelja kao zadanu za sve dolazne pozive na iPhoneu i iPadu.
Ako želite brzo i učinkovito voditi digitalne bilješke ili stvarati prekrasna umjetnička djela sa svojim iPadom, Apple Pencil je vjerojatno neizostavan dodatak.
Telefon ima ugrađeni alat za provjeru stanja baterije, ali iPad nema.
Ovaj članak će vam pokazati kako promijeniti naziv sustava na svim generacijama iPada koji koriste iOS 12 ili noviji.
Počevši od iPadOS 15, možete sakriti i promijeniti raspored svojih iPad zaslona.
Quantrimang će vas uputiti kako spremiti e-poštu kao PDF datoteke na iPhone i iPad.
App Library ili Application Library je uslužni program koji je već prilično poznat korisnicima iPhonea, ali je na iPadu uveden tek kroz iPadOS 15.
Predstavljen s iPadOS 15, Quick Note korisnicima iPada pruža praktičan način za vođenje bilješki s bilo kojeg zaslona ili otvorene aplikacije.
U članku u nastavku Quantrimang će vam pokazati kako kopirati i zalijepiti rukom pisane bilješke iz aplikacije Note na iPadu.
Počevši s iOS-om 15 i iPadOS-om 15, Apple je promijenio način na koji funkcionira funkcija isključivanja obavijesti operativnog sustava.
Preglednik Microsoft Edge za iPhone i iPad omogućuje korisnicima gledanje videa dok pregledavaju web stranice u isto vrijeme koristeći način rada Slika u slici (PIP).
Provjera zvuka je mala, ali vrlo korisna značajka na iPhone telefonima.
Aplikacija Fotografije na iPhoneu ima značajku uspomena koja stvara zbirke fotografija i videozapisa s glazbom poput filma.
Apple Music iznimno je narastao otkako je prvi put lansiran 2015. Do danas je to druga najveća svjetska platforma za streaming glazbe koja se plaća nakon Spotifyja. Osim glazbenih albuma, Apple Music također je dom tisućama glazbenih videa, 24/7 radio postaja i mnogih drugih usluga.
Ako želite pozadinsku glazbu u svojim videozapisima, ili točnije, snimite pjesmu koja svira kao pozadinsku glazbu za video, postoji izuzetno jednostavno rješenje.
Iako iPhone uključuje ugrađenu aplikaciju Vrijeme, ponekad ne pruža dovoljno detaljnih podataka. Ako želite nešto dodati, postoji mnogo opcija u App Storeu.
Osim dijeljenja fotografija iz albuma, korisnici mogu dodavati fotografije u zajedničke albume na iPhoneu. Možete automatski dodavati fotografije u dijeljene albume bez ponovnog rada iz albuma.
Postoje dva brža i jednostavnija načina za postavljanje odbrojavanja/tajmera na vašem Apple uređaju.
App Store sadrži tisuće sjajnih aplikacija koje još niste isprobali. Uobičajeni pojmovi za pretraživanje možda neće biti korisni ako želite otkriti jedinstvene aplikacije, a nije zabavno upustiti se u beskrajno listanje s nasumičnim ključnim riječima.
Blur Video je aplikacija koja zamućuje scene ili bilo koji sadržaj koji želite na svom telefonu kako biste nam pomogli da dobijemo sliku koja nam se sviđa.
Ovaj članak će vas uputiti kako instalirati Google Chrome kao zadani preglednik na iOS 14.



























