Kako postaviti mjerač vremena i tajmer na iPhoneu ili iPadu

Postoje dva brža i jednostavnija načina za postavljanje odbrojavanja/tajmera na vašem Apple uređaju.

App Library ili Application Library je uslužni program koji je već prilično poznat korisnicima iPhonea, ali je uveden na iPad tek kroz iPadOS 15. Dakle, što je App Library i kako je možete koristiti na My iPad? Otkrijmo u nastavku.
Što je biblioteka aplikacija?
Baš kao i App Library predstavljen na iPhoneu s iOS-om 14, App Library se može smatrati središnjim središtem za upravljanje svim aplikacijama na vašem iPadu. Omogućuje vam jednostavan pristup svakoj dostupnoj aplikaciji, kao i aplikacijama koje ste preuzeli na svoj uređaj. Osim toga, App Library također nudi specijaliziranu tražilicu koja vam omogućuje brzo pregledavanje dostupnih aplikacija. U isto vrijeme, organiziranje aplikacije u tematske kategorije je relativno intuitivno.
Osim što pomaže da vaša trgovina aplikacija bude bolje organizirana i upravljana, još jedna velika prednost koju donosi Biblioteka aplikacija je to što vam omogućuje znanstveno smanjenje broja aplikacija koje se pojavljuju na vašem početnom zaslonu. naučite. Zaslon možete očistiti brisanjem ikona aplikacija, zatim pristupom Biblioteci aplikacija i po potrebi ponovnim otvaranjem tih aplikacija.
Pristup biblioteci aplikacija na iPadu
Postoje dva jednostavna načina za pristup biblioteci aplikacija na vašem iPadu.
Prva metoda: prijeđete prstom do posljednjeg početnog zaslona. Bez obzira koliko početnih zaslona vaš iPad ima, knjižnica aplikacija uvijek će biti na zadnjem zaslonu.
Drugi način je korištenje Docka. Vidjet ćete ikonu Biblioteke aplikacija koja se prema zadanim postavkama nalazi krajnje desno na Docku.
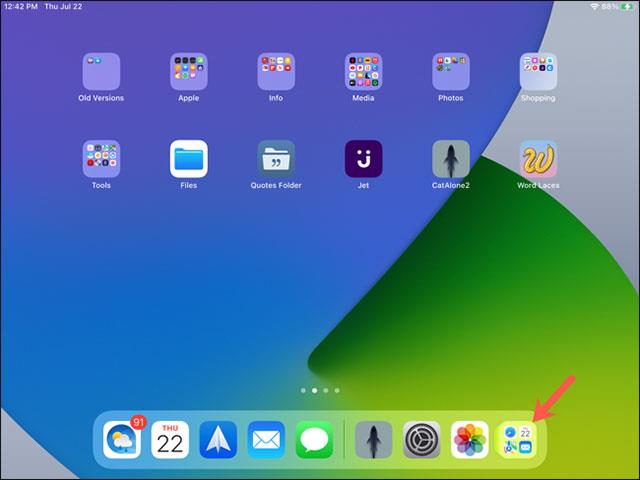
Pregledajte popise aplikacija u biblioteci aplikacija
Nakon pristupa biblioteci aplikacija, kategorije aplikacija se posebno klasificiraju. Počevši od gornjeg lijevog kuta, imate kategoriju "Prijedlozi", koja uključuje aplikacije koje često koristite i Nedavno dodane. Preostali odjeljci kategorizirani su prema temi aplikacije, kao što su Zabava, Posao i Igre. Samo dodirnite bilo koju aplikaciju da je otvorite.
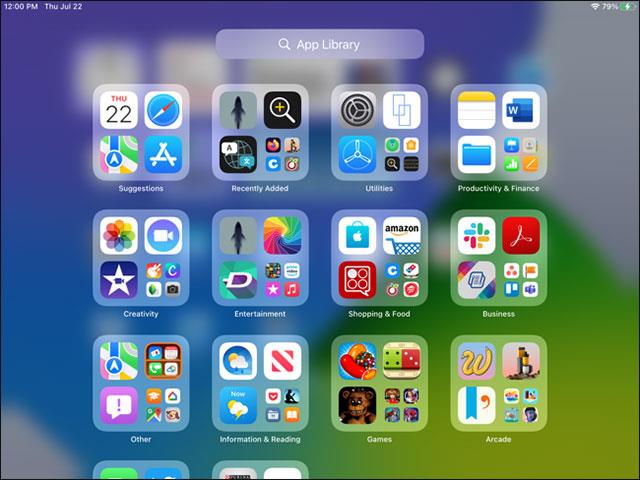
Dodirnite kategoriju da je proširite i vidite aplikacije u njoj.
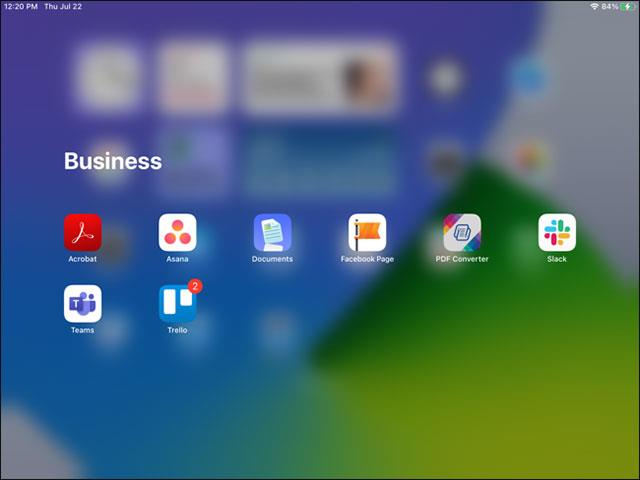
Potražite aplikaciju u Biblioteci aplikacija
Nakon pristupa biblioteci aplikacija, vidjet ćete traku za pretraživanje koja se pojavljuje na vrhu sučelja, što vam omogućuje da pregledavate dostupne aplikacije putem povezanih ključnih riječi.
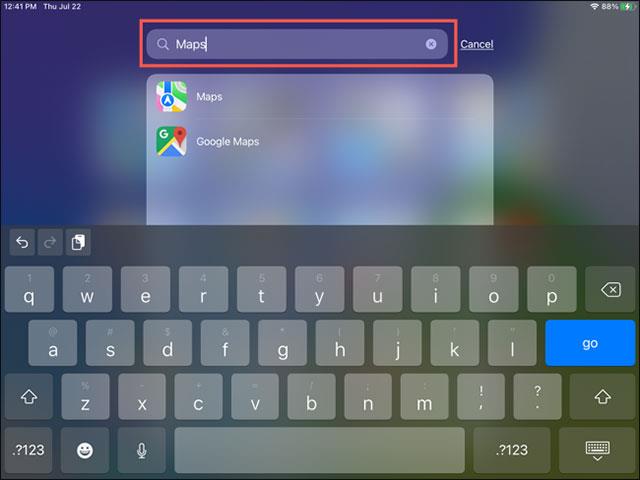
Također možete tražiti aplikacije po abecedi. Dodirnite unutar okvira za pretraživanje ili povucite prstom prema dolje po zaslonu i vidjet ćete slova duž desne strane popisa aplikacija.
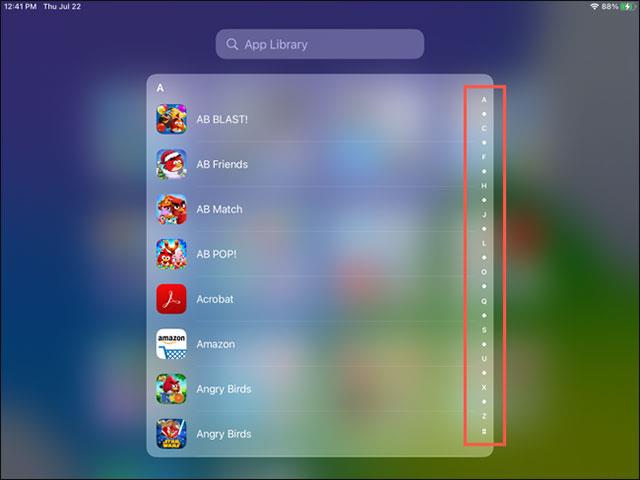
Premještanje aplikacija u biblioteku aplikacija i izvan nje
Dodajte aplikaciju u biblioteku aplikacija
Ako imate aplikaciju na početnom zaslonu i želite je premjestiti u biblioteku aplikacija, pritisnite i držite ikonu aplikacije. U izborniku koji se pojavi odaberite "Ukloni aplikaciju".
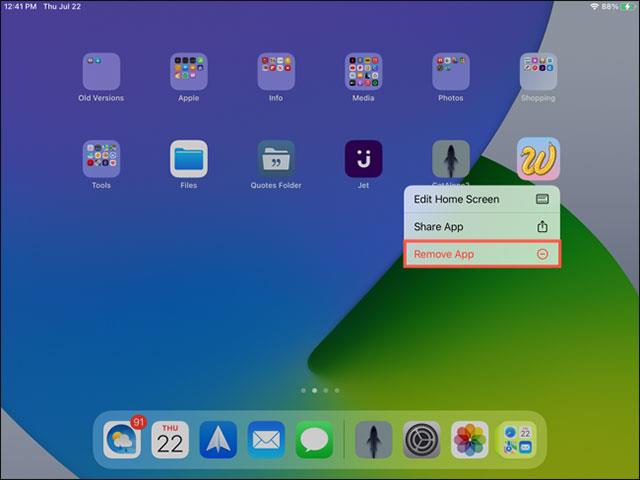
Zatim odaberite "Ukloni s početnog zaslona". Umjesto uklanjanja aplikacije s vašeg uređaja, ovo jednostavno uklanja aplikaciju s vašeg početnog zaslona. Zatim možete pristupiti biblioteci aplikacija kada želite otvoriti ovu aplikaciju.
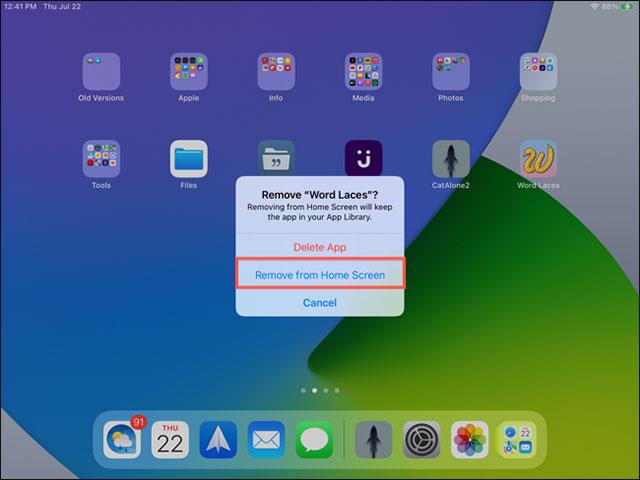
Premjestite aplikacije iz Biblioteke aplikacija
Ako želite postaviti aplikaciju iz Biblioteke aplikacija na početni zaslon, samo pritisnite i držite ikonu aplikacije, a zatim odaberite "Dodaj na početni zaslon" iz izbornika koji se pojavi.
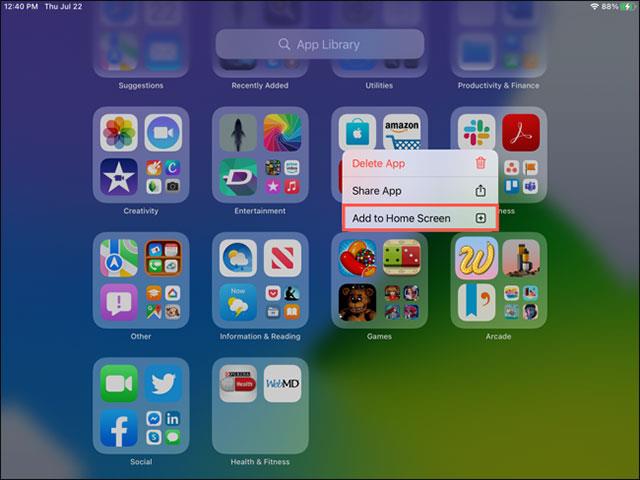
Za novo preuzete aplikacije
Na iPadOS 15 možete odlučiti gdje ćete smjestiti novopreuzete aplikacije. One će uvijek biti dostupne u biblioteci aplikacija, ali ih možete dodati i na svoj početni zaslon.
Otvorite Postavke i dodirnite "Početni zaslon & Dock". U odjeljku Nedavno preuzete aplikacije dodirnite "Dodaj na početni zaslon" ili "Samo biblioteka aplikacija".
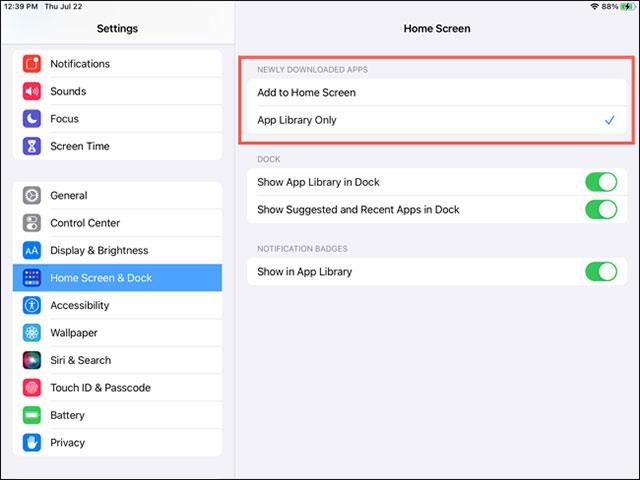
Ovim jednostavnim podešavanjem možete staviti sve svoje nove aplikacije u biblioteku aplikacija bez da ih postavite na početni zaslon.
Gore su navedene osnovne stvari koje trebate znati o biblioteci aplikacija na iPadOS-u 15. Nadamo se da ćete imati dobro iskustvo sa svojim iPadom.
Postoje dva brža i jednostavnija načina za postavljanje odbrojavanja/tajmera na vašem Apple uređaju.
Ako vaš iPhone ili iPad ima pokvarenu tipku za uključivanje, još uvijek možete zaključati zaslon (ili ga čak ponovno pokrenuti) pomoću značajke pristupačnosti pod nazivom AssistiveTouch. Evo kako.
Jeste li se ikada živcirali zbog toga što vaš iPhone ili iPad ponekad automatski uključuje zaslon kada stigne obavijest?
Sada ćete pronaći izvrsnu podršku za tipkovničke prečace u najčešće korištenim aplikacijama na iPadu. Ali kako brzo saznati koji su vam prečaci dostupni?
Apsolutno možete koristiti Find My za daljinsku provjeru trajanja baterije na iPhoneu ili iPadu koji ne nosite sa sobom.
Isključivanje struje općenito je jednostavna operacija na mobilnim uređajima koju može učiniti svatko, a iPad nije iznimka.
Dani čupanja kose pokušavajući se nositi sa zip arhivama na vašem iPhoneu ili iPadu su prošli.
Ugrađena aplikacija Fotografije na iOS-u i iPadOS-u uključuje ugrađenu značajku koja vam omogućuje fleksibilno rotiranje fotografija iz različitih kutova.
Možda niste znali, ali Sony PlayStation 5 DualSense kontroler također podržava jednostavno uparivanje s iPhoneom ili iPadom.
Ovaj članak će vam pokazati kako postaviti ovu vrstu sučelja kao zadanu za sve dolazne pozive na iPhoneu i iPadu.
Ako želite brzo i učinkovito voditi digitalne bilješke ili stvarati prekrasna umjetnička djela sa svojim iPadom, Apple Pencil je vjerojatno neizostavan dodatak.
Telefon ima ugrađeni alat za provjeru stanja baterije, ali iPad nema.
Ovaj članak će vam pokazati kako promijeniti naziv sustava na svim generacijama iPada koji koriste iOS 12 ili noviji.
Počevši od iPadOS 15, možete sakriti i promijeniti raspored svojih iPad zaslona.
Quantrimang će vas uputiti kako spremiti e-poštu kao PDF datoteke na iPhone i iPad.
App Library ili Application Library je uslužni program koji je već prilično poznat korisnicima iPhonea, ali je na iPadu uveden tek kroz iPadOS 15.
Predstavljen s iPadOS 15, Quick Note korisnicima iPada pruža praktičan način za vođenje bilješki s bilo kojeg zaslona ili otvorene aplikacije.
U članku u nastavku Quantrimang će vam pokazati kako kopirati i zalijepiti rukom pisane bilješke iz aplikacije Note na iPadu.
Počevši s iOS-om 15 i iPadOS-om 15, Apple je promijenio način na koji funkcionira funkcija isključivanja obavijesti operativnog sustava.
Preglednik Microsoft Edge za iPhone i iPad omogućuje korisnicima gledanje videa dok pregledavaju web stranice u isto vrijeme koristeći način rada Slika u slici (PIP).
Provjera zvuka je mala, ali vrlo korisna značajka na iPhone telefonima.
Aplikacija Fotografije na iPhoneu ima značajku uspomena koja stvara zbirke fotografija i videozapisa s glazbom poput filma.
Apple Music iznimno je narastao otkako je prvi put lansiran 2015. Do danas je to druga najveća svjetska platforma za streaming glazbe koja se plaća nakon Spotifyja. Osim glazbenih albuma, Apple Music također je dom tisućama glazbenih videa, 24/7 radio postaja i mnogih drugih usluga.
Ako želite pozadinsku glazbu u svojim videozapisima, ili točnije, snimite pjesmu koja svira kao pozadinsku glazbu za video, postoji izuzetno jednostavno rješenje.
Iako iPhone uključuje ugrađenu aplikaciju Vrijeme, ponekad ne pruža dovoljno detaljnih podataka. Ako želite nešto dodati, postoji mnogo opcija u App Storeu.
Osim dijeljenja fotografija iz albuma, korisnici mogu dodavati fotografije u zajedničke albume na iPhoneu. Možete automatski dodavati fotografije u dijeljene albume bez ponovnog rada iz albuma.
Postoje dva brža i jednostavnija načina za postavljanje odbrojavanja/tajmera na vašem Apple uređaju.
App Store sadrži tisuće sjajnih aplikacija koje još niste isprobali. Uobičajeni pojmovi za pretraživanje možda neće biti korisni ako želite otkriti jedinstvene aplikacije, a nije zabavno upustiti se u beskrajno listanje s nasumičnim ključnim riječima.
Blur Video je aplikacija koja zamućuje scene ili bilo koji sadržaj koji želite na svom telefonu kako biste nam pomogli da dobijemo sliku koja nam se sviđa.
Ovaj članak će vas uputiti kako instalirati Google Chrome kao zadani preglednik na iOS 14.


























