Kako dijagnosticirati i popraviti pokvarene USB priključke

Jeste li ikada spojili USB ili neki drugi uređaj na svoje računalo, ali ništa nije radilo? Moguće je da USB priključak ima problem.

Jeste li ikada spojili USB ili neki drugi uređaj na svoje računalo putem USB priključka, ali ništa nije radilo? Moguće je da USB priključak ima problem.
Što možete učiniti da to popravite? Evo kako dijagnosticirati i popraviti moguće probleme povezane s USB priključkom .
Kako dijagnosticirati i popraviti pokvarene USB priključke

Prije nego što nastavite, imajte na umu da morate provjeriti je li kriv port, a ne uređaj na koji se povezujete.
Kako biste saznali u čemu je točno problem, spojite uređaj na drugi USB priključak. Ako radi, onda je problem u USB priključku. Ako 2. USB priključak i dalje ne prepoznaje uređaj, uređaj je neispravan. Ako ne možete ponovno formatirati USB pogon , morat ćete ga zamijeniti.
Ako postoji problem s vašim USB priključkom, primijetit ćete ga po jednom od sljedećih znakova:
U svakom slučaju, trebali biste uzeti u obzir status USB priključka. Iz kojeg je razloga pokvaren? Najsigurniji način da saznate je da isključite računalo ili laptop.
Zatim pogledajte USB priključak. Je li čist i bez prašine? Ako koristite stolno računalo ili USB priključke na stražnjoj strani računala, postoji mogućnost da je prljavština dospjela u te priključke i uzrokovala pogrešku.
Prašina će smanjiti protok zraka, uzrokujući pregrijavanje vašeg sustava. To je posebno štetno za prijenosna računala, gdje pregrijani hardver može smanjiti performanse u samo nekoliko sekundi. Očistite disk npr. usisavačem.
Na kraju, uzmite USB kabel (ili flash disk, ili bilo što drugo) i lagano ga protresite. Ako se disk pomiče i čini se labavim - obično se pomiče gore-dolje - onda imate problem s USB priključkom.
Većina računala ima više USB priključaka, pa je dobar način da isključite loš priključak iskopčati USB uređaj i isprobati ga na različitim priključcima.
Priključite USB uređaj u nekoliko ulaza na prednjoj i stražnjoj strani računala. Ako uređaj ne radi ni na jednom priključku, možda postoji problem s hardverom uređaja.
Ako vaš uređaj počne reagirati kada je priključen na različite priključke, prvi priključak možda ima fizički problem koji treba riješiti.
Također može biti problema s povezivanjem sa svim USB priključcima na prednjoj ili stražnjoj strani, zbog čega je važno isprobati više priključaka na obje strane.
Pogreške USB kabela češće su nego pogreške USB priključka, pa svakako zamijenite kabel ako ga imate. Ako vaš uređaj iznenada počne raditi, onda znate da je problem prekinuta žica unutar kabela.

Pokušajte priključiti uređaj na drugo računalo
Ako imate drugo računalo ili prijenosno računalo, pokušajte uključiti USB uređaj u njega. Ovo je jednostavan način da se isključi problem sa samim uređajem.
Ako USB ponovno radi čim uređaj uključite u rezervno računalo, onda sigurno znate da imate problem s USB priključkom.
Ako nemate rezervno računalo, ali imate dodatni flash pogon ili bilo koji drugi USB uređaj, pokušajte ga uključiti prije nego prijeđete na bilo koju drugu kompliciraniju opciju popravka.
Ako vaši drugi uređaji rade dobro, znat ćete da priključci rade dobro. U tom slučaju, možda ćete morati popraviti ili zamijeniti uređaj koji se ne može povezati.
Članak će za koji trenutak razmotriti neke softverske popravke, ali prvo, što se događa ako se USB priključak olabavi?
Priključci su zalemljeni na ploču u vašem računalu. To može biti matična ploča , ali je često sekundarna tiskana ploča (PCB). Uz čestu upotrebu, priključci se mogu pomaknuti, ponekad se lemljeni spojevi potpuno odlijepe.
Obično ovako izgledaju povezani USB uređaji. Iako Wi-Fi, Bluetooth, pa čak i novi USB flash memorijski ključevi, vjerojatno neće opteretiti fizičku vezu porta, stariji memorijski ključevi su druga priča. Isto vrijedi i za USB kabele . Njihova veličina i odgovarajuća težina djeluju kao neka vrsta poluge, pridonoseći labavom radu USB priključaka.
Zamjena USB priključka nije jednostavna. Na stolnim računalima lako možete pronaći zamjenske tiskane ploče. Međutim, ako koristite prijenosno računalo, lemljenje može biti potrebno. Evo primjera onoga što biste mogli učiniti da ponovno zalemite USB konektor na prijenosno računalo:
Naravno, možete se obratiti stručnjaku da riješi ovaj problem, ali bit će uključeni troškovi. Ako to želite učiniti sami, provjerite znate li lemiti. Ako niste sigurni, prvo testirajte softver.
Jeste li pokušali isključiti računalo i ponovno ga uključiti? Ova metoda je jednostavna, ali iznimno učinkovita!
S neprepoznatim USB uređajem pravilno umetnutim u sumnjivi problematični USB priključak, ponovno pokrenite računalo. Nakon što se operativni sustav ponovno pokrene, otkrit će USB uređaj. Ako nije, trebali biste pogledati uređaj u Windows Device Manager (Windows upravitelju uređaja).
Započnite desnim klikom na izbornik Start i odabirom Upravitelja uređaja.
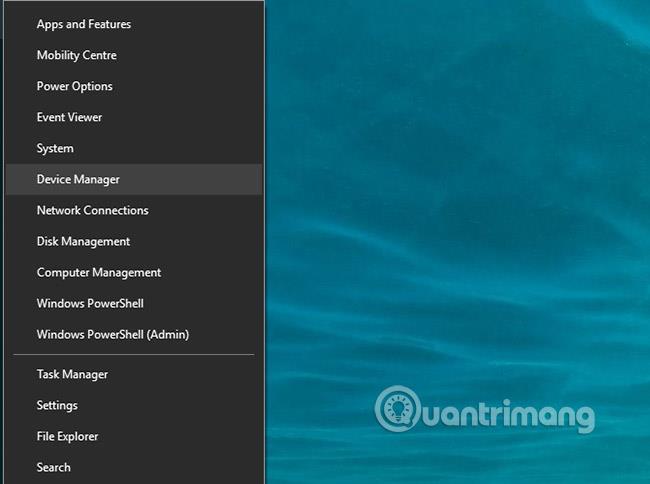
Upravitelj uređaja navodi uređaje priključene na vaše računalo, grupirajući ih u kategorije. Poredan je abecednim redom, tako da biste trebali pronaći kontrolere univerzalne serijske sabirnice na dnu popisa.
Proširite popis i pronađite USB Host Controller . Uređaj koji pokušavate pronaći može imati duži naslov, ali će sadržavati te tri riječi.
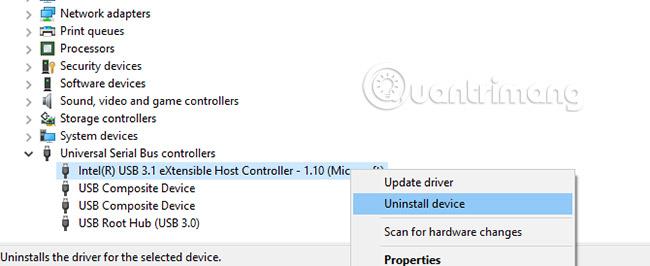
Ako USB Host Controller nije pronađen , to može objasniti zašto vaš USB uređaj ne radi. Da biste to popravili, kliknite gumb Skeniraj promjene hardvera na alatnoj traci. Ovaj korak će započeti provjeru cijelog povezanog hardvera i u većini slučajeva će otkriti USB priključak ili bilo što što je povezano s njim.
Ako ovo i dalje ne radi, trebali biste uzeti vremena za ponovnu instalaciju USB host kontrolera. Desnom tipkom miša kliknite jedan po jedan unos USB Host Controllera i odaberite Deinstaliraj na svakom unosu. Pričekajte dok se ne deinstaliraju, a zatim ponovno pokrenite računalo.
Kada se Windows ponovno pokrene, USB host kontroleri automatski će se ponovo instalirati. Ova operacija "osvježavanja" može pomoći u rješavanju problema s USB priključkom.
Imajte na umu da ako koristite USB miš ili uređaj s USB priključkom, on će biti onemogućen ako se deinstaliraju USB host kontroleri.
Ako su postavke upravljanja napajanjem vašeg USB kontrolera nadjačane, to će utjecati na otkrivanje uređaja. Ovo je posebno važno ako koristite prijenosno računalo. Ako želite zadržati nisku potrošnju energije, možda ste postavili opcije niske potrošnje energije na radnoj površini sa sustavom Windows 10 .
USB Selective Suspend je postavka za uštedu energije koja isključuje napajanje USB uređaja, čime se smanjuje potrošnja baterije.
Ova značajka obično radi dobro, ali ponekad uzrokuje probleme s vašim USB priključkom.
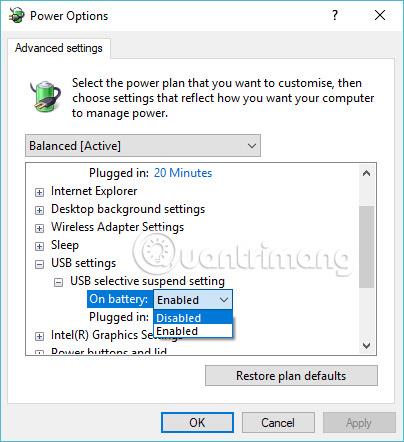
Popravite ovo otvaranjem upravljačke ploče sustava Windows . To je najbolje učiniti klikom na Start i ulaskom na upravljačku ploču. Pritisnite odgovarajući rezultat, zatim odaberite Hardver i zvuk > Mogućnosti napajanja . Ovdje kliknite Promjena postavki plana, a zatim Promjena naprednih postavki napajanja .
Ovdje pronađite postavke USB- a i proširite ovu postavku kako biste pronašli postavku obustave odabirom USB-a. Promijenite izbornik u Onemogućeno, zatim kliknite Primijeni i OK za potvrdu. Ponovno pokrenite računalo kako biste osigurali primjenu ove promjene.
Kao što vidite, imate nekoliko opcija za popravak pokvarenog USB priključka. U većini slučajeva zapravo neće biti "mrtav" i moći ćete ga popraviti. Zapamtite, kada vaš USB priključak ne radi, morate:
Vaš BIOS/UEFI postoji kako bi pomogao u pružanju sučelja niske razine između hardvera, softvera i firmvera na vašem računalu. Drugim riječima, pomaže da se sve glavne komponente vašeg računala spoje i rade zajedno. Što se tiče specifičnih funkcija, pomaže vam u izvođenju postupka pokretanja, inicijalizacije hardvera, konfiguracije sustava, ažuriranja firmvera itd.
Stoga ne čudi da će sve neuredne postavke u vašem BIOS-u ili UEFI-ju ostaviti mnoge probleme za sobom, uključujući neispravne USB priključke. Dakle, ako imate razloga vjerovati da postoji problem s postavkama BIOS-a/UEFI-ja, članak preporučuje da poništite postavke.
Upute potražite u odjeljku Kako pristupiti postavkama BIOS-a u sustavu Windows . Ako doista greška BIOS-a/UEFI uzrokuje da vaš USB priključak ne radi ispravno, sve će se vratiti u normalu nakon resetiranja.
Kao što vidite, imate nekoliko opcija za popravak USB priključka koji ne reagira. U većini slučajeva priključak nije potpuno pokvaren i trebali biste ga moći popraviti.
USB priključak nije jedina potencijalna slabost vašeg računala. Briga o vašem hardveru smanjit će potencijalne pogreške, a možete uštedjeti mnogo novca ako znate kako testirati svoje računalo na hardverske pogreške .
Sretno!
Vidi više:
Ovaj odjeljak objašnjava kako postaviti pisač preko LAN-a, uključujući postavljanje naziva pisača, TCP/IP-a, DNS poslužitelja i proxy poslužitelja potrebnih za mrežnu vezu.
Amazon Fire tableti — ranije poznati kao Kindle Fire tableti — rade bitno drugačije od Kindle e-čitača. Međutim, kada je u pitanju čitanje e-knjiga općenito, oba ova uređaja mogu dobro zadovoljiti potrebe korisnika.
Imate CPU hladnjak, procesor ili komponentu koja se može overclockirati i znate kako pristupiti BIOS-u, stoga slijedite upute za overclocking CPU-a u nastavku!
Postoji mnogo stvari koje treba uzeti u obzir pri kupnji Bluetooth slušalica: cijena, kvaliteta zvuka, udobnost, itd. Ali možda je najveća briga trajanje baterije.
Quantrimang će vam predstaviti neke USB-C punjače koji se mogu koristiti s iPhone uređajima, posebno novijim novim modelima iPhonea.
Koje je najbolje računalo za studente? Dobro računalo uvelike ovisi o potrebama svake osobe. Ispod su najbolja računala s različitim cijenama i načinima korištenja.
Različiti standardi - uključujući 802.11b, 802.11g i 802.11n - bežičnog adaptera i pristupne točke utjecat će na maksimalni domet. Međutim, rješavanje određenih problema može poboljšati domet bilo kojeg bežičnog usmjerivača.
Dodavanje pisača u Windows 10 jednostavno je, iako će se postupak za žične uređaje razlikovati od bežičnih uređaja.
Web kamere mogu postati alat hakerima za ilegalni ulazak u vaše računalo i krađu osobnih podataka poput računa društvenih mreža.
Problemi s računalom često vam stvaraju nelagodu. Međutim, jedan od najneugodnijih problema je miš. Bez njega je navigacija sustavom mučna.









