Ispravite pogrešku nepovezivanja na slušalice u sustavu Windows 10

Uspostavljanje veze s audio uređajima u sustavu Windows nije jednostavan zadatak.

Uspostavljanje veze s audio uređajima u sustavu Windows nije jednostavan zadatak. Upravljački programi možda nisu međusobno kompatibilni, Windows može pogrešno pročitati vrstu izlaznog audio signala, a tada ćete vjerojatno morati duboko intervenirati u napredne postavke zvuka na sustavu kako biste pronašli ispravan .
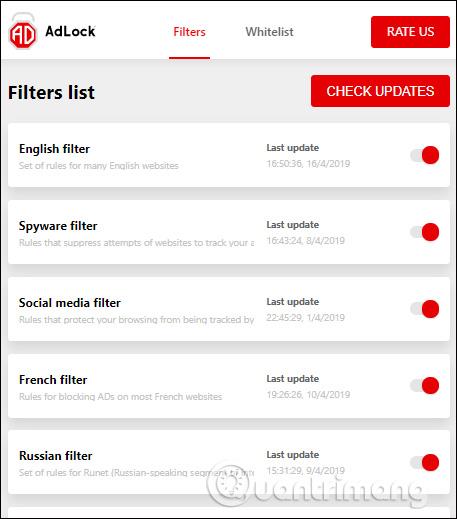
Slušalice ne rade u sustavu Windows 10? Evo rješenja!
Prije nego prijeđete na sve softverske popravke koje će članak navesti u nastavku, važno je provjeriti je li problem povezan s hardverom. Ako je to slučaj, popravci u nastavku vam možda neće pomoći.

Same slušalice mogu biti neispravne
Dva važna dijela hardvera koji se mogu pokvariti kada slušalice ne rade su same slušalice i priključak u koji ih priključite. Prvo uključite slušalice u drugi uređaj da vidite rade li tamo. Ako ne, možda je vrijeme da kupite nove slušalice.
Pogledajte članak: Top 10 najboljih žičnih slušalica kako biste pronašli pravi izbor za sebe.
Ako rade na drugom uređaju, pokušajte uključiti slušalice u drugi audio priključak na računalu gdje ne rade. Ako slušalice iznenada počnu raditi, to znači da je problem u izvornom priključku. Možete jednostavno koristiti svoje slušalice na novom priključku ili pročitati popis popravaka koje Quantrimang predlaže kasnije.
Također pogledajte još nekoliko:
Provjerite vanjske zvučnike : Neki vanjski zvučnici imaju ugrađeni priključak za slušalice. Glavna razlika leži u zasebnom izvoru napajanja. Mnogi zvučnici zahtijevaju zasebni izvor. Provjerite jesu li zvučnici priključeni i uključeni jer možda neće pružiti dovoljno snage za slušalice.
Testirajte značajke kontrole glasnoće : U donjem desnom kutu zaslona desnom tipkom miša kliknite ikonu zvučnika, zatim odaberite Otvori mikser glasnoće . Podesite klizač za slušalice kako biste čuli bolji zvuk.
Uključite zvuk slušalica : u značajkama upravljanja glasnoćom sustava Windows, crveni krug s kosom crtom označava da je nešto utišano. Odaberite zvučnik ispod glasnoće miksera da omogućite zvuk slušalica.
Provjerite pojedinačne postavke glasnoće aplikacije : u postavkama zvuka sustava Windows pomaknite se prema dolje i odaberite opcije glasnoće aplikacije i uređaja. Ovdje možete ponovno potvrditi na koji je vaš izlaz postavljen i kolika je glasnoća.
Ako ste priključili slušalice u ispravan priključak za povezivanje na računalu sa sustavom Windows 10 , ali slušanje ne radi, vjerojatno postoji pogreška u softveru, koja utječe na prijenos zvuka s računala na slušalice. .
Da biste riješili ovaj problem, prvo idite na Upravitelj uređaja -> Upravljači zvuka, videa i igara , zatim odaberite upravljački program za zvuk. U slučaju primjera, odabrani audio upravljački program je Realtek High Definition Audio.
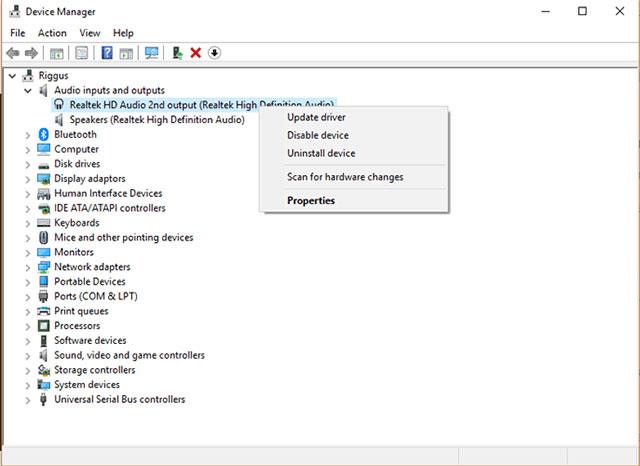
Zatim desnom tipkom miša kliknite upravljački program, odaberite Ažuriraj upravljački program , a zatim kliknite Automatski traži ažurirani softver upravljačkog programa.
Ako ne uspije, možete desnom tipkom miša kliknuti upravljački program, kliknuti Onemogući uređaj i odmah nakon toga ponovno ga omogućiti . Na kraju, možete vratiti upravljački program tako da desnom tipkom miša kliknete na upravljački program, odaberete Svojstva , zatim kliknete karticu Upravljački program i kliknete Vrati upravljački program.
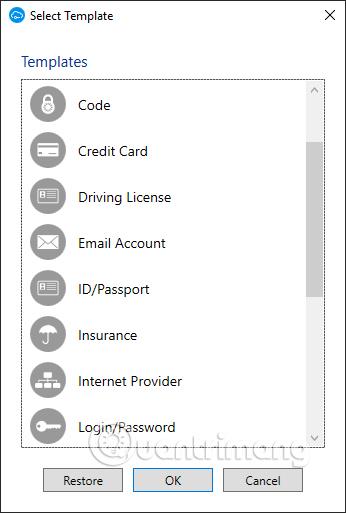
Postoji još jedna metoda povezana s upravljačkim programima koju možete isprobati na sljedeći način. U prozoru Ažuriraj upravljački program prvo kliknite Potraži softver upravljačkog programa na mom računalu , zatim Dopusti mi da odaberem s popisa i na kraju kliknite Audio uređaj visoke rezolucije . Zanemarite Windows obavijesti i nastavite instalirati upravljački program kao i obično.
Još jedno važno mjesto na kojem ćete možda trebati napraviti neke promjene kako bi vaše slušalice radile je prozor Zvuk. Najbolji način da dođete ovamo je da desnom tipkom miša kliknete ikonu zvučnika u području obavijesti u desnom kutu sustava Windows, a zatim kliknete "Postavke zvuka".
U prozoru Postavke zvuka kliknite "Upravljanje zvučnim uređajima" i pogledajte jesu li vaše "slušalice" ili "slušalice" na popisu "Onemogućeno" . Ako je tako, kliknite na njih i odaberite "Omogući".
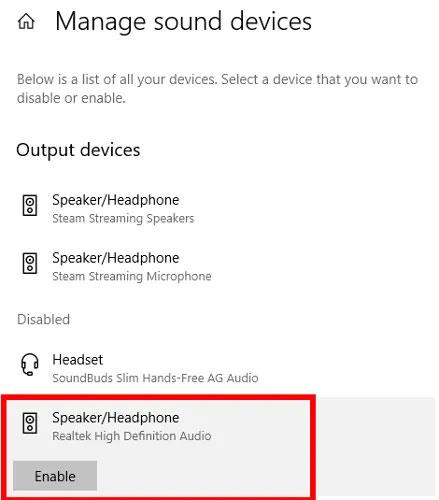
Aktivirajte slušalicu
Da biste svoje slušalice postavili kao zadani audio uređaj, automatski se prebacujući na njih čim ih priključite, vratite se na izbornik Postavke zvuka.
Ovdje kliknite na padajući izbornik "Odaberite svoj izlazni uređaj" i odaberite slušalice s popisa.
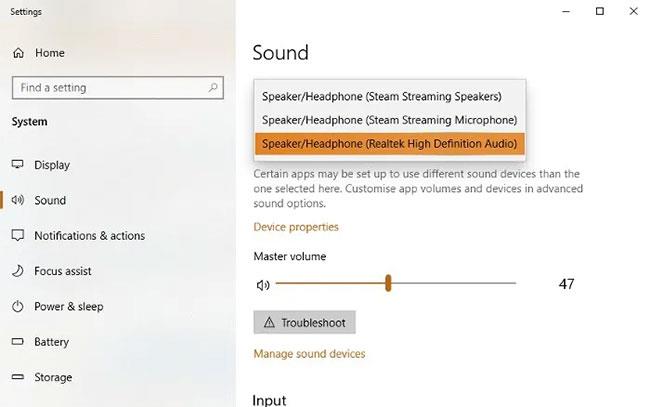
Postavite slušalice kao zadani audio uređaj
Ubuduće također možete promijeniti svoj zadani audio uređaj jednostavnim klikom na ikonu zvučnika u području obavijesti programske trake i odabirom željenog audio uređaja od tamo.
Ponovno pristupite odjeljku Zvuk prateći gore navedene korake. U prozoru Zvuk kliknite karticu Reprodukcija . Desnom tipkom miša kliknite svoje slušalice (mogu se prikazati kao “ Zvučnici ako koristite zvučnike), zatim kliknite Svojstva i odaberite karticu Napredno .
Pokušajte potražiti zadani format (Default Format) slušalica. Nakon svake promjene kliknite Test da vidite rade li slušalice ili ne.

AC97 i HD Audio su dva audio standarda koja se obično spajaju na prednji 3,5 mm audio priključak na mnogim stolnim sustavima. Hoće li vaše računalo koristiti standard AC97 ili HD Audio ovisit će o spoju vaše matične ploče na prednje audio priključke. Stoga biste trebali posjetiti alat za audio upravljačke programe i provjeriti jesu li vaše postavke konektora potpuno ispravne.
Na primjer, alat za audio upravljačke programe korišten u ovom članku je Realtek HD Audio Manager (nalazi se na upravljačkoj ploči). Otvorite ga, zatim kliknite Postavke u gornjem desnom kutu. Pogledate dolje na odjeljak Postavke konektora i vidite da je omogućena opcija HD Audio Front Panel .
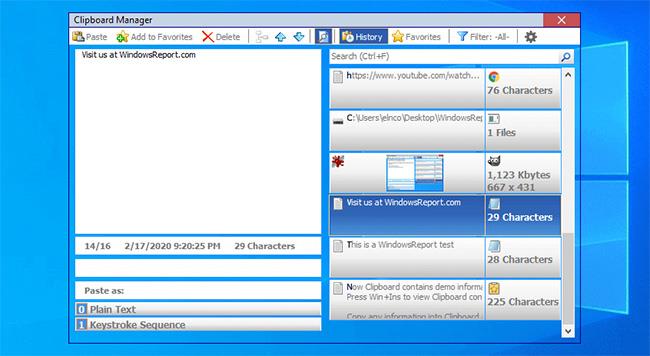
Ovdje također možete koristiti slušalice kao drugi audio uređaj za zamjenu zvučnika označavanjem opcije Neka prednji i stražnji izlazni uređaji reproduciraju dva različita audio toka istovremeno kao što je prikazano na slici ispod.
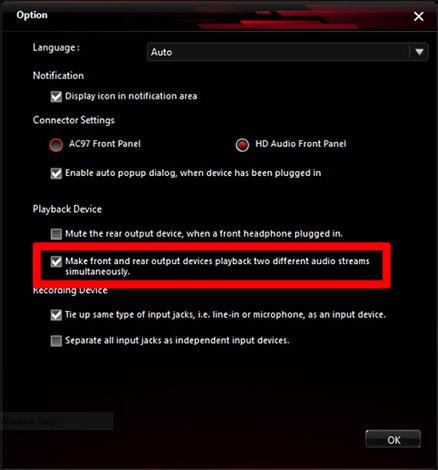
Drugi problem zbog kojeg vaše slušalice ne rade u sustavu Windows 10 može biti povezan s Bluetoothom . Naravno, ovo se odnosi samo na Bluetooth slušalice. Postoje dvije glavne stvari koje treba naučiti.
Prvo provjerite jesu li vaše slušalice kompatibilne sa sustavom Windows 10. Ako vaše računalo podržava samo Bluetooth 4.0, a slušalice su 5.0, možda neće raditi ispravno.
Desnom tipkom miša kliknite Start i odaberite Upravitelj uređaja. Proširite Bluetooth da vidite svoju trenutnu verziju Bluetootha.
Drugi problem može proizaći iz toga što je Bluetooth isključen u sustavu Windows 10. Pritisnite Start i unesite "Bluetooth". Odaberite Bluetooth i druge postavke uređaja . Uključite opciju Bluetooth .
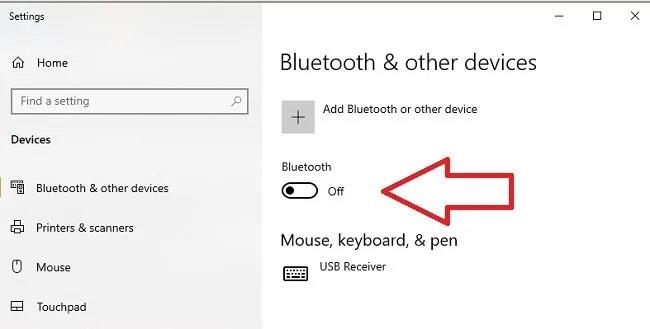
Provjerite je li opcija Bluetooth omogućena
Također je moguće da je ugrađeni Bluetooth adapter neispravan. Pokušajte spojiti druge Bluetooth uređaje da vidite imaju li samo slušalice problema. Ako ništa ne radi, možda ćete morati kupiti novi USB Bluetooth adapter ili ključ.
Sažetak
Rješavanje problema sa zvukom nikada nije bio lak zadatak, različiti problemi rađaju različita rješenja. Nadamo se da ćete u gore navedenim metodama pronaći ono što vam je potrebno. Ako i dalje ne možete riješiti problem ili pronaći drugi način za rješavanje problema, ostavite nam svoje povratne informacije u odjeljku za komentare u nastavku!
Vidi više:
Ovaj odjeljak objašnjava kako postaviti pisač preko LAN-a, uključujući postavljanje naziva pisača, TCP/IP-a, DNS poslužitelja i proxy poslužitelja potrebnih za mrežnu vezu.
Amazon Fire tableti — ranije poznati kao Kindle Fire tableti — rade bitno drugačije od Kindle e-čitača. Međutim, kada je u pitanju čitanje e-knjiga općenito, oba ova uređaja mogu dobro zadovoljiti potrebe korisnika.
Imate CPU hladnjak, procesor ili komponentu koja se može overclockirati i znate kako pristupiti BIOS-u, stoga slijedite upute za overclocking CPU-a u nastavku!
Postoji mnogo stvari koje treba uzeti u obzir pri kupnji Bluetooth slušalica: cijena, kvaliteta zvuka, udobnost, itd. Ali možda je najveća briga trajanje baterije.
Quantrimang će vam predstaviti neke USB-C punjače koji se mogu koristiti s iPhone uređajima, posebno novijim novim modelima iPhonea.
Koje je najbolje računalo za studente? Dobro računalo uvelike ovisi o potrebama svake osobe. Ispod su najbolja računala s različitim cijenama i načinima korištenja.
Različiti standardi - uključujući 802.11b, 802.11g i 802.11n - bežičnog adaptera i pristupne točke utjecat će na maksimalni domet. Međutim, rješavanje određenih problema može poboljšati domet bilo kojeg bežičnog usmjerivača.
Dodavanje pisača u Windows 10 jednostavno je, iako će se postupak za žične uređaje razlikovati od bežičnih uređaja.
Web kamere mogu postati alat hakerima za ilegalni ulazak u vaše računalo i krađu osobnih podataka poput računa društvenih mreža.
Problemi s računalom često vam stvaraju nelagodu. Međutim, jedan od najneugodnijih problema je miš. Bez njega je navigacija sustavom mučna.









