4 tapaa korjata DISM 87 -virhe Windows 10/11:ssä

Virheet voivat johtua useista syistä. Usein DISM 87 -virhettä seuraa virheilmoitus.

Monet Windows-pelien ystävät ovat ilmoittaneet kohtaavansa DXGI_ERROR_DEVICE_HUNG-virheen. Tämä virhe usein kaataa pelin joillekin pelaajille heti aloittamisen jälkeen tai pelaamisen aikana. Se näyttää virheilmoitusikkunan, joka sisältää koodin 0x887A0006 ja sanoo "Näytön ajurin kanssa on ilmennyt ongelma " .
Microsoft sanoo, että DXGI_ERROR_DEVICE_HUNG on komentoviestintäongelma järjestelmälaitteiston ja pelin välillä. Tämä virhe on suuri ongelma, koska se kaatuu jatkuvasti vaikuttaviin Windows-peleihin. Pelaajat ovat kuitenkin ratkaisseet virheen 0x887A0006 näillä mahdollisilla korjauksilla.
Tapa 1: Määritä ongelmalliset pelit toimimaan järjestelmänvalvojan oikeuksin
Varmista, että pelin kaatumisvirheellä 0x887A0006 on täysi järjestelmän käyttöoikeus suorittamalla ne järjestelmänvalvojan oikeuksilla. Voit tilapäisesti suorittaa pelin järjestelmänvalvojan oikeuksilla tai asettaa sen pyörimään aina korotetuilla oikeuksilla. Näin voit määrittää vaikutuksen alaisen pelin toimimaan järjestelmänvalvojan oikeuksilla:
1. Ota ensin käyttöön Windows 11:n tiedostonhallinta Quantrimang.comin Resurssienhallinnan avaamisoppaan menetelmällä .
2. Avaa sitten asennuskansio, joka sisältää pelin EXE-tiedoston (sovellustiedoston).
3. Napsauta hiiren kakkospainikkeella pelin EXE-tiedostoa ja valitse Ominaisuudet.
4. Napsauta ominaisuusikkunan Yhteensopivuus- välilehteä.
5. Valitse Suorita tämä peli järjestelmänvalvojana antaaksesi pelille paremmat oikeudet.
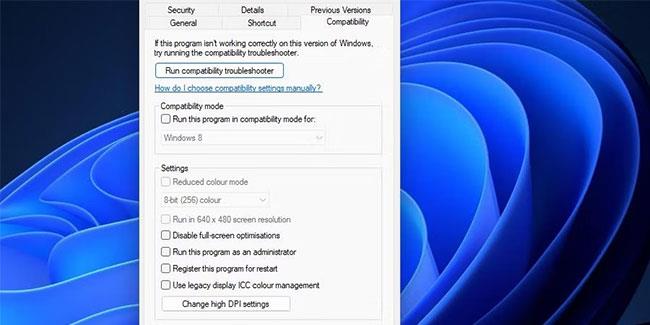
Asenna Suorita tämä peli järjestelmänvalvojana
6. Tallenna asetukset painamalla Käytä-painiketta.
7. Yritä sitten pelata kyseistä peliä nähdäksesi, vaikuttaako tämä mahdollinen ratkaisu.
Tapa 2: Valitse Debug Mode NVIDIA Control Panelista
Jotkut pelaajat ovat korjanneet virheen 0x887A0006 valitsemalla NVIDIA Control Panelista Debug Mode. Tämä vaihtoehto poistaa GPU:n (grafiikkakäsittelyyksikön) ylikellotuksen käytöstä. Jos tietokoneessasi on NVIDIA-näytönohjain, voit valita Debug Mode -vaihtoehdon seuraavasti:
1. Napsauta hiiren kakkospainikkeella työpöytäaluetta ja valitse NVIDIA Control Panel .
2. Napsauta Ohje-valikkoa.
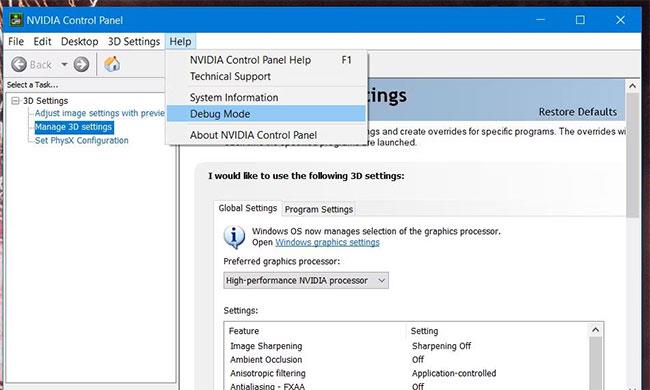
Debug Mode -vaihtoehto
3. Valitse valikosta Debug Mode .
Tapa 3: Korjaa kaikki ongelman kohteena olevat pelit
Joskus virhe 0x887A0006 voi ilmetä vioittuneista pelitiedostoista johtuen. Siksi pelaajien tulee tarkistaa pelit, joihin tämä vaikuttaa, peliasiakkaidensa kanssa. Epic Games, Steam, Origin ja Battle.net sisältävät kaikki vaihtoehtoja pelien tarkistamiseen (korjaukseen). Näin voit tarkistaa ongelman kohteena olevat pelit Epic Game- ja Steam-käynnistysohjelmassa.
Kuinka korjata pelejä Epic Gamesissä
Epic Gamesille:
1. Suorita Epic Games nähdäksesi sen ikkunat.
2. Napsauta Epic Games Launcherin Kirjasto- välilehteä.
3. Napsauta seuraavaksi vahvistettavan pelin elliptistä valikkopainiketta.
4. Valitse Hallitse näyttääksesi joitakin vaihtoehtoja.
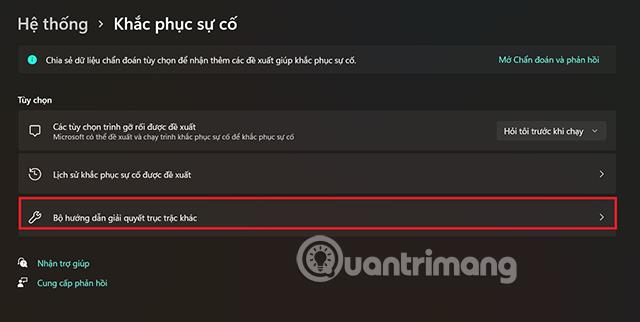
Hallitse vaihtoehtoja
5. Napsauta Vahvista- painiketta ja odota, että vahvistusprosessi on valmis.
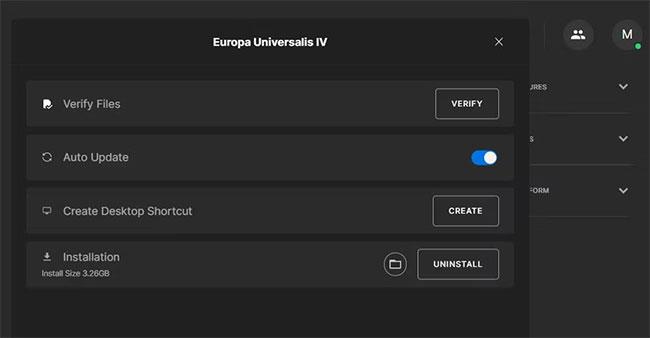
Vahvista-painike
Kuinka korjata pelejä Steamissä
Steamille:
1. Avaa Steam-ikkuna.
2. Voit tarkastella pelejäsi valitsemalla Steamin Kirjasto- välilehden.
3. Napsauta hiiren kakkospainikkeella peliä, jonka tiedostot sinun on tarkistettava, ja valitse Ominaisuudet.
4. Napsauta Paikalliset tiedostot -välilehteä nähdäksesi lisää vaihtoehtoja.
Tarkista eheysvaihtoehto Steamissa
5. Valitse Steamin Tarkista pelitiedostojen eheys -vaihtoehto .
Tapa 4: Tarkista, käyttääkö tietokoneesi oikeaa GPU:ta kyseisille peleille
Jos omistat tietokoneen, jossa on kaksi grafiikkasuoritinta , varmista, että pelisi, joihin ongelma vaikuttaa, on määritetty toimimaan erillisen korkean suorituskyvyn näytönohjaimen kanssa. PC:n integroitu näytönohjain (yleensä Intel) ei välttämättä täytä asianomaisen pelin järjestelmän vähimmäisvaatimuksia. Voit tarkistaa ja muuttaa pelin GPU-asetuksia NVIDIA-ohjauspaneelista seuraavasti:
1. Avaa NVIDIA Control Panel napsauttamalla hiiren kakkospainikkeella työpöytää ja valitsemalla se pikavalikosta.
2. Valitse sitten Hallitse 3D-asetuksia paneelin vasemmasta reunasta.
3. Napsauta Ohjelma-asetukset nähdäksesi välilehden.
4. Napsauta sitten muokattavaa avattavaa Valitse ohjelma -valikkoa . Jos et löydä peliä luettelosta, napsauta Lisää ja valitse peli.
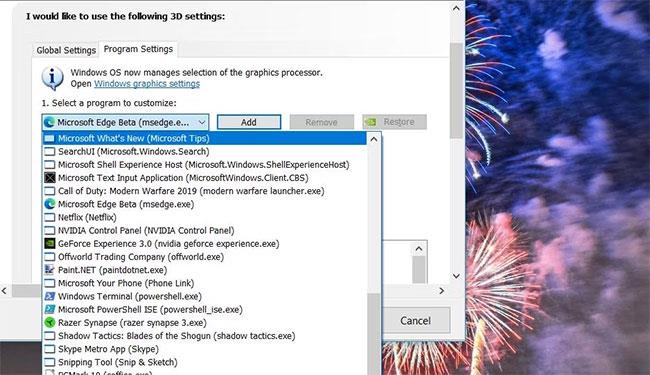
Pudotusvalikko Valitse ohjelma
5. Valitse peli, jonka haluat korjata virheen 0x887A0006.
6. Napsauta avattavaa Valitse haluamasi näytönohjain -valikkoa ja valitse High-performance NVIDIA -prosessori -vaihtoehto .
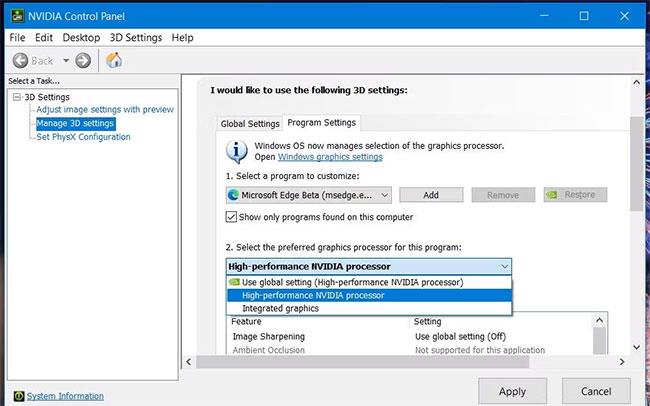
Valinnainen korkean suorituskyvyn NVIDIA-prosessori
7. Tallenna uudet GPU-asetukset valitsemalla Käytä .
Jos tietokoneessasi on AMD-näytönohjain, sinun on avattava AMD Radeon Settings -paneeli työpöydän pikavalikosta. Napsauta AMD Radeonin asetuksissa Järjestelmä - välilehteä . Napsauta sitten Switchable Graphics -välilehteä ja valitse High Performance GPU -vaihtoehto kyseiselle pelille.
Tapa 5: Päivitä GPU-ohjain
Virheilmoitus 0x887A0006 osoittaa selvästi, että tietokoneen näyttösovittimessa (grafiikkasovittimessa) on ongelma. Tämä voi tarkoittaa, että tietokoneessasi on vanhentunut näytönohjain, joka ei ole yhteensopiva kyseisten pelien kanssa. Mahdollinen ratkaisu tällaisessa tapauksessa on päivittää PC:n GPU:n ohjain.
Voit päivittää NVIDIA- tai AMD-ohjaimet muutamalla eri tavalla. Jotkut käyttäjät käyttävät ohjainpäivitysohjelmistopaketteja, mutta jotkin näistä vaihtoehdoista eivät päivitä näytönohjainta uusimpaan saatavilla olevaan versioon.
Varmista, että asennat GPU:lle uusimman saatavilla olevan ohjaimen lataamalla se valmistajan verkkosivustolta. Quantrimang.comin opas näytönohjainten päivittämiseen Windowsissa tarjoaa yksityiskohtaisempaa tietoa eri menetelmistä.
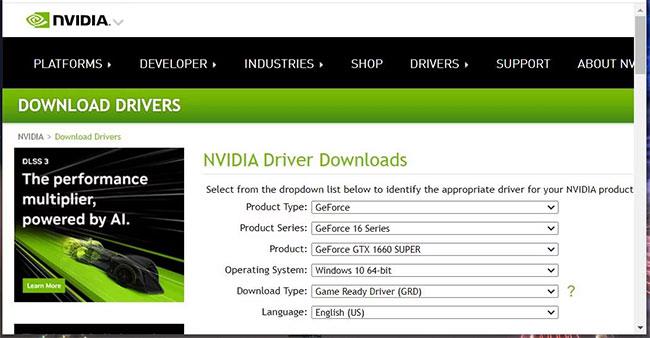
Päivitä GPU-ajurit
Tapa 6: Poista DirectX 12 käytöstä kaikissa peleissä, joita tämä koskee
DirectX 12 on kehittynyt DX11:n korvaaja, jonka tiedetään aiheuttavan ongelmia joissakin peleissä. Siksi sinun tulee poistaa DX12 käytöstä asettamalla DX11 peleille, joissa tapahtuu virhe 0x887A0006. Jos pääsit kyseisen pelin asetusnäyttöön ennen kuin se kaatui, poista sieltä pelin DirectX 12 -grafiikkavaihtoehto käytöstä. Lisäksi voit asettaa pelin alkamaan DX11:llä Epic Gamesissa seuraavasti:
1. Avaa ensin Epic Games Launcher.
2. Napsauta ympyräpainiketta, joka sisältää käyttäjän nimikirjaimet.
3. Valitse Asetukset- vaihtoehto avautuvasta valikosta.
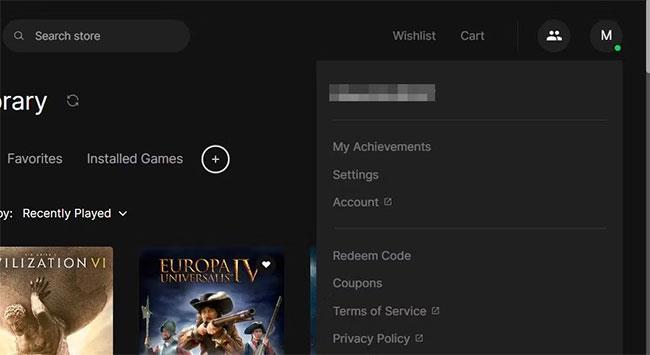
Valitse Asetukset-vaihtoehto
4. Napsauta sitten pelin nimeä, jossa tapahtuu virhe 0x887A0006.
5. Valitse Muut komentorivin argumentit -ruutu .
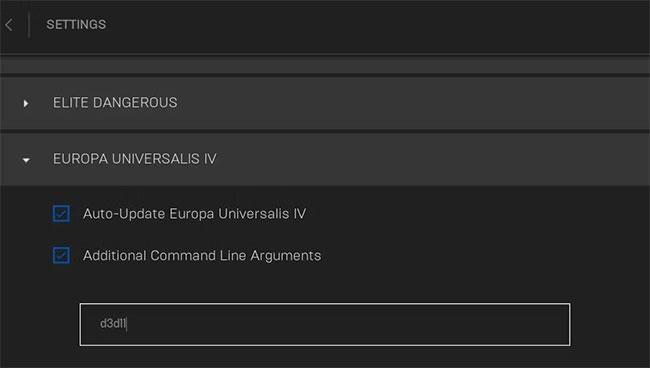
Valitse Muut komentorivin argumentit -ruutu
6. Lisää tekstiruutuun d3d11 .
Tapa 7: Älä ylikellota tietokonettasi
GPU:n tai CPU:n (keskusyksikkö) ylikellotus on yksi yleisimmistä virheen 0x887A0006 syistä. Oletko ylikellottanut tietokoneesi ylikellotusohjelmistolla, kuten CPU Tweaker, AMD Ryzan Master tai MSI Afterburner jollain tavalla? Jos näin on, sinun tulee poistaa käytöstä (kumoa) kaikki käyttämäsi ylikellotukset palauttamalla järjestelmän oletusarvot käyttämällä mitä tahansa ylikellotusohjelmistoa .
Tapa 8: Muokkaa rekisteriavainta GraphicsDrivers
Aikakatkaisun havaitsemisen ja palautuksen poistaminen käytöstä on toinen mahdollinen virheen 0x887A0006 korjaus, jonka jotkut pelaajat ovat vahvistaneet toimivan. Timeout Detection and Recovery on Windowsin ominaisuus, joka nollaa reagoimattomat näytönohjaimet. Voit poistaa ominaisuuden käytöstä muokkaamalla GraphicsDrivers-rekisteriavainta seuraavasti:
1. Käynnistä Windowsin rekisterieditori.
2. Siirry tähän GraphicsDrivers- rekisteriavaimen sijaintiin kirjoittamalla osoitepalkkiin seuraava polku:
HKEY_LOCAL_MACHINE\SYSTEM\CurrentControlSet\Control\GraphicsDrivers3. Napsauta hiiren kakkospainikkeella GraphicsDrivers ja valitse kyseisen avaimen Uusi > DWORD (32-bittinen) arvo -vaihtoehto .
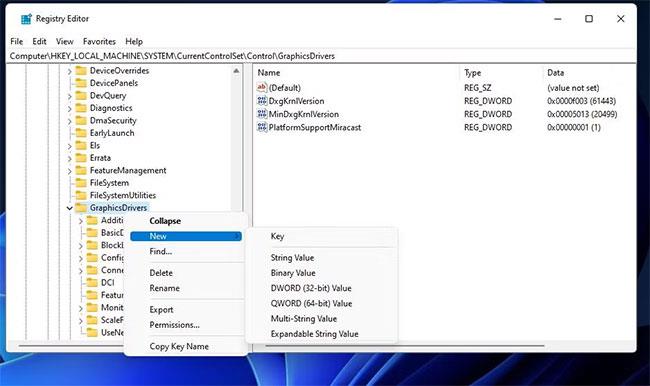
Valitse Uusi > DWORD (32-bittinen) arvo -vaihtoehto
4. Kirjoita DWORD-tekstiruutuun TdrLevel .
5. Kaksoisnapsauta TdrLevel -kuvaketta nähdäksesi kyseisen DWORDin Arvon tietoruudun .
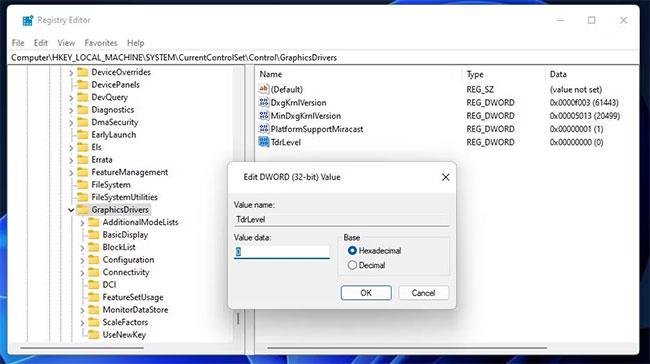
Kaksoisnapsauta TdrLevel
6. Kirjoita 0 TdrLevelin Arvo -ruutuun ja valitse OK tallentaaksesi.
7. Sulje Regedit-sovellus ja käynnistä tietokone uudelleen.
Jokin yllä olevista Windows 11/10 -ratkaisuista saattaa korjata virheen 0x887A0006 tietokoneellasi olevissa peleissä. Tähän ongelmaan on myös muita mahdollisia ratkaisuja, koska virhe ilmenee useista syistä. Pelin peittokuvan poistaminen käytöstä, Steam Cloud -synkronoinnin poistaminen käytöstä, Windows- ja DirectX-päivitykset ovat mahdollisia korjauksia virheeseen 0x887A0006, joita kannattaa myös kokeilla.
Virheet voivat johtua useista syistä. Usein DISM 87 -virhettä seuraa virheilmoitus.
Windows-pelit eivät käynnisty ollenkaan tai kaatuvat usein DXGI_ERROR_DEVICE_REMOVED-virheen vuoksi. Virheviesti ilmoittaa, että näytönohjaimessasi on ollut ongelma.
Saatko virheilmoituksen "Tarvitsemme nykyisen Windows-salasanasi viimeisen kerran"? Tämä ärsyttävä ponnahdusikkuna voi estää sinua tekemästä työtäsi.
Windows 11:n Quick Accessin avulla näet nopeasti useimmin käyttämäsi kansiot ja viimeisimmät tiedostot. Valitettavasti joillekin käyttäjille Quick Access ei enää näytä uusimpia tiedostoja File Explorerissa.
Windows 10 sisältää paljon pieniä virheitä, jotka saavat käyttäjät tuntemaan olonsa erittäin epämukavaksi pitkällä aikavälillä, joista yksi on virhe, joka näyttää viestin No Internet, Secured.
Microsoft sanoo, että DXGI_ERROR_DEVICE_HUNG on komentoviestintäongelma järjestelmälaitteiston ja pelin välillä.
Asennusvirheet ovat virheitä, jotka syntyvät, kun käyttäjät yrittävät asentaa tiettyjä tietokoneohjelmistopaketteja. Virhe "Virhe avattaessa tiedostoa kirjoittamista varten" on yksi yleisistä tukifoorumeilla raportoiduista asennusongelmista.
Kioskitila Windows 10:ssä on tila, jolla voit käyttää vain yhtä sovellusta tai käyttää vain yhtä verkkosivustoa vierailevien käyttäjien kanssa.
Tämä opas näyttää, kuinka voit muuttaa tai palauttaa Camera Roll -kansion oletussijaintia Windows 10:ssä.
Hosts-tiedoston muokkaaminen voi aiheuttaa sen, että et voi käyttää Internetiä, jos tiedostoa ei ole muokattu oikein. Seuraava artikkeli opastaa sinua muokkaamaan isäntätiedostoa Windows 10:ssä.
Valokuvien koon ja kapasiteetin pienentäminen helpottaa niiden jakamista tai lähettämistä kenelle tahansa. Erityisesti Windows 10:ssä voit muuttaa kuvien kokoa erässä muutamalla yksinkertaisella vaiheella.
Jos sinun ei tarvitse näyttää äskettäin vierailtuja kohteita ja paikkoja turvallisuus- tai yksityisyyssyistä, voit helposti sammuttaa sen.
Microsoft on juuri julkaissut Windows 10 Anniversary Update -päivityksen, joka sisältää monia parannuksia ja uusia ominaisuuksia. Tässä uudessa päivityksessä näet paljon muutoksia. Windows Ink -kynän tuesta Microsoft Edge -selainlaajennuksen tukeen, Start Menu ja Cortana ovat myös parantuneet merkittävästi.
Yksi paikka monien toimintojen ohjaamiseen suoraan ilmaisinalueella.
Windows 10:ssä voit ladata ja asentaa ryhmäkäytäntömalleja hallitaksesi Microsoft Edge -asetuksia, ja tämä opas näyttää prosessin.
Dark Mode on tumman taustan käyttöliittymä Windows 10:ssä, joka auttaa tietokonetta säästämään akun virtaa ja vähentämään vaikutusta käyttäjän silmiin.
Tehtäväpalkissa on rajoitetusti tilaa, ja jos työskentelet säännöllisesti useiden sovellusten kanssa, tila saattaa loppua nopeasti, jotta voit kiinnittää lisää suosikkisovelluksiasi.














