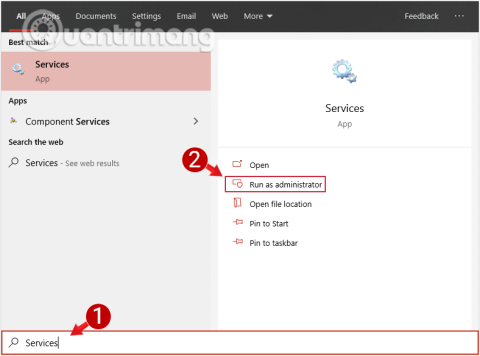Aina kun päivität järjestelmän, Windows tallentaa automaattisesti Windows-päivityksen asennustiedostot välimuistiin. Vaikka nämä tiedostot ovat hyödyllisiä joissain tapauksissa. Jos sinun ei kuitenkaan tarvitse käyttää näitä tiedostoja, on parempi poistaa ne muistitilan vapauttamiseksi.

Tapa 1: Poista välimuistipäivitys Windows 10:ssä manuaalisesti
Päivitysvälimuistin poistaminen Windows 10:ssä on melko yksinkertaista ja helppoa. Toimit seuraavasti:
1. Pysäytä Windows-päivityspalvelu
Ennen kuin poistat päivitysvälimuistin, ensimmäinen asia, joka meidän on tehtävä, on pysäyttää Windowsin päivityspalvelu.
Vaihe 1: Kirjoita ensin hakusana Palvelut Käynnistä-valikon hakukenttään, valitse ja avaa Palvelu. Jos käytät tavallista käyttäjää, voit avata Palvelut kohdasta Järjestelmänvalvoja napsauttamalla hiiren kakkospainikkeella Palvelut ja valitsemalla Suorita järjestelmänvalvojana .

Valitse ja avaa Palvelu kohdasta Järjestelmänvalvoja
Vaihe 2: Etsi seuraavaksi Palvelut-ikkunasta Windows Update -vaihtoehto ja napsauta sitä hiiren kakkospainikkeella ja lopeta Windows-päivityspalvelu valitsemalla Pysäytä .

Napsauta hiiren kakkospainikkeella Windows Update -vaihtoehtoa ja valitse Pysäytä
2. Poista tiedosto Software Distribution -kansiosta
Kun palvelu on pysähtynyt, jatka seuraavilla vaiheilla:
Vaihe 1: Avaa Suorita-komentoikkuna painamalla Windows+ -näppäinyhdistelmää .R
Vaihe 2: Kirjoita alla oleva polku Suorita -ikkunaan ja paina Enter avataksesi kansion, johon Windows tallentaa Windows-päivitykseen liittyvät tiedostot:
C:\Windows\SoftwareDistribution\

Kirjoita polku Suorita-komento-ikkunaan
Vaihe 3: Avaa seuraavaksi Lataa-kansio, valitse kaikki kansiossa olevat tiedostot ja poista kaikki tiedostot painamalla Delete- näppäintä. Jos näytölle tulee järjestelmänvalvojan oikeuksia koskeva viesti, viimeistele prosessi napsauttamalla Jatka .

Poista kaikki tiedostot kansiosta C:\Windows\SoftwareDistribution\Download
3. Poista tiedosto Toimituksen optimointi -kansiosta
Jos haluat vapauttaa lisää muistitilaa, voit poistaa DeliveryOptimization-kansiossa olevia tiedostoja. Ennen poistamista sinun on kuitenkin poistettava Windowsin toimituksen optimointiominaisuus käytöstä .
Vaihe 1: Voit poistaa Windowsin toimituksen optimoinnin käytöstä kirjoittamalla hakusanan Tarkista päivitykset Käynnistä-valikon hakukenttään avataksesi Päivitys ja suojaus -ikkunan .

Etsi ja valitse Tarkista päivitykset
Vaihe 2: Napsauta Päivitys ja suojaus -ikkunassa Lisäasetukset -linkkiä .

Napsauta Päivitys ja suojaus -ikkunassa Lisäasetukset-linkkiä
Vaihe 3: Kun Lisäasetukset- ikkuna tulee näkyviin, napsauta tässä Toimituksen optimoinnit -linkkiä .
Valitsemalla voit avata Toimituksen optimoinnit -linkin
Vaihe 4: Tässä kytket Windowsin toimituksen optimointiominaisuuden pois päältä .

Kytke Windowsin toimituksen optimointitoiminto pois päältä
Kun olet poistanut Toimituksen optimointi -ominaisuuden käytöstä, jatka seuraavilla vaiheilla:
Vaihe 5: Avaa Suorita-komentoikkuna painamalla Windows+ -näppäinyhdistelmää .R
Vaihe 6: Kirjoita alla oleva polku Suorita-ikkunaan ja paina Enter avataksesi kansion, johon Windows tallentaa Windows-päivitykseen liittyvät tiedostot:
C:\Windows\SoftwareDistribution\DeliveryOptimization

Kirjoita uusi polku Suorita-komento-ikkunaan
Vaihe 7: Paina tässä Ctrl+A -näppäinyhdistelmää valitaksesi kaikki tiedostot ja kansiot ja paina sitten Poista poistaaksesi kaikki tämän kansion tiedostot.

Poista kaikki tiedostot kansiosta C:\Windows\SoftwareDistribution\DeliveryOptimization
Lisäksi, jos haluat tarkistaa kaikkien tiedostojen ja kansioiden koon, voit napsauttaa kyseisiä tiedostoja ja kansioita hiiren kakkospainikkeella ja valita Ominaisuudet .

Vaihe 8: Palaa lopuksi Palvelut-ikkunaan, napsauta hiiren kakkospainikkeella Windows Update ja avaa palvelu valitsemalla Käynnistä .

Avaa Windows Update uudelleen
Tapa 2: Poista Windows 10 -päivitysvälimuisti luomalla erätiedosto
Voit luoda komentojonotiedoston ja suorittaa sen tyhjentääksesi Windows Updaten välimuistin välittömästi. Näin:
Vaihe 1: Avaa Muistio, kopioi ja liitä alla oleva koodi:
net stop wuauserv
CD %Windir%
CD SoftwareDistribution
DEL /F /S /Q Download
net start wuauserv
Vaihe 2: Tallenna tiedosto tiedostona .bat-tunnisteella.
Vaihe 3: Pysäytä Windowsin päivityspalvelu yllä olevien ohjeiden mukaisesti ja kaksoisnapsauta sitten juuri luotua .bat-tiedostoa käynnistääksesi ja puhdistaaksesi C:\Windows\SoftwareDistribution\Download- tiedoston .
Tapa 3: Poista Windows 10 -päivitysvälimuisti Windows Care Genius -sovelluksella
Sen sijaan, että poistat välimuistin manuaalisesti yllä olevien menetelmien mukaisesti, voit käyttää erittäin hyödyllistä puhdistustyökalua, Windows Care Genius for Windows 10/8.1/8/7.
Voit katsoa kuinka tämä tehdään:
Vaihe 1: Lataa Windows Care Genius ja asenna sovellus tietokoneellesi.
Vaihe 2: Avaa työkalu ja napsauta System Cleaner -välilehteä , valitse System Slimming, jotta Windows Care Genius alkaa automaattisesti skannata tietokonettasi.
Vaihe 3: Valitse ladatut Windows-päivityksen asennustiedostot ja poista ne.

Poista Windows 10 -päivitysvälimuisti Windows Care Genius -sovelluksella
Joten voit tyhjentää Windows 10 -päivityksen välimuistin. Jaa lisää Quantrimang.com-sivustolle, jos sinulla on tehokkaampi ratkaisu.
Katso lisää alla olevista artikkeleista:
Onnea!