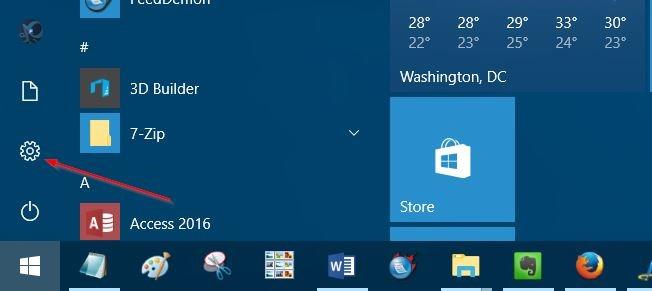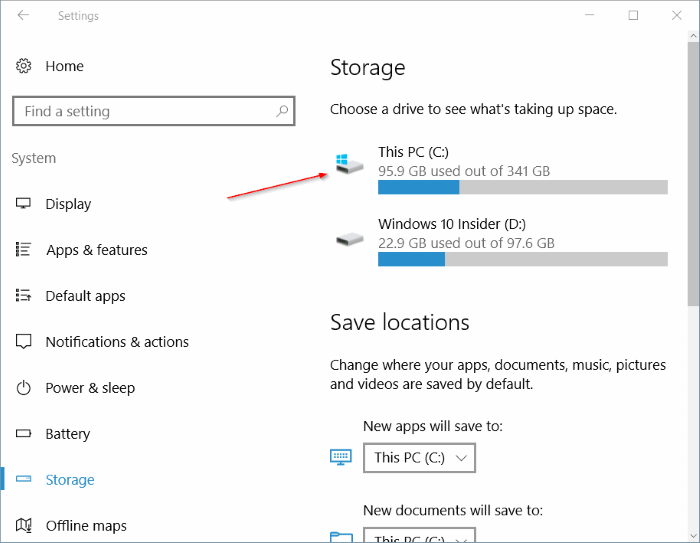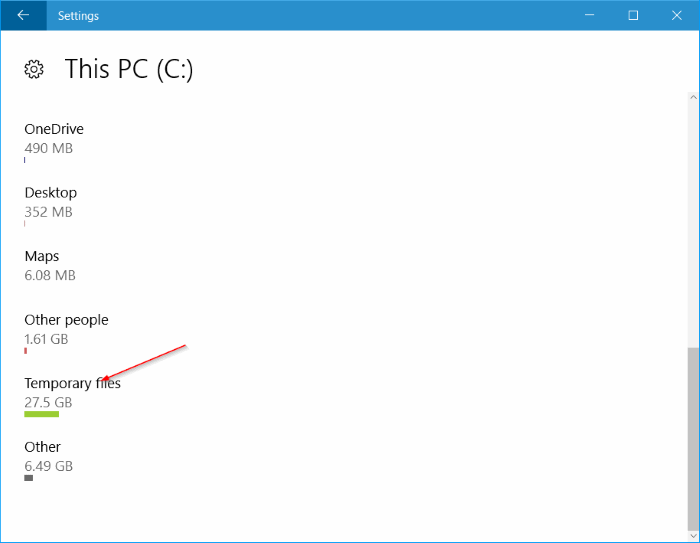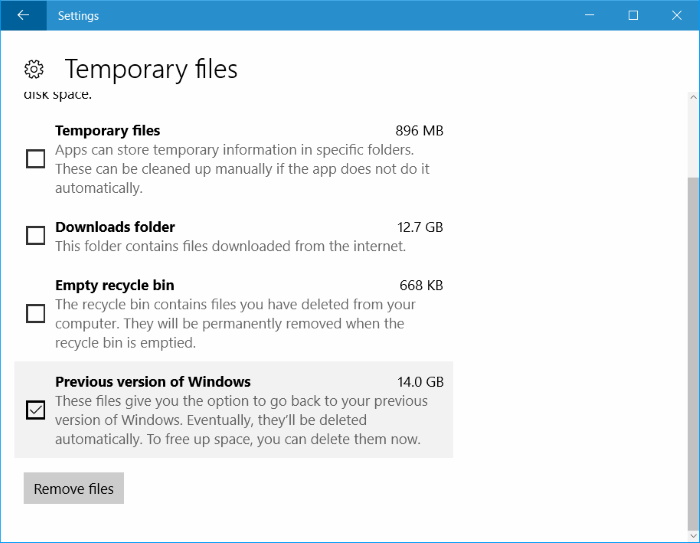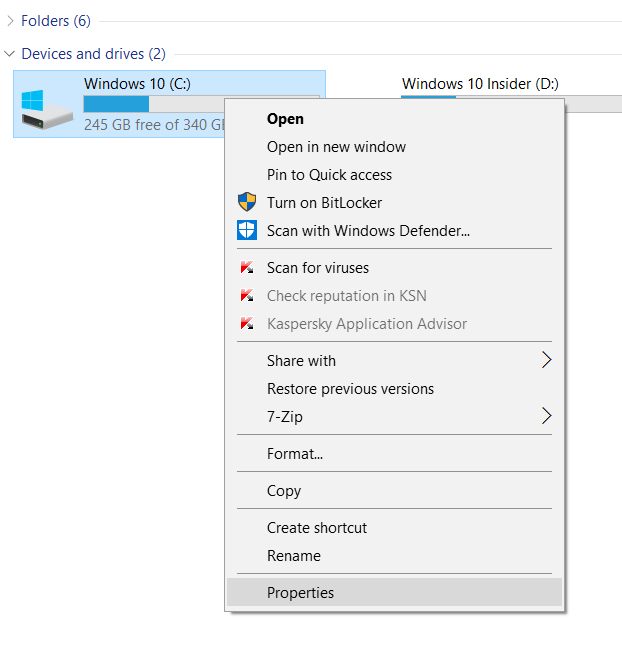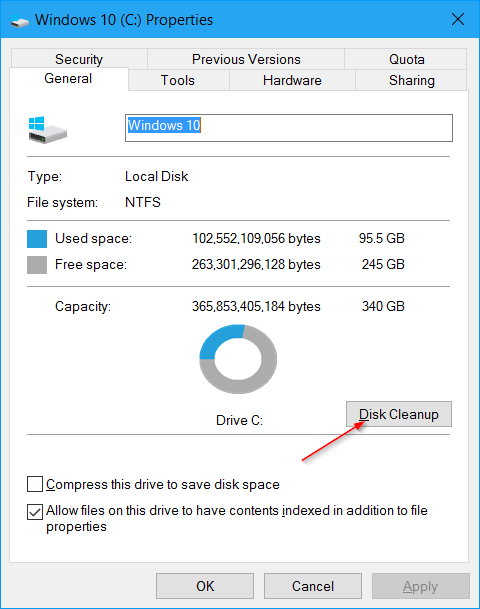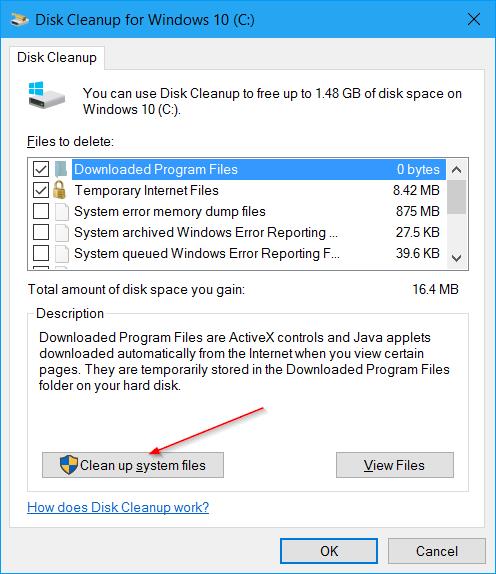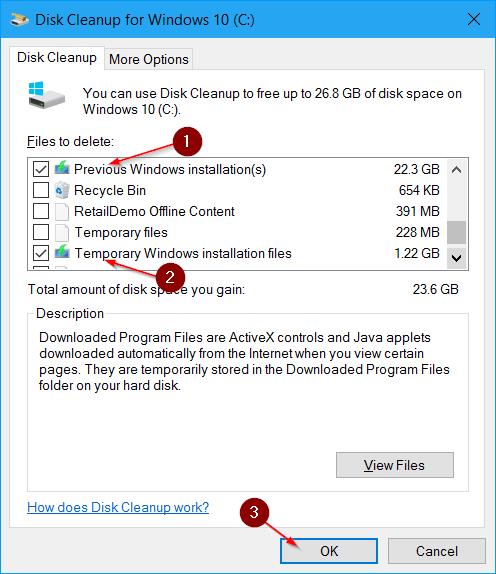Kun olet päivittänyt Windows 10 -versiosi Windows 10 Anniversary Update -päivitykseen (versio 1607), Windows 10 luo automaattisesti varmuuskopion aiemmasta Windows 10 -versiosta kansioon nimeltä Windows.old , jotta käyttäjät voivat poistaa sen. Asenna Windows 10 Anniversary Update ja käytä Windows 10:n edellinen versio.
Oletetaan, että jos et halua käyttää Windows 10:n vanhaa versiota, sinun tulee poistaa vanhan Windows 10 -version tiedostot muistitilan vapauttamiseksi.
Vapauta muistitilaa Windows 10 Anniversary Update -päivityksen asentamisen jälkeen
Voit vapauttaa muistitilaa Windows 10 Anniversary Update -päivityksen asentamisen jälkeen jollakin seuraavista tavoista:
1. Ratkaisu 1
Vaihe 1:
Avaa Asetukset-sovellus napsauttamalla Asetukset -kuvaketta Käynnistä-valikon vasemmassa ruudussa tai vaihtoehtoisesti paina Windows + I -näppäinyhdistelmää.
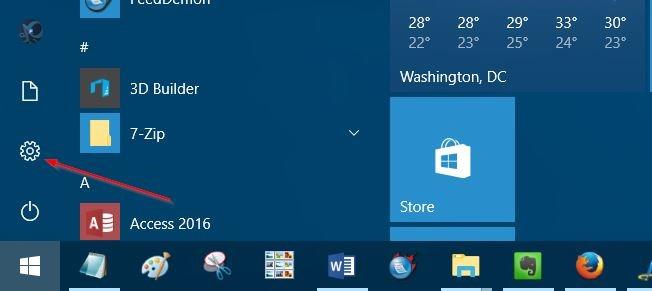
Vaihe 2:
Napsauta Asetukset-ikkunassa Järjestelmä => Tallennus .
Vaihe 3:
Napsauta seuraavaksi valitaksesi Windows 10 -asennusaseman (yleensä C-asema). Normaalisti Asetukset-sovellus näyttää Windows-logon Windows 10 -asennusasemassa, jotta käyttäjien on helpompi tunnistaa se.
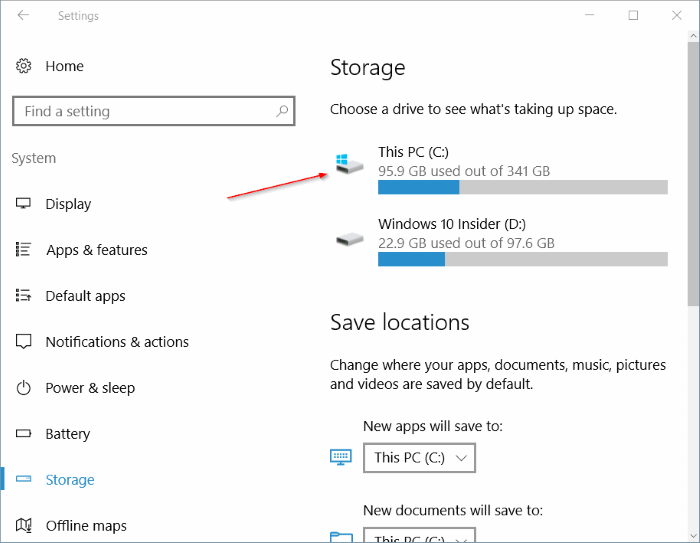
Vaihe 4:
Vieritä Tallennus-ikkunassa alaspäin löytääksesi Väliaikaiset tiedostot -vaihtoehdon nähdäksesi kuinka paljon muistitilaa väliaikaiset tiedostot (mukaan lukien Windows.old-kansio) vievät.
Napsauta seuraavaksi Väliaikaiset tiedostot avataksesi Väliaikaiset tiedostot -ikkunan.
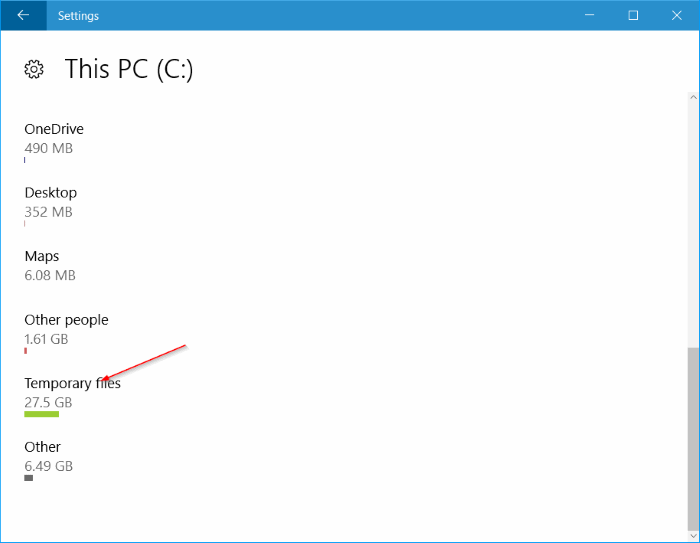
Vaihe 5:
Tässä valitset Windowsin edellinen versio -vaihtoehdon ja napsautat sitten Poista tiedosto vapauttaaksesi muistitilaa.
Lisäksi voit poistaa väliaikaiset tiedostot turvallisesti valitsemalla Väliaikaiset tiedostot ja napsauttamalla Poista tiedostot.
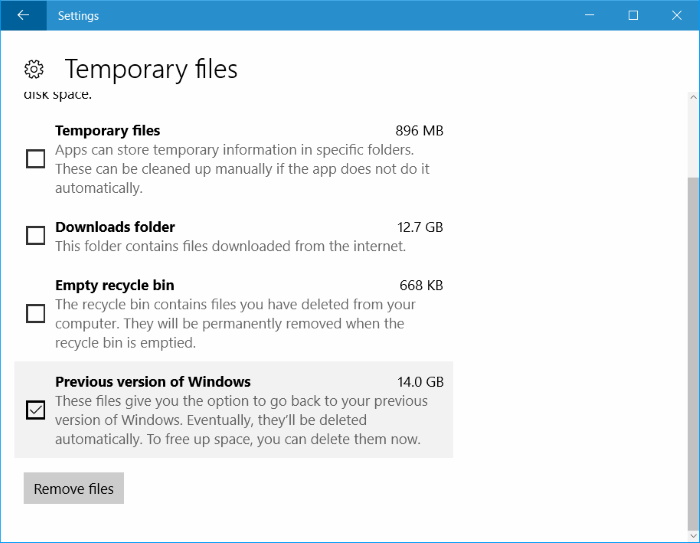
2. Ratkaisu 2
Vaihe 1:
Avaa Tämä tietokone , napsauta hiiren kakkospainikkeella Windows 10 -käyttöjärjestelmän asennusasemaa (yleensä asema C) ja valitse Ominaisuudet.
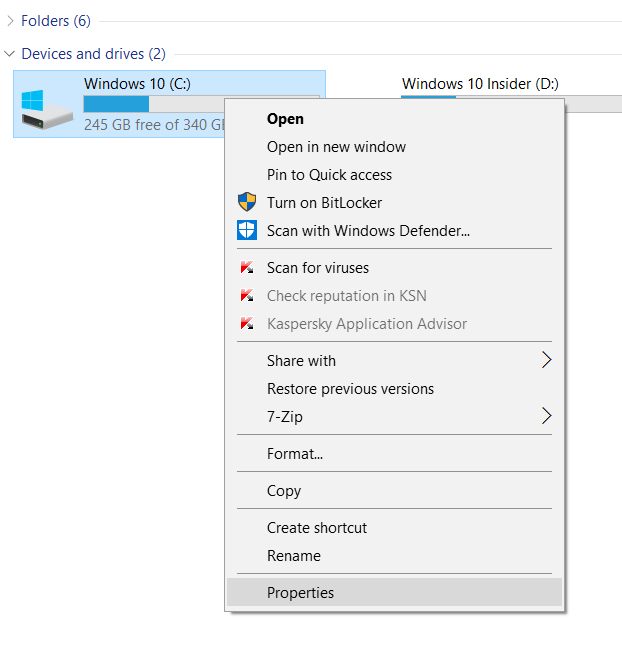
Vaihe 2:
Napsauta Ominaisuudet-ikkunan Yleiset- välilehdessä Levyn uudelleenjärjestäminen.
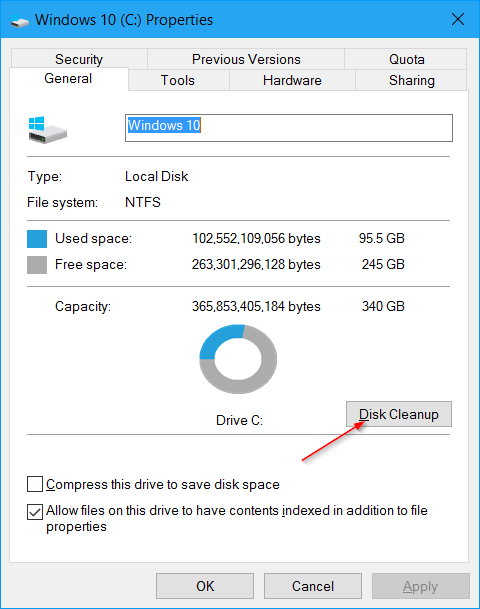
Vaihe 3:
Tällä hetkellä näytölle tulee Levyn uudelleenjärjestäminen -valintaikkuna, jossa napsautat Puhdista järjestelmätiedostot .
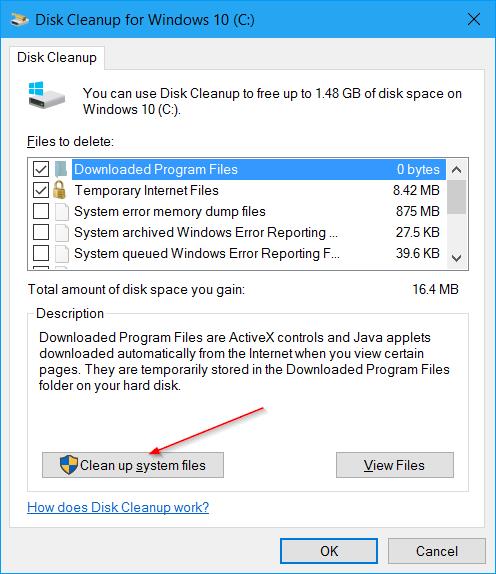
Vaihe 4:
Valitse lopuksi Poistettavat tiedostot -osiossa aiemmat Windows-asennukset ja väliaikaiset Windows-asennustiedostot ja napsauta sitten OK poistaaksesi tiedostot vanhasta Windows-versiosta ja vapauttaaksesi muistitilaa.
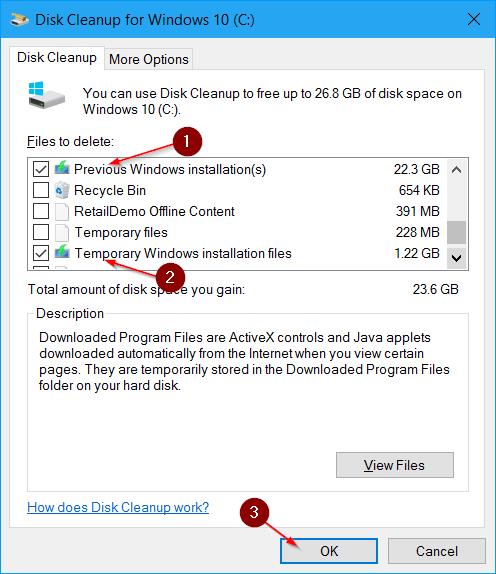
Katso lisää alla olevista artikkeleista:
Onnea!