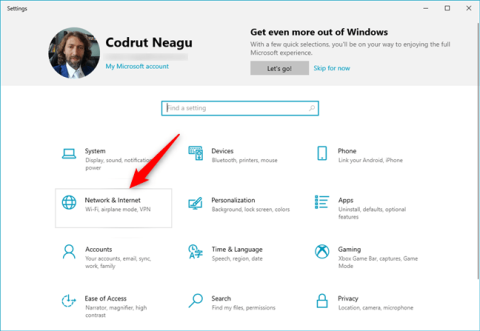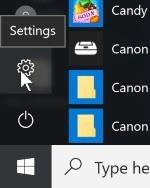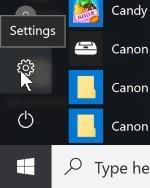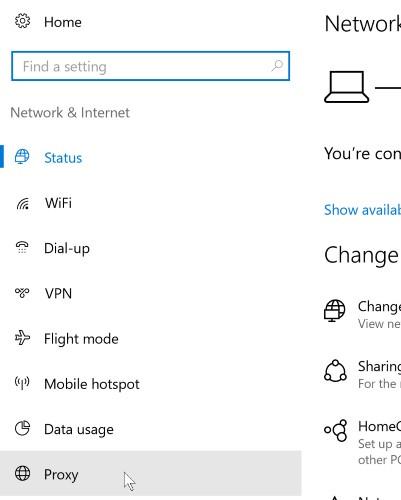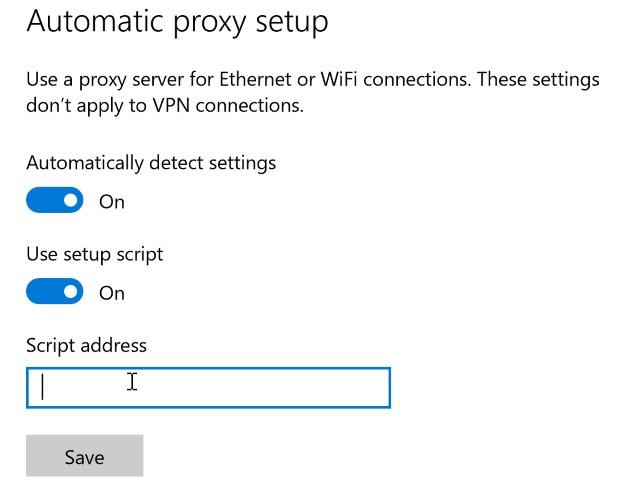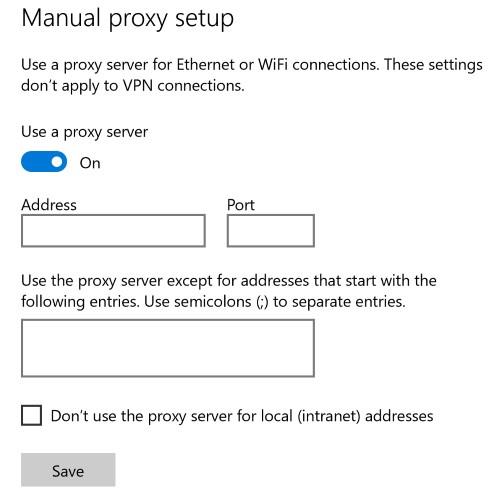Ehkä et ole koskaan kuullut välityspalvelimista ( Proxy Servers ), koska monet Internetiä päivittäin käyttävät ihmiset eivät tiedä niiden olemassaolosta, vaikka niitä esiintyy kaikkialla ja ne tuovat monia etuja yhteyden säätämisestä. Yhdistä Internetiin lisätäksesi turvallisuutta ja muuttaaksesi tietokoneen IP-osoite. Kun yhä useammat ihmiset käyttävät Microsoftin uusinta käyttöjärjestelmää, tämä artikkeli Windows 10:n välityspalvelimeen yhteyden muodostamisesta voi olla hyödyllinen sinulle.
Vaihe 1: Ensin sinun on löydettävä Windows 10 -välityspalvelin, jonka kautta voit ohjata yhteysliikennettä, tai jos haluat, voit määrittää sen käyttämään omaa tietokonettasi. Voit muodostaa yhteyden palvelimeen napsauttamalla hiiren kakkospainikkeella Käynnistä-painiketta ja valitsemalla sitten Asetukset-kuvakkeen.
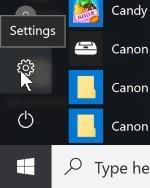
Vaihe 2: Valitse tässä osiossa Verkko ja Internet ja napsauta Proxy vasemmalla olevasta luettelosta.
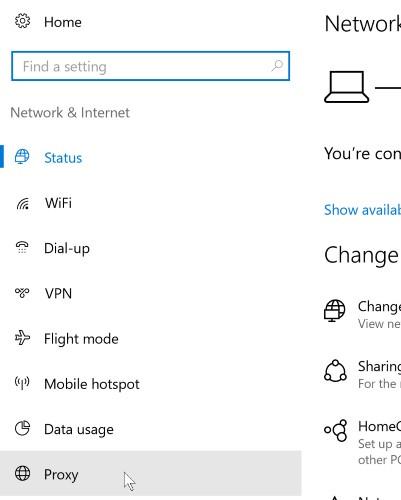
Vaihe 3: Näkyviin tulee ikkuna, jossa voit asettaa välityspalvelimen parametrit kahdella vaihtoehdolla: automaattinen tai manuaalinen. Jos sinulla on jo komentosarja, sinun tarvitsee vain valita Käytä asennuskomentosarjaa -valintaikkuna ja kirjoittaa välityspalvelimen osoite Komentosarjan osoite -ruutuun.
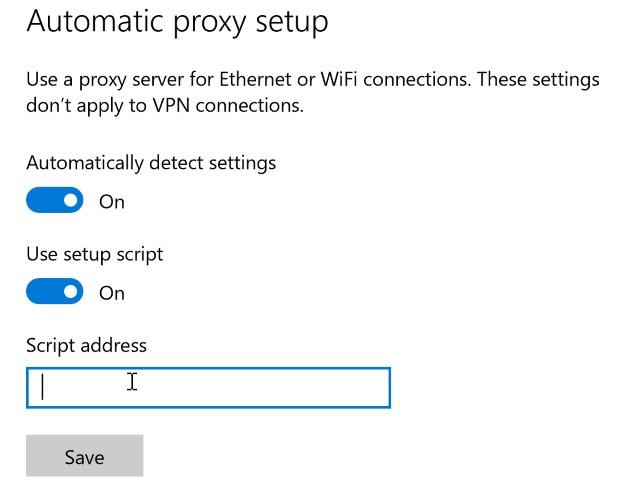
Mutta yleensä meillä on vain IP-osoite ja yhteysporttitiedot, joten valitsemme manuaalisen tavan. Ota Manuaalinen välityspalvelimen määritys -osiossa käyttöön Käytä välityspalvelinta vetämällä liukusäädintä ja valitse Käytössä. Anna sitten IP-osoite ja portti Osoite- ja Portti - valintaikkunassa.
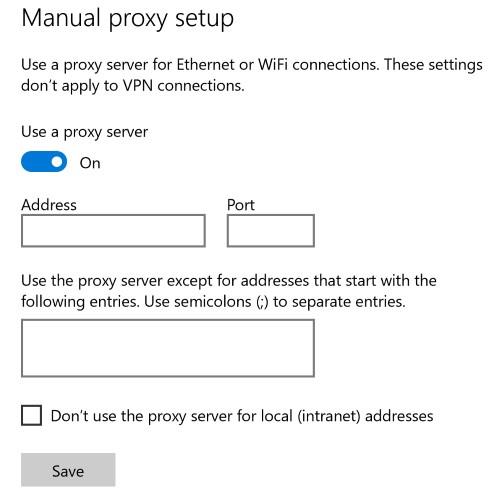
Alla oleva valintaikkuna voidaan ohittaa, koska sitä käytetään tiettyjen sivustojen sulkemiseen pois, jos et halua muodostaa yhteyttä kyseiseen sivustoon välityspalvelimen kautta. Kun napsautat Tallenna, valinnat tallennetaan ja tietokoneesi muodostaa yhteyden Internetiin välityspalvelimen kautta.
Aiheeseen liittyvät artikkelit: