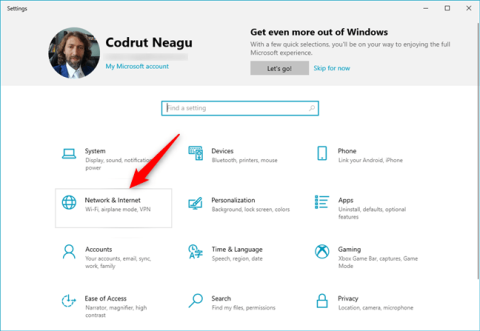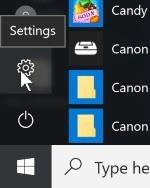Windows 10 tarjoaa mahdollisuuden määrittää välityspalvelin Asetukset-sovelluksesta ilman kolmannen osapuolen ohjelmistoja. Tämän ominaisuuden avulla voit suojata yksityisyyttäsi verkossa surffaillessasi. Lisäksi välityspalvelimen käyttö voi olla ainoa tapa päästä Internetiin koulu- tai yritysympäristössä.
Välityspalvelinta, joka toimii välittäjänä Windows 10 -laitteesi ja Internetin välillä, käytetään verkkosisällön käyttämiseen kaikista asentamistasi selaimista sekä Windows 10 -sovelluksista Microsoft Storesta. Lue ja opi muuttamaan välityspalvelinasetuksia Windows 10:ssä!
Huomautus : Ennen kuin muutat välityspalvelinasetuksia Windows 10:ssä, varmista, että tiedät, mikä välityspalvelin on ja miksi haluat käyttää välityspalvelinta.
Kuinka löytää välityspalvelinasetukset Windows 10:ssä?
Jos haluat muuttaa Windows 10:n välityspalvelinasetuksia, sinun on käytettävä Asetukset-sovellusta. Nopea tapa tehdä se on painaa näppäimistön Windows + I. Napsauta tai napauta juuri avautuvassa ikkunassa kohtaa Verkko ja Internet .

Verkko ja Internet Windows 10:n Asetukset-osiossa
Täältä löydät useita asetuksia sisältäviä alaosia. Viimeinen on nimeltään Proxy. Voit muuttaa välityspalvelinasetuksia Windows 10:ssä napsauttamalla tai napauttamalla sitä. Oikealle voidaan määrittää kaksi erillistä osiota: "Automaattinen välityspalvelimen määritys" ja "Manuaalinen välityspalvelimen määritys" .

Windows 10:n välityspalvelimen asetukset löytyvät asetusten Välityspalvelin-osiosta
Katsotaan nyt tarkalleen, kuinka välityspalvelinasetuksia muutetaan Windows 10:ssä!
Välityspalvelimen asetusten määrittäminen asennuskomentosarjan (osoitteen) avulla
Ennen kuin aloitat välityspalvelimen määrittämisen Windows 10:ssä, sinun on löydettävä muutama välityspalvelinosoite, joita voit käyttää. Monilla näistä välityspalvelimista on URL-osoitteet (verkko-osoitteet), jotka ovat samankaltaisia kuin tavalliset verkkosivustot (esim. proxy.example.org ). Sinun tulee kuitenkin tietää, että välityspalvelinpalvelut vaihtelevat huomattavasti laadultaan. Tarvitset paljon kärsivällisyyttä löytääksesi sellaisen, joka toimii hyvin verkkotottumustesi ja Internet-yhteytesi kanssa.
Lisäksi jotkin välityspalvelimet vaativat komentosarjaosoitteen määrittämistä. Mikä on skriptin osoite? Tämä on välityspalvelimen määrityskomentosarjan URL- tai IP-osoite, jonka Windows 10 lataa välityspalvelimen määrittämiseksi. Jos olet keskittynyt tällaisen välityspalvelimen käyttöön, siirry "Automaattinen välityspalvelimen asennus" -osioon . Tarkista tässä, onko välityspalvelimen asetusten automaattinen tunnistus käytössä, ja kytke sitten "Käytä asennuskomentosarjaa" -kytkin päälle . Kirjoita lopuksi välityspalvelimen URL-osoite "Skriptin osoite" -kenttään ja napsauta Tallenna.

Välityspalvelimen asetusten määrittäminen komentosarjaosoitteen avulla
Asetuksesi tallennetaan ja niitä käyttävät Windows 10, verkkoselaimesi ja sovellukset.
Välityspalvelimen asetusten määrittäminen manuaalisesti valitun välityspalvelimen käyttöä varten
Jos haluat muuttaa Windows 10:n välityspalvelimen asetuksia määrittämällä käytettävän välityspalvelimen manuaalisesti, kytke "Käytä asennuskomentoa" -vaihtokytkin pois päältä "Automaattinen välityspalvelimen asennus" -osiossa . Ota sitten "Manuaalinen välityspalvelimen määritys" -osiossa käyttöön "Käytä välityspalvelinta" -vaihtoehto .
Manuaalinen välityspalvelimen määritys edellyttää, että tiedät käytettävän välityspalvelimen tarkan IP-osoitteen ja portin. Kun sinulla on nämä tiedot, kirjoita ne välityspalvelimen Osoite- ja Portti -kenttiin . Voit myös kirjoittaa tiettyjä verkko-osoitteita. Riippumatta siitä, minkä selaimen valitset, Windows 10 ei käytä välityspalvelinta. Tämä näyttää hyvältä tavalta määrittää, mitkä verkkosivustot voivat nähdä tietosi, kun vierailet niillä.
Lopuksi voit valita "Älä käytä välityspalvelinta paikallisille (intranet) osoitteille" -kohdan "Manuaalinen välityspalvelimen määritys" -osion alareunassa oleva valintaruutu. Vaikka tämä ei aina ole välttämätöntä, se on mahdollista. Se on hyvä idea valita tämä ruutu, kun olet yhteydessä yritysverkkoon.

Kuinka määrittää välityspalvelimen asetukset manuaalisesti
Napsauta Tallenna- painiketta , kun olet määrittänyt välityspalvelimen manuaalisesti ottaaksesi käyttöön uudet välityspalvelinasetukset.
Huomautus : Kun olet muuttanut Windows 10 -välityspalvelinasetuksia, saatat kysyä itseltäsi: "Mistä tiedän, toimiiko välityspalvelin?". Voit selvittää, toimiiko välityspalvelin, tarkistamalla sen tila sivustoilta, kuten whatismyip.com.
Kuinka poistaa välityspalvelin käytöstä Windows 10:ssä
Jos olet siirtänyt Windows 10 -laitteesi toiseen paikkaan ja käyttänyt uutta Internet-yhteyttä, voit poistaa välityspalvelinten käytön käytöstä. Voit tehdä tämän muuttamalla Windows 10:n välityspalvelinasetuksia uudelleen. Avaa Asetukset , aivan kuten teit välityspalvelimen määrittämisen yhteydessä, ja siirry sitten kohtaan Verkko ja Internet > Välityspalvelin . Jos olet ottanut käyttöön välityspalvelimet, joissa on automaattiset asennuskomentosarjat, poista "Käytä asennuskomentosarjaa" -vaihtoehto käytöstä .

Kuinka sammuttaa välityspalvelin komentosarjaosoitteen avulla
Manuaalisesti määritetyille välityspalvelimille laita "Käytä välityspalvelinta" pois päältä .

Välityspalvelimen sammuttaminen manuaalisella määrityksellä
Muista, että Windows 10 tallentaa välityspalvelinasetuksesi ja voit aina ottaa ne takaisin käyttöön.
Toivottavasti olet onnistunut.