Tapahtumien katseluohjelman käyttäminen Windows 10:ssä

Windows 10 Event Viewer auttaa sovellusten ongelmien vianmäärityksessä tai näkemään, mitä tietokoneesi teki viimeksi.

Windows 10 Event Viewer auttaa sovellusten ongelmien vianmäärityksessä tai näkemään, mitä tietokoneesi teki viimeksi.
Tapahtumien katseluohjelman avaaminen Windows 10:ssä
Helpoin tapa käyttää Windows 10 Event Vieweria on etsiä sitä. Kirjoita Event Viewer Windows 10 -hakukenttään ja valitse sopiva tulos. Se avaa uuden ikkunan Event Viewerille, josta pääset käyttämään monia vaihtoehtoja ja Windows 10 -tapahtumalokia.
Katso muita tapoja artikkelissa: Tapahtumien katseluohjelman käyttäminen Windows 10:ssä .
Käytä Windows Event Vieweria lokin lukemiseen
Jos haluat nähdä, mitä sovellukset tekevät, niiden erityiset Windows 10 -tapahtumalokit antavat sinulle kaikki tiedot, joita voit käyttää. Voit käyttää niitä valitsemalla vasemmasta paneelista Windows-lokit > Sovellus .
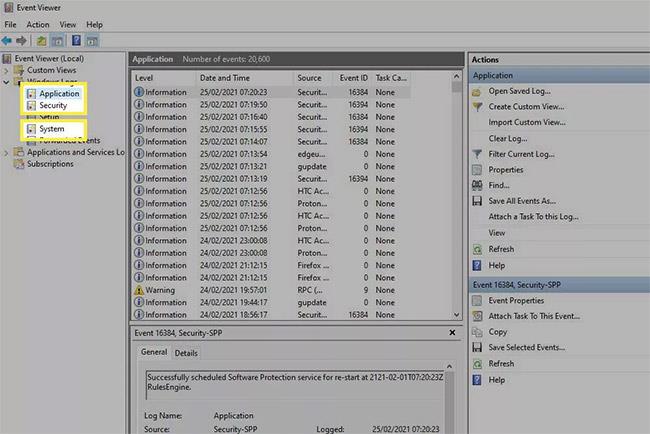
Sovelluksen tapahtumaloki Windows 10:ssä
Lisäksi, jos haluat tarkastella suojauslokeja , valitse Windowsin lokit > Suojaus . Voit tarkastella järjestelmälokeja valitsemalla Windowsin lokit > Järjestelmä .
Keskimmäinen ikkuna näyttää sitten kaikki viimeisimmät lokit, jotka Windows ja kolmannen osapuolen sovellukset ovat tallentaneet. Löydät sovelluksen, jota jokainen tietue vastaa, katsomalla Lähde-saraketta.
Taso -sarake kertoo, minkä tyyppinen loki se on. Yleisin tyyppi on Information , jossa sovellus tai palvelu tallentaa vain yhden tapahtuman. Jotkut luetellaan Varoitus- tai Virhe- luettelossa ja osoittavat, että jokin on vialla. Nämä tarrat eivät yleensä ole mitään vakavaa, jotkut vain korostavat, että palvelu ei voi ottaa yhteyttä palvelimeen - vaikka se voisi ottaa yhteyttä seuraavalla yrityksellä - tai sovellus epäonnistuu - vaikka avaat sen myöhemmin uudelleen ja se toimii hyvin.
Päivämäärä- ja aikasarakkeet kertovat tarkalleen, milloin tapahtuma tapahtui, mikä auttaa sinua määrittämään, mitä saattaa tapahtua. Lisäksi, jos valitset tapahtuman, saat alapaneelista lisätietoja tapahtumasta ja lisähuomautuksia, jotka auttavat selittämään tarkemmin.
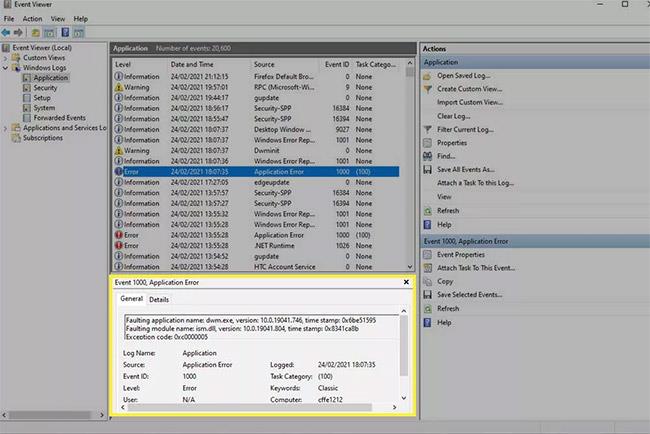
Jos tarvitset lisätietoja, kirjoita tapahtumatunnus muistiin
Jos tarvitset lisätietoja, kirjoita tapahtumatunnus muistiin . Sen etsiminen verkosta voi antaa sinulle lisätietoja toimenpiteisiin ryhtymistä varten, jos uskot tapahtuman viittaavan ongelmaan, johon on puututtava.
Tiettyjen Windows 10 -lokien löytäminen
Jos etsit tiettyä lokia, Windows Event Viewerissa on tehokas hakutyökalu, jota voit käyttää.
1. Napsauta hiiren kakkospainikkeella tai napauta ja pidä painettuna tiettyä lokiluokkaa ja valitse Etsi.
2. Etsi Etsi -ruudusta mitä tahansa haluamaasi. Se voi olla sovelluksen nimi, tapahtumatunnus, tapahtumataso tai mikä tahansa muu.
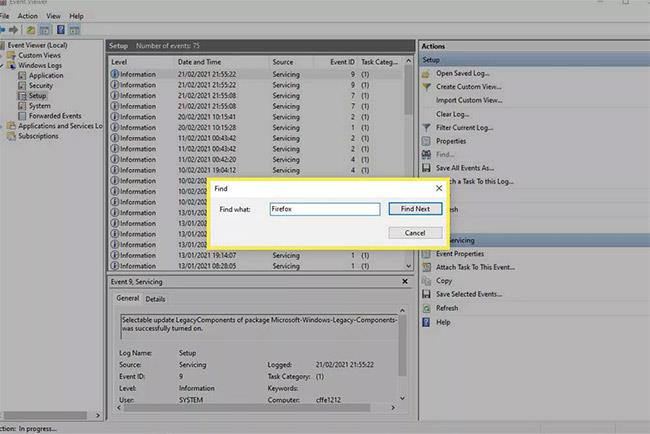
Etsi tietyt Windows 10 -lokit
Suodatinjärjestelmän käyttäminen Windows 10 -lokien etsimiseen
Jos haluat tehdä tarkempia hakuja ja antaa enemmän parametreja, saatat haluta käyttää Suodatinjärjestelmä -ominaisuutta .
1. Napsauta hiiren kakkospainikkeella tai paina ja pidä painettuna tiettyä lokiluokkaa ( sovellus, suojaus, asennus, järjestelmä tai edelleenlähetetyt tapahtumat ) ja valitse Suodata nykyinen loki . Vaihtoehtoisesti voit valita Suodata nykyinen loki oikealla olevasta Toiminnot - ruudusta.
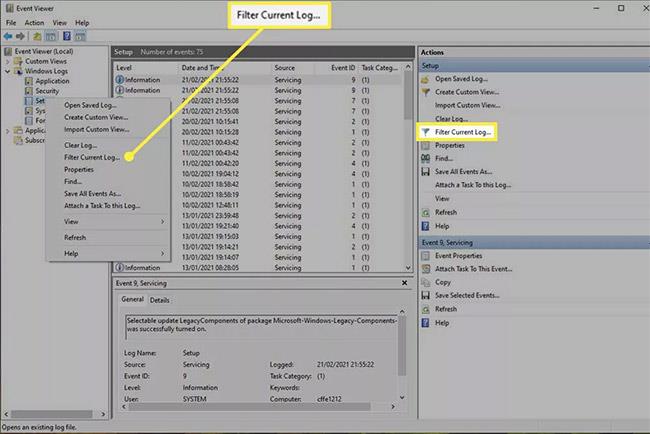
Käytä suodatinjärjestelmää löytääksesi Windows 10 -lokit
2. Valitse Suodatin- välilehti , jos et ole jo tehnyt sitä.
3. Hienosäädä Event Viewer -lokia käytettävissä olevien vaihtoehtojen avulla. Kirjattu -valikon avulla voit suodattaa työkalun luomispäivämäärän tai -ajan mukaan. Tapahtumatason avulla voit korostaa etsimäsi lokitapahtuman tyyppiä, kuten Varoitus, Virhe tai Tiedot. Ja Lähde antaa sinun suodattaa tiettyjen sovellusten tai palveluiden mukaan, ja voit myös suodattaa avainsanojen, tiettyjen käyttäjien tai tietokonelaitteiden mukaan.
Tapahtumalokihistorian tyhjentäminen Windows 10:ssä
Jos haluat aloittaa tyhjästä ja tyhjentää kaikki olemassa olevat lokit keskittyäksesi uusiin näkyviin, Event Viewerin lokien tyhjentäminen on loistava tapa tehdä se.
1. Napsauta hiiren kakkospainikkeella tai paina ja pidä painettuna tapahtumaryhmää, jonka haluat poistaa vasemmasta ruudusta.
2. Valitse Tyhjennä loki.
3. Jos haluat luoda varmuuskopion olemassa olevista lokeista ennen niiden poistamista, valitse Tallenna ja tyhjennä . Valitse tallennuspaikka ja nimi ja valitse sitten Tallenna. Vaihtoehtoisesti, jos haluat poistaa ne kokonaan ilman minkäänlaista varmuuskopiointia, valitse Tyhjennä.
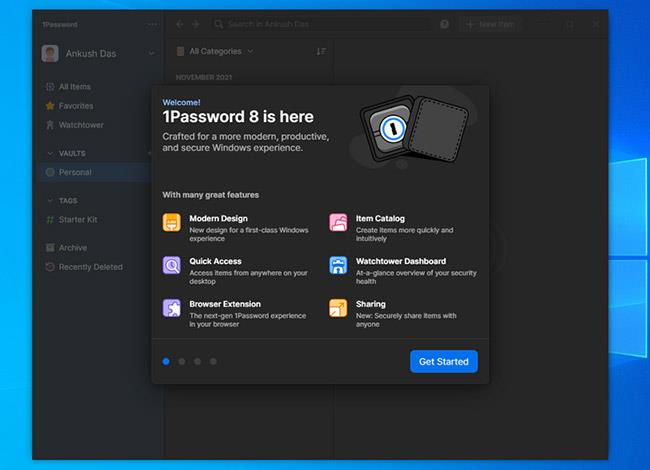
Poista tapahtumalokihistoria Windows 10:ssä
4. Toista vaiheet tarpeen mukaan muille lokiluokille, jotka haluat poistaa.
Windows 10 Event Viewer auttaa sovellusten ongelmien vianmäärityksessä tai näkemään, mitä tietokoneesi teki viimeksi.
Event Viewerin avulla voit tarkastella tietokoneellasi tapahtuneita tapahtumia. Tässä artikkelissa esitellään 14 tapaa avata Event Viewer -sovellus Windows 10 -tietokoneissa. Katso se!
Windows 10 sisältää Windowsin muistin diagnostiikkatyökalun, jonka avulla voit tunnistaa ja diagnosoida muistiongelmia, kun epäilet, että tietokoneessasi on muistiongelmia, joita ei tunnisteta automaattisesti.
Sinun tulisi luoda Event Viewer -pikakuvake Windows 10 -työpöydällesi, jotta voit nopeasti käyttää Event Vieweria ilman monia vaiheita. Tässä artikkelissa Quantrimang.com näyttää 3 tapaa luoda Event Viewer -pikakuvake Windows 10 -työpöydälle.
Joskus tietokonettasi käyttäessäsi tarvitset tietoja, kuten järjestelmän käynnistys- ja sammutushistorian.
Kioskitila Windows 10:ssä on tila, jolla voit käyttää vain yhtä sovellusta tai käyttää vain yhtä verkkosivustoa vierailevien käyttäjien kanssa.
Tämä opas näyttää, kuinka voit muuttaa tai palauttaa Camera Roll -kansion oletussijaintia Windows 10:ssä.
Hosts-tiedoston muokkaaminen voi aiheuttaa sen, että et voi käyttää Internetiä, jos tiedostoa ei ole muokattu oikein. Seuraava artikkeli opastaa sinua muokkaamaan isäntätiedostoa Windows 10:ssä.
Valokuvien koon ja kapasiteetin pienentäminen helpottaa niiden jakamista tai lähettämistä kenelle tahansa. Erityisesti Windows 10:ssä voit muuttaa kuvien kokoa erässä muutamalla yksinkertaisella vaiheella.
Jos sinun ei tarvitse näyttää äskettäin vierailtuja kohteita ja paikkoja turvallisuus- tai yksityisyyssyistä, voit helposti sammuttaa sen.
Microsoft on juuri julkaissut Windows 10 Anniversary Update -päivityksen, joka sisältää monia parannuksia ja uusia ominaisuuksia. Tässä uudessa päivityksessä näet paljon muutoksia. Windows Ink -kynän tuesta Microsoft Edge -selainlaajennuksen tukeen, Start Menu ja Cortana ovat myös parantuneet merkittävästi.
Yksi paikka monien toimintojen ohjaamiseen suoraan ilmaisinalueella.
Windows 10:ssä voit ladata ja asentaa ryhmäkäytäntömalleja hallitaksesi Microsoft Edge -asetuksia, ja tämä opas näyttää prosessin.
Dark Mode on tumman taustan käyttöliittymä Windows 10:ssä, joka auttaa tietokonetta säästämään akun virtaa ja vähentämään vaikutusta käyttäjän silmiin.
Tehtäväpalkissa on rajoitetusti tilaa, ja jos työskentelet säännöllisesti useiden sovellusten kanssa, tila saattaa loppua nopeasti, jotta voit kiinnittää lisää suosikkisovelluksiasi.













