Kuinka tarkastella käynnistys- ja sammutushistoriaa Windows 10:ssä

Joskus tietokonettasi käyttäessäsi tarvitset tietoja, kuten järjestelmän käynnistys- ja sammutushistorian.

Joskus tietokonettasi käyttäessäsi tarvitset tietoja, kuten järjestelmän käynnistys- ja sammutushistorian. Jos olet esimerkiksi järjestelmänvalvoja, historiallisilla tiedoilla voi olla hyödyllinen rooli vianetsinnässä. Tai joskus haluat myös tietää järjestelmän käynnistämisen ja sammuttamisen historian nähdäksesi, onko tietokonettasi käytetty laittomasti.
Tässä artikkelissa opimme kaksi tapaa seurata tarkasti Windows 10 PC:n sammutus- ja käynnistysaikoja.
Käytä Event Vieweria poimimaan käynnistys- ja sammutusajat
Windows Event Viewer on loistava työkalu, joka auttaa tallentamaan kaikki tietokoneellasi tapahtuvat toiminnot. Jokaisesta järjestelmässä tapahtuvasta tapahtumasta Event Viewer tallentaa merkinnän. Event Vieweria hoitaa tapahtumalokipalvelu, jota ei voi pysäyttää tai poistaa käytöstä manuaalisesti, koska se on Windows-ydinpalvelu. Lisäksi Event Viewer kirjaa myös tapahtumalokipalvelun käynnistys- ja sammutushistorian. Siksi voit hyödyntää näitä tietoja tietääksesi, milloin tietokoneesi käynnistetään tai sammutetaan.
Tapahtumalokipalvelun tapahtumat tallennetaan kahdella tapahtumakoodilla (tapahtumatunnus). ID 6005 ilmaisee, että tapahtumalokipalvelu on käynnistetty, kun taas ID 6009 ilmaisee, että tapahtumalokipalvelu on pysäytetty. Katsotaanpa koko prosessi näiden tietojen poimimiseksi Event Viewerista.
1. Avaa Event Viewer (painamalla Win + R ja kirjoittamalla avainsanat eventvwr).
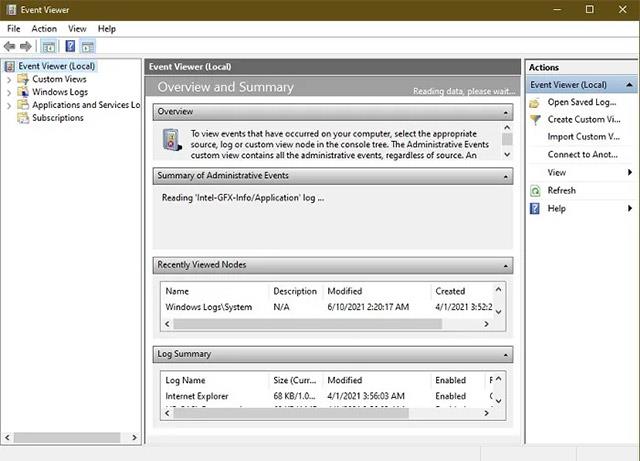
Avaa Tapahtumien katselu
2. Avaa vasemmasta ruudusta " Windows Logs -> System ".
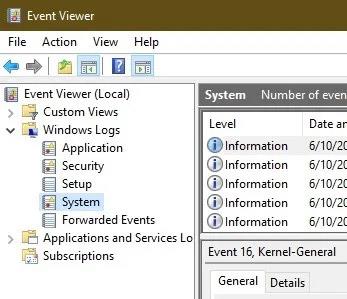
3. Keskimmäisessä ruudussa näet luettelon tapahtumista, jotka tapahtuivat Windowsin ollessa käynnissä. Lajittele ensin tapahtumaloki vastaavalla tunnuksella napsauttamalla Tapahtumatunnus-otsikkoa. Tapahtumatunnus-sarakkeeseen liittyvät tiedot järjestetään uudelleen.
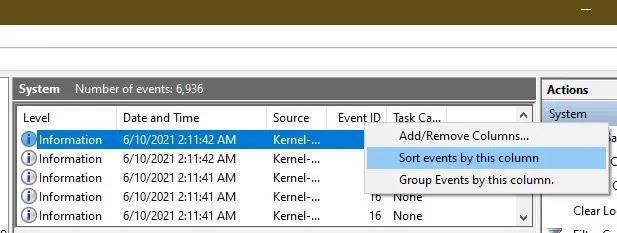
4. Jos tapahtumalokisi on liian suuri, lajittelu ei ole käytettävissä. Tässä vaiheessa voit luoda suodattimen
tehtäväruutu oikealla puolella. Napsauta vain " Suodata nykyinen loki ".
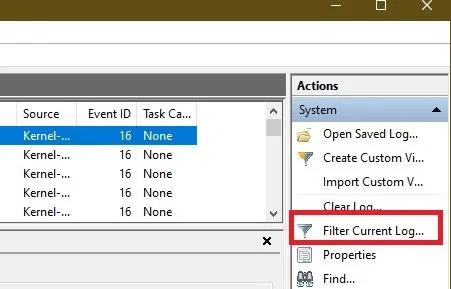
5. Kirjoita Tapahtumatunnus- kenttään 6005 , 6006 Kaikki tapahtumatunnukset > . Voit myös määrittää ajanjakson Kirjattu -osiossa .
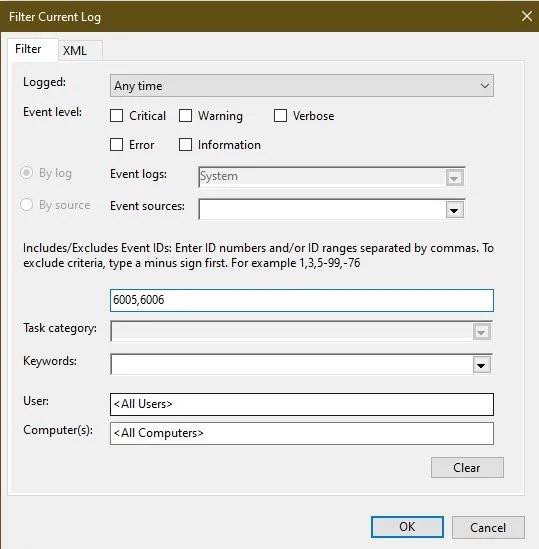
Jos haluat tutkia asiaa tarkemmin, voit katsoa tapahtumatunnusta 6013, joka näyttää tietokoneen käyttöajan, ja tapahtumatunnusta 6009, joka näyttää käynnistyksen aikana havaitut prosessorin tiedot. Tapahtumatunnus 6008 kertoo, että järjestelmä käynnistyi, kun sitä ei ole sammutettu kunnolla.
Käytä TurnedOnTimesView-widgetiä
TurnedOnTimesView on yksinkertainen työkalu, jonka avulla voit tarkistaa käynnistys- ja sammutushistoriasi. Tämän apuohjelman avulla voidaan tarkastella luetteloa paikallisten tietokoneiden tai verkkoon kytkettyjen etätietokoneiden sammutus- ja käynnistysajoista.
Käyttääksesi sinun tarvitsee vain purkaa ja suorittaa TurnedOnTimesView.exe-tiedosto. Sovellus näyttää sinulle välittömästi käynnistysajan, sammutusajan, toiminta-ajan jokaisen käynnistyksen ja sammutuksen välillä sekä sammutuksen syyn.
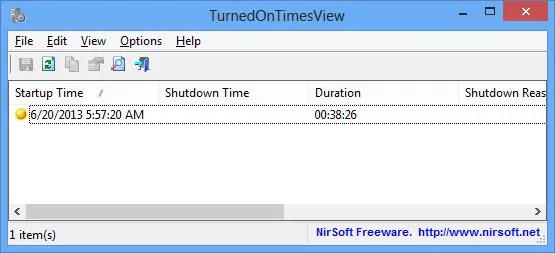
Voit tarkastella etätietokoneen käynnistys- ja sammutusaikoja siirtymällä kohtaan "Asetukset -> Lisäasetukset" ja valitsemalla "Tietolähde etätietokoneena". Määritä tietokoneen IP-osoite tai nimi Tietokoneen nimi -kenttään ja napsauta sitten OK. Välittömästi näkyviin tulee luettelo, joka näyttää yksityiskohtaiset tiedot vastaavasta tietokoneesta, mukaan lukien tiedot päälle- ja poistumisajoista, kuten edellä mainittiin.
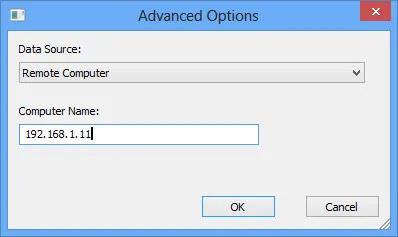
Vaikka voit aina käyttää Event Vieweria analysoimaan käynnistys- ja sammutusaikoja yksityiskohtaisesti, TurnedOnTimesView'n etuna on erittäin yksinkertainen käyttöliittymä ja se on poikkeuksellisen helppokäyttöinen. Mitä menetelmää käytetään, riippuu mieltymyksistäsi.
Kioskitila Windows 10:ssä on tila, jolla voit käyttää vain yhtä sovellusta tai käyttää vain yhtä verkkosivustoa vierailevien käyttäjien kanssa.
Tämä opas näyttää, kuinka voit muuttaa tai palauttaa Camera Roll -kansion oletussijaintia Windows 10:ssä.
Hosts-tiedoston muokkaaminen voi aiheuttaa sen, että et voi käyttää Internetiä, jos tiedostoa ei ole muokattu oikein. Seuraava artikkeli opastaa sinua muokkaamaan isäntätiedostoa Windows 10:ssä.
Valokuvien koon ja kapasiteetin pienentäminen helpottaa niiden jakamista tai lähettämistä kenelle tahansa. Erityisesti Windows 10:ssä voit muuttaa kuvien kokoa erässä muutamalla yksinkertaisella vaiheella.
Jos sinun ei tarvitse näyttää äskettäin vierailtuja kohteita ja paikkoja turvallisuus- tai yksityisyyssyistä, voit helposti sammuttaa sen.
Microsoft on juuri julkaissut Windows 10 Anniversary Update -päivityksen, joka sisältää monia parannuksia ja uusia ominaisuuksia. Tässä uudessa päivityksessä näet paljon muutoksia. Windows Ink -kynän tuesta Microsoft Edge -selainlaajennuksen tukeen, Start Menu ja Cortana ovat myös parantuneet merkittävästi.
Yksi paikka monien toimintojen ohjaamiseen suoraan ilmaisinalueella.
Windows 10:ssä voit ladata ja asentaa ryhmäkäytäntömalleja hallitaksesi Microsoft Edge -asetuksia, ja tämä opas näyttää prosessin.
Dark Mode on tumman taustan käyttöliittymä Windows 10:ssä, joka auttaa tietokonetta säästämään akun virtaa ja vähentämään vaikutusta käyttäjän silmiin.
Tehtäväpalkissa on rajoitetusti tilaa, ja jos työskentelet säännöllisesti useiden sovellusten kanssa, tila saattaa loppua nopeasti, jotta voit kiinnittää lisää suosikkisovelluksiasi.









