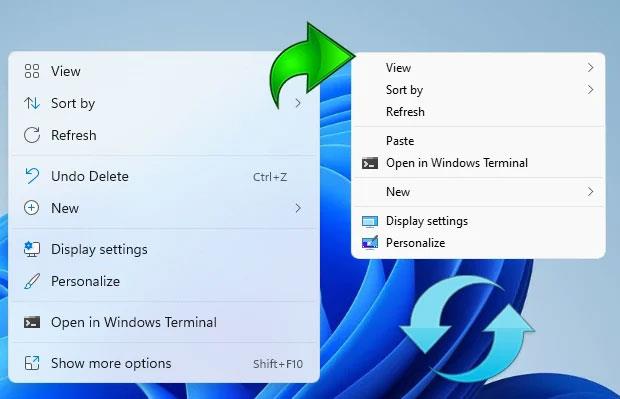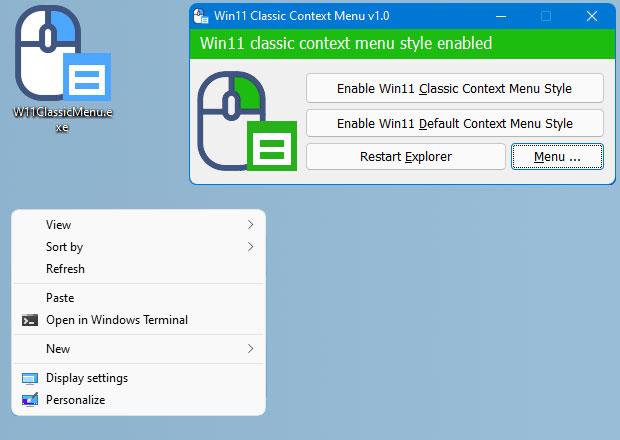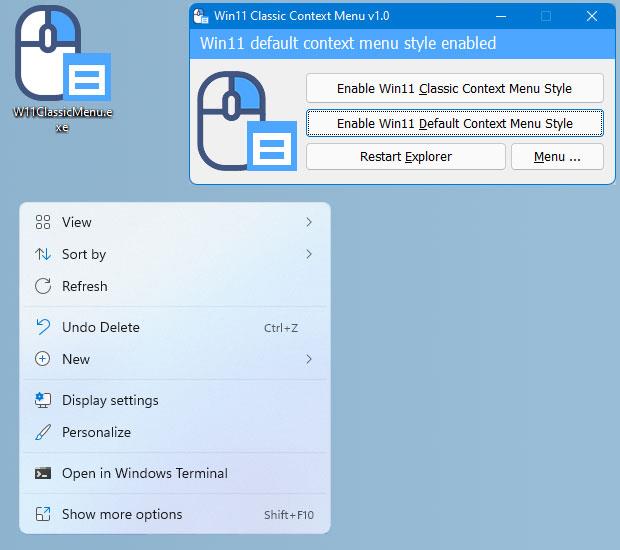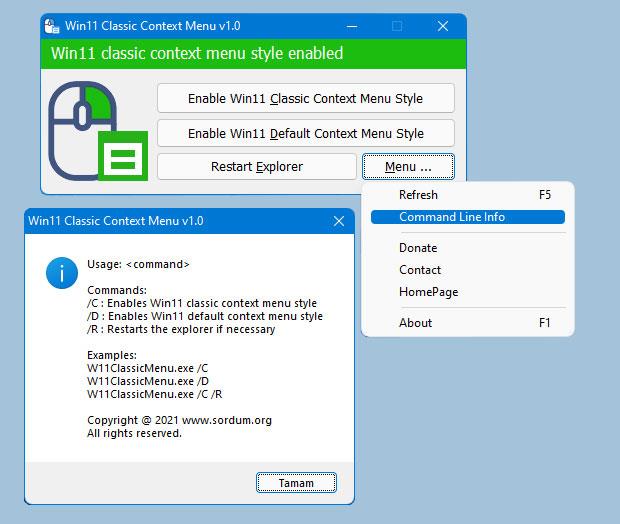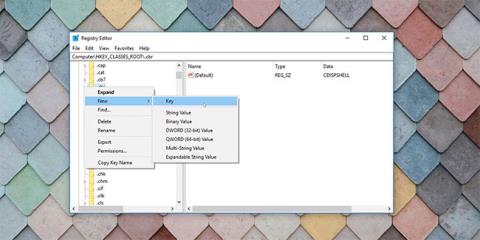Kontekstivalikot ovat tärkeä osa Windowsin käyttökokemusta. Tämä valikko tulee näkyviin, kun napsautat työpöytää tai sovelluksia, asemia tai kansioita hiiren kakkospainikkeella.
Windows 11:ssä kontekstivalikon käyttöliittymää on jalostettu yksinkertaistamalla Fluent Designin inspiroima tilavuuden lisäämiseksi. Kuitenkin se tosiasia, että Microsoft "purkaa" monia luokkia, näytettävien luokkien välinen tila on pienempi, mikä johtaa suurempaan valikkoon, mikä saa monet käyttäjät tuntemaan tyytymättömyyttä. On jopa monia mielipiteitä siitä, että Windows 10:n kontekstivalikko tarjoaa paremman käyttökokemuksen. Jos olet yksi heistä, on olemassa yksinkertainen tapa korjata ongelma.
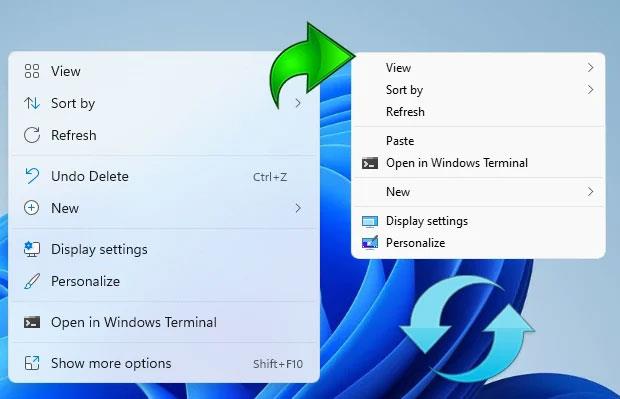
Voit palauttaa Windows 10:n kontekstivalikon käyttöliittymän jonkin verran suoraan Windows 11:ssä nollaamalla tämän rekisteriavaimen arvon ja käynnistämällä sitten File Explorerin uudelleen:
[HKEY_CURRENT_USER\Software\Classes\CLSID\{86ca1aa0-34aa-4e8b-a509-50c905bae2a2}\InprocServer32] @=””
Jos yllä oleva tehtävä kuitenkin tuntuu liian hankalalta, Windows 11 Classic Context Menu v1.0 on pieni Sordum-tiimin kehittämä sovellus, joka voi automatisoida tämän prosessin ja auttaa sinua suorittamaan tehtävän muutamassa minuutissa yhdellä napsautuksella.
Kun olet ladannut ja asentanut Windows 11 Classic Context Menu v1.0:n, sinun tarvitsee vain käynnistää sovellus ja napsauttaa "Ota käyttöön Win 11 Classic Context Menu Style" -painiketta, "klassinen" kontekstivalikkoliittymä tulee välittömästi näkyviin.
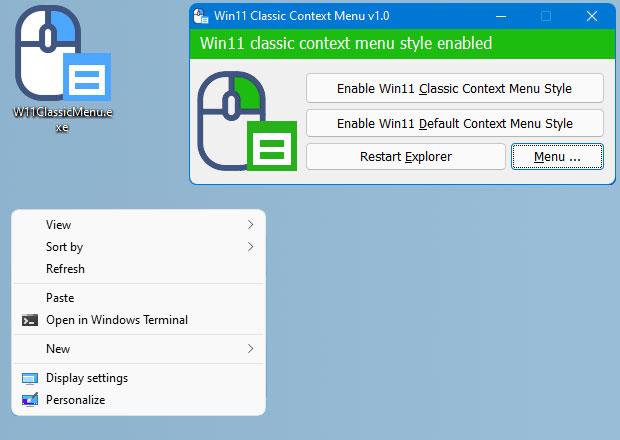
Jos haluat palata oletusarvoiseen Windows 11 -kontekstivalikkoliittymään, napsauta "Ota käyttöön Win 11 -kontekstivalikon oletustyyli". Jos sinun on käynnistettävä Windows Explorer uudelleen, ohjelmisto havaitsee ja antaa varoituksen.
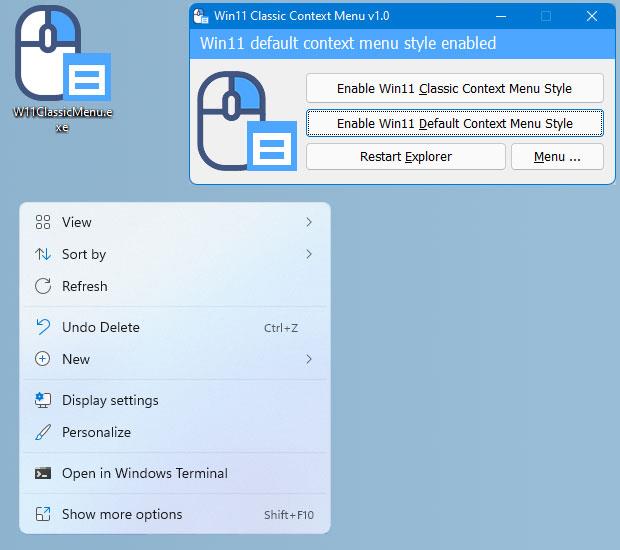
Tämä on ilmainen sovellus, ja siinä on myös komentorivituki. Tämä tarkoittaa, että voit automatisoida prosessin entisestään.
Jos haluat nähdä kaikki tuetut komentoriviparametrit, käytä "Command Line Info" -vaihtoehtoa.
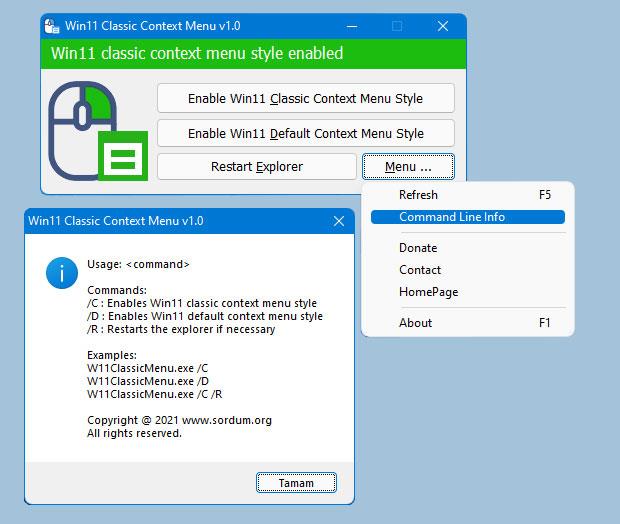
Voit ladata Windows 11 Classic Context Menu -sovelluksen version 1.0 TÄÄLTÄ .