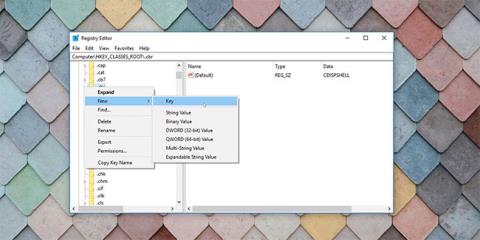Uusien tiedostojen luominen Windows 10 :ssä on helppoa: Napsauta hiiren kakkospainikkeella työpöytää tai kansiota näyttää luettelon uusista tiedostotyypeistä, jotka voit luoda (Uusi-valikossa). Mutta entä jos haluamasi tiedostotyyppi ei ole Windows 10 New -kontekstivalikossa?
Sinun on suoritettava ohjelma (käyttäen tiedostotyyppiä) luodaksesi uuden tämäntyyppisen tiedoston. Tämä ei ole kovin kätevää. Tehostaaksesi asioita tehokkaammin voit lisätä kohteita Windows 10:n Uusi -kontekstivalikkoon.
Mitä sinun tulee tietää kohteiden lisäämisestä pikavalikoihin
Tämä tekniikka lisää kohteita Windows New -kontekstivalikkoon, mutta sinun tulee tietää muutamia asioita ennen kuin teet niin.
1. Tämä edellyttää rekisterin muokkaamista
Merkintöjen lisääminen Uusi kontekstivalikkoon Windows 10:ssä edellyttää rekisterimerkintöjen käyttöä. Jatka vain, jos tiedät mitä olet tekemässä tai olet varma, että työskentelet rekisterin kanssa. Tällaisissa tapauksissa sinun tulee aina luoda varmuuskopio rekisteristäsi tai tietyistä rekisterimerkinnöistä, jotta voit palauttaa tietokoneesi, jos asiat eivät mene odotetulla tavalla.
Jos rekisterin muokkaaminen aiheuttaa lisää ongelmia, voit aina palauttaa Windowsin rekisterin oletusasetuksiin.
2. Tällä tavalla luodut tiedostot ovat "tyhjiä"
Olet luomassa uutta tietyntyyppistä tiedostoa. Siten tiedosto on "tyhjä", eikä siinä ole mitään. Voit esimerkiksi luoda videotiedoston tällä tavalla, mutta tiedosto ei sisällä tietoja eikä toista mitään, jos yrität avata tiedoston videosoittimella.
Tämä on samanlainen kuin uuden Microsoft Word - asiakirjan luominen . Sinun on avattava äskettäin luotu Word-tiedosto ja syötettävä siihen tekstiä, jotta siinä on järkeä. Sama tapahtuu minkä tahansa tyyppisille tällä tavalla luoduille tiedostoille. Et voi käyttää tätä menetelmää tietojen tai tiedostojen kopioimiseen. Tästä on kuitenkin hyötyä, kun luodaan nopeasti uusi tietyn tyyppinen tiedosto.
3. Kaikki tiedostotyypit eivät toimi tarkoitetulla tavalla
Vaikka voit lisätä minkä tahansa tiedostotyypin Windowsin Uusi-kontekstivalikkoon, jotkin tiedostotyypit eivät välttämättä toimi odotetulla tavalla. Esimerkiksi Google Doc -tiedostot eivät toimi kunnolla, koska ne vaativat muita työkaluja ja enemmän tietoja toimiakseen kuten Google Docs . On parasta valita vain datatiedostotyypit.
Kohteiden lisääminen Windows New -kontekstivalikkoon
Tämä menetelmä on yksinkertainen, mutta se ei välttämättä tuota toivottuja tuloksia kaikissa tapauksissa. Noudata näitä ohjeita laajentaaksesi Uusi kontekstivalikko.
1. Avaa Windowsin rekisteri painamalla Windows-näppäintä + R ja kirjoittamalla "regedit" tai kirjoittamalla "regedit" Käynnistä-valikkoon.
2. Siirry HKEY_CLASSES_ROOT-kansioon ja laajenna sitä. Tässä hakemistossa pisteellä alkavat hakemistot tai avaimet viittaavat tiedostopäätteisiin. Voit luoda kontekstivalikkomerkinnän mille tahansa näistä. Artikkelissa valittiin esimerkkinä .cbr-sarjakuvamuoto, joka on vain tarkempi versio RAR-tiedostosta. Tämän avulla voit luoda uusia sarjakuvatiedostoja.
3. Napsauta hiiren kakkospainikkeella haluamasi tiedostotyypin laajennusta ja valitse Uusi > Avain .

Windowsin rekisteriavain
4. Nimeä uusi avain uudelleen ShellNew.
5. Napsauta hiiren kakkospainikkeella juuri luomaasi avainta (ShellNew) ja valitse Uusi > Merkkijonoarvo . Avaimen alle luodaan uusi merkkijonoarvo.

Uusi Windowsin rekisterimerkkijono
6. Nimeä tämä NullFile uudelleen .

Uusi merkkijono NullFile Windowsin rekisterissä
7. Avaa merkkijono kaksoisnapsauttamalla sitä ja anna sille arvo 1 .

Aseta arvodataksi NullFile
8. Voit sulkea Rekisterieditorin.
9. Päivitä tai lataa File Explorer uudelleen.
Nyt, kun napsautat hiiren kakkospainikkeella työpöytää tai File Explorerissa ja siirryt Uusi kontekstivalikkoon, näet tämän äskettäin luodun tiedostotyypin.

Uusi kontekstivalikon kohta on lisätty
Merkintöjen lisääminen uuteen kontekstivalikkoon Windows 10:ssä rekisterin muokkaamisen kautta edellyttää merkkijonojen ja rekisteriavainten luomista. Yksinkertainen noudatettava sääntö on lisätä tiedostotyyppejä, joiden kanssa työskentelet usein. Tämä säästää vaivannäköä, jonka joudut selaamaan paikkaan tallentaaksesi tiedostoja ja tietoja, jotka sinun on luotava säännöllisesti.
Toisaalta, jos haluat poistaa osan sotkusta hiiren kakkospainikkeen valikossa poistamalla kohteita Uusi kontekstivalikosta, toiminto on myös melko yksinkertainen.