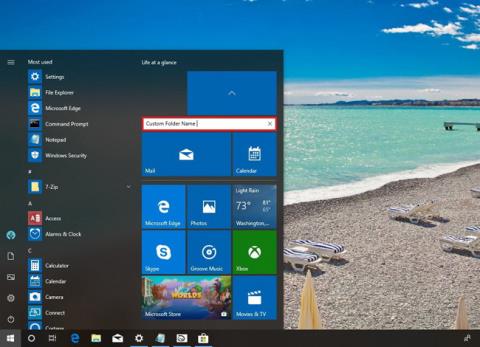Kuinka saada välilehtiä File Explorerissa Windows 10:ssä

Alla on tapoja saada välilehdet File Explorerissa Windows 10:ssä.

Windows 10 Redstone 5 on tällä hetkellä Insider Preview -testausohjelmaan osallistuvien käyttäjien saatavilla , ja siinä on monia houkuttelevia ominaisuuksia, kuten Sets-ominaisuus. Ominaisuuden avulla voit yhdistää tietokoneellasi avoimet sovellukset yhdeksi ikkunaksi, kuten selain. Voimme nopeasti hallita useita välilehtiä yhdessä ikkunassa ja suorittaa tehtäviä samanaikaisesti vaikuttamatta toisiinsa. Alla oleva artikkeli opastaa sinua käyttämään Sets-ominaisuutta Windows 10 Redstone 5:ssä.
1. Mikä on Sarjat-ominaisuus?
Välilehtien yhdistäminen samaan ikkunaan ei ole enää outoa käyttäjille, koska tämä on nykypäivän selaimien perusominaisuus. Näin voit vaihtaa edestakaisin käsittelemäsi sisällön välillä nopeammin.
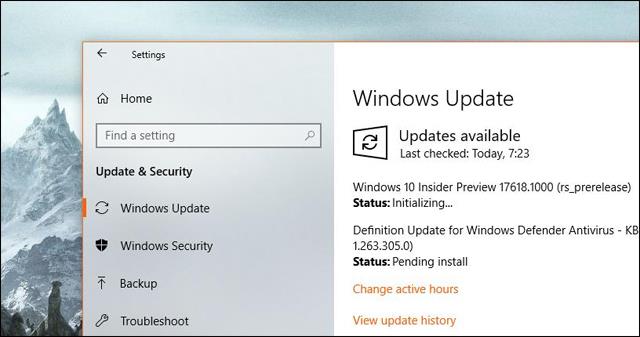
Ja tätä on sovellettu tietokoneisiin, joissa on Windows 10 Redstone 5 -versio täysin uuden Sets-ominaisuuden kautta. Näin ollen tämä ominaisuus järjestää ja yhdistää aiheeseen liittyvän sisällön samaan ikkunaan, jotta voit seurata sitä nopeasti. Voit esimerkiksi ryhmitellä Wordin ja Excelin samaan ikkunaan sisällön valvomiseksi kätevästi. Olet Wordissa ja avaa se napsauttamalla Exceliä.
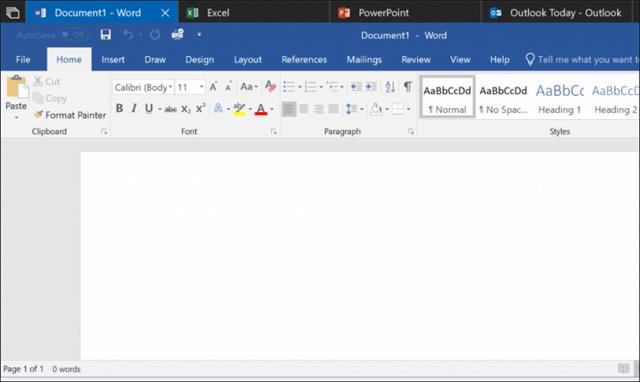
Käytön aikana voit mielivaltaisesti säätää välilehtien järjestystä työsi mukaan tai erottaa jokaisen välilehden, kun sinun ei tarvitse käyttää niitä. Tämän lisäjoukot-ominaisuuden tarjoaminen muuttaa myös Alt + Tab -näppäinyhdistelmän käyttöä.
Alt + Tab käytetään nyt vaihtamaan nopeasti sovellusikkunoiden välillä jokaisen erillisen välilehden sijaan kuten ennen.
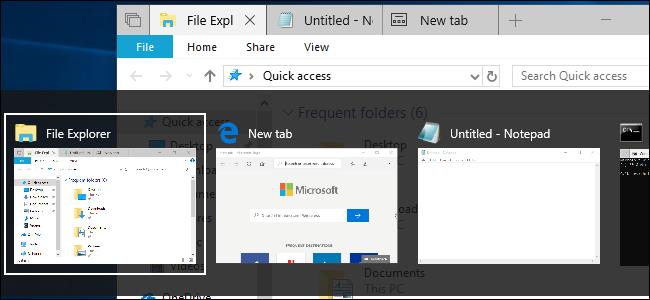
2. Mitä sovelluksia Sets voi suorittaa?
Tällä hetkellä Sets koskee kaikkia Windows-sovelluksia, mukaan lukien Win32-sovellukset ja Officen uusin versio. UWP (Universal Windows Platform) -sovellukset Microsoftin Store-alustalla käyttävät myös tätä Sets-ominaisuutta.
Sovellukset, joissa ei ole tavallista Windowsin otsikkopalkkia, kuten Chrome, Firefox, Steam tai iTunes, eivät kuitenkaan voi käyttää sarjoja. Toivottavasti Micorsft muuttaa tämän ongelman tulevissa Windows 10 -päivityksissä.
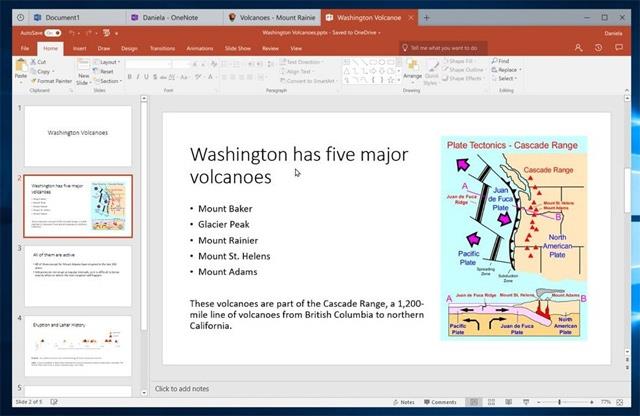
3. Sarjat-ominaisuuden käyttäminen
Sarjojen käyttäminen Windowsissa on erittäin yksinkertaista, aivan kuten silloin, kun avaat useita välilehtiä samassa selainikkunassa. Välilehtipalkissa on plus-painike ja Edelliset välilehdet -painike.
Ymmärrät selvästi, kuinka sitä käytetään alla olevan kuvan avulla. Kun avaat File Explorerin välilehdellä, näet plusmerkin uuden välilehden avaamiseksi. Välilehden sulkemiseksi ja ikkunan sulkemiseksi on x-merkki, jos aktiivisia välilehtiä on vain yksi.
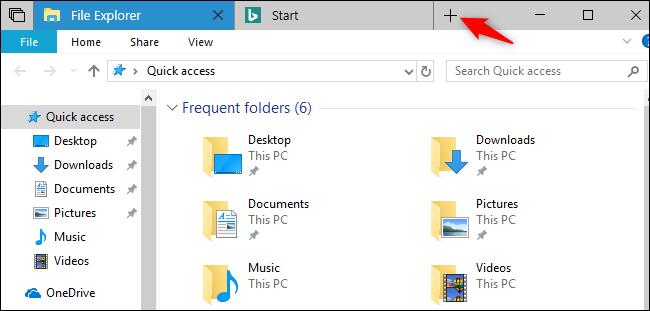
Ensin meidän on avattava jokainen erillinen sovellus ja sitten vedettävä tämä sovellusikkuna ja pudotettava se toisen sovelluksen ikkunan otsikkoriville, jotta se sulautuu yhdeksi ikkunaksi erillisillä välilehdillä.
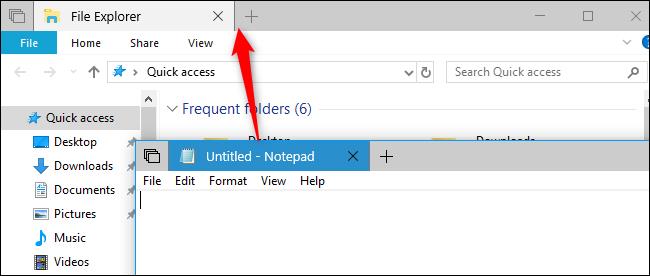
Mitä tulee File Exploreriin, meillä on enemmän tapoja lisätä välilehtiä. Voit esimerkiksi avata uuden välilehden painamalla näppäinyhdistelmää Ctrl + T. Tai napsauta Tiedosto > Avaa uusi ikkuna > Avaa uusi välilehti avataksesi uuden välilehden.
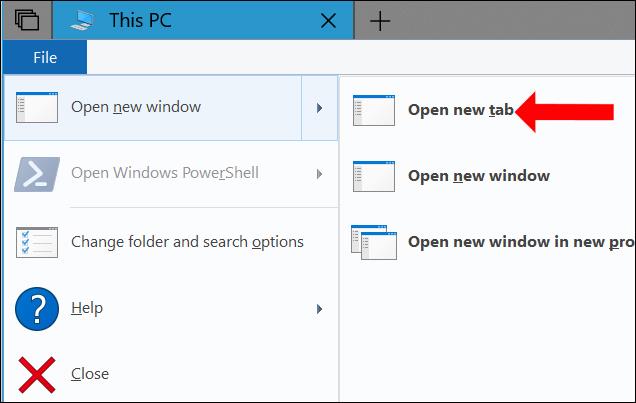
Tai napsauta kansiota hiiren kakkospainikkeella ja avaa uusi välilehti valitsemalla Avaa uudessa välilehdessä.
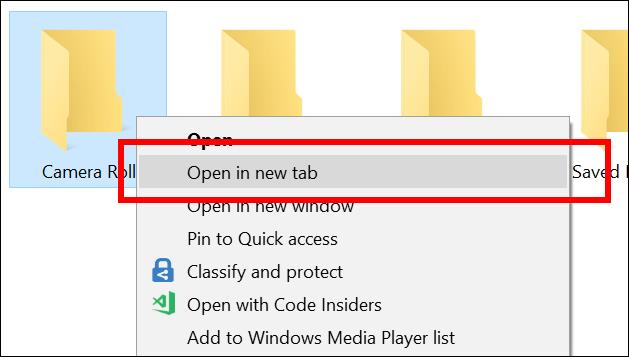
Lisäksi, kun napsautat välilehteä hiiren kakkospainikkeella, näkyviin tulee luettelo peruskomennoista, mukaan lukien Sulje välilehti (sulje välilehti), Sulje muut välilehdet (sulje muut välilehdet), Sulje välilehdet oikealle (sulje välilehdet oikealla) ja Siirrä. uuteen ikkunaan (vaihda välilehti uuteen ikkunaan). Välilehtien siirtäminen ja siirtäminen voidaan tehdä manuaalisesti välilehtien järjestämiseksi samassa ikkunassa tai kahden eri ikkunan välillä.
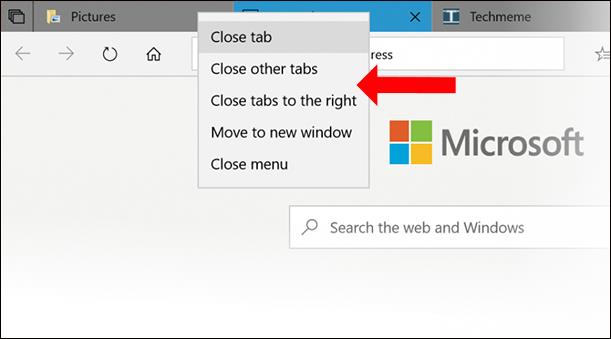
Ääntä toistavilla välilehdillä käyttäjät näkevät kaiutinkuvakkeen , ja heidän on vain napsautettava kuvaketta kytkeäksesi äänen pois tai päälle.

Yhdistetyt välilehdet -ikkunassa näet päällekkäisten välilehtien kuvakkeen välilehtien vasemmalla puolella. Tämä on Edelliset välilehdet -painike , jolla voit avata uudelleen aiemman työn sovellusvälilehdet. Voit esimerkiksi avata Muistio-sovelluksen ja sitten Edge-selaimen käyttääksesi tiettyä verkko-osoitetta ja sulkea sen. Ja jos avaat Notepadin uudelleen, napsauta Edelliset välilehdet -painiketta, käyttäjälle ehdotetaan aiemmin avattua verkkosivustoa.
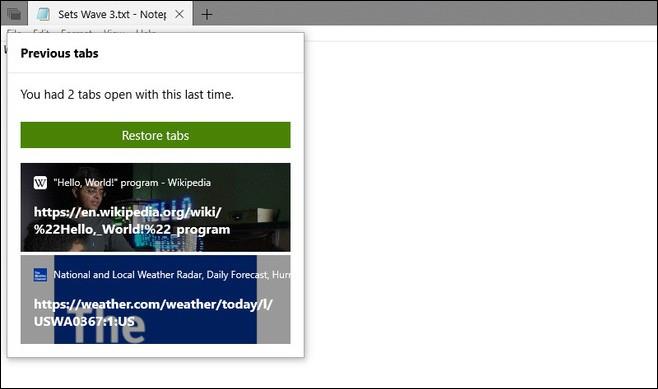
4. Käytä Sarjoja pikanäppäinten kanssa
Pikanäppäinyhdistelmät auttavat sinua työskentelemään helpommin ja nopeammin.
5. Sarjojen ottaminen käyttöön Windows 10:ssä
Kun siirryt Asetusten Multitasking-osioon ja löydät sitten Sarjat-osion, näet 3 vaihtoehtoa.
Sovellukset ja verkkosivustot avautuvat automaattisesti uudessa : Valitse, haluatko avata käyttämäsi sovelluksen tai verkkosivuston välilehdellä (oletus) vai uudessa ikkunassa (Windows), kun painat pluspainiketta.
Alt+Tab-näppäin näyttää viimeksi käytetyt : Valitse, näytetäänkö välilehdet ja ikkunat (Windwows + Tab) vai vain ikkunat (vain Windows), kun käytät Alt + Tab-näppäinyhdistelmää.
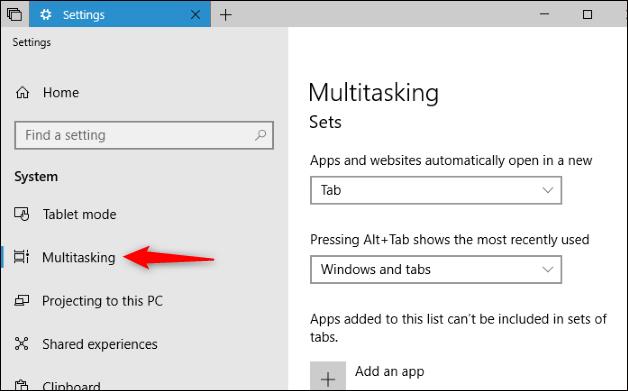
Tähän luetteloon lisättyjä sovelluksia ei voida sisällyttää välilehtijoukkoon : Poista Sarjat-ominaisuus käytöstä tietyissä sovelluksissa käyttäjästä riippuen. Napsauta Lisää sovellus ja valitse sovellukset, jotka poistavat Sarjat-ominaisuuden käytöstä.
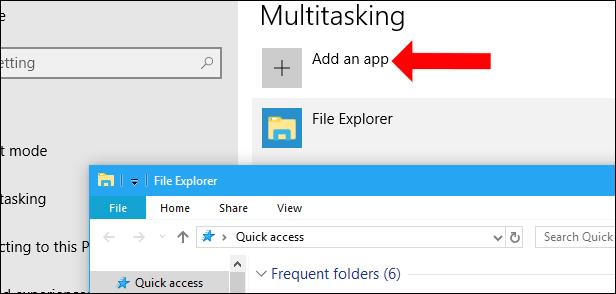
Pohjimmiltaan Sets-ominaisuus ei ole liian monimutkainen käyttää, erittäin helppo ja tuttu, kuten selainta käytettäessä. Toivottavasti seuraavissa päivityksissä Microsoft ottaa käyttöön Sets-ominaisuuden useimpiin Windows-sovelluksiin, mukaan lukien selaimet.
Katso lisää:
Toivottavasti tämä artikkeli on hyödyllinen sinulle!
Alla on tapoja saada välilehdet File Explorerissa Windows 10:ssä.
Microsoft on julkaissut Windows 10 Build 17661:n (Windows 10 Redstone 5), joka sisältää monia järjestelmäparannuksia käyttäjille Insider Fast -ohjelmassa.
Microsoft julkaisi äskettäin Windows 10 Build 17666:n tietokoneille, jotka on rekisteröity Fast-renkaaseen ja Skip Ahead -kaistaan. Tämä on yhdestoista esikatselu, jonka yritys on julkaissut Redstone 5 -päivityksessä, joka sisältää jännittäviä uusia ominaisuuksia ja parannuksia, joiden odotetaan olevan käyttäjien saatavilla myöhemmin tänä vuonna.
Your Phone -sovellus esiteltiin Microsoft Build 2018:ssa, ja se auttoi puhelimen näytön projisoinnissa Windows 10:een.
Windows 10 Redstone 5:n Sets-ominaisuuden avulla voit ryhmitellä sovellusvälilehdet yhteen ikkunaan nopeaa hallintaa ja käyttöä varten.
Kioskitila Windows 10:ssä on tila, jolla voit käyttää vain yhtä sovellusta tai käyttää vain yhtä verkkosivustoa vierailevien käyttäjien kanssa.
Tämä opas näyttää, kuinka voit muuttaa tai palauttaa Camera Roll -kansion oletussijaintia Windows 10:ssä.
Hosts-tiedoston muokkaaminen voi aiheuttaa sen, että et voi käyttää Internetiä, jos tiedostoa ei ole muokattu oikein. Seuraava artikkeli opastaa sinua muokkaamaan isäntätiedostoa Windows 10:ssä.
Valokuvien koon ja kapasiteetin pienentäminen helpottaa niiden jakamista tai lähettämistä kenelle tahansa. Erityisesti Windows 10:ssä voit muuttaa kuvien kokoa erässä muutamalla yksinkertaisella vaiheella.
Jos sinun ei tarvitse näyttää äskettäin vierailtuja kohteita ja paikkoja turvallisuus- tai yksityisyyssyistä, voit helposti sammuttaa sen.
Microsoft on juuri julkaissut Windows 10 Anniversary Update -päivityksen, joka sisältää monia parannuksia ja uusia ominaisuuksia. Tässä uudessa päivityksessä näet paljon muutoksia. Windows Ink -kynän tuesta Microsoft Edge -selainlaajennuksen tukeen, Start Menu ja Cortana ovat myös parantuneet merkittävästi.
Yksi paikka monien toimintojen ohjaamiseen suoraan ilmaisinalueella.
Windows 10:ssä voit ladata ja asentaa ryhmäkäytäntömalleja hallitaksesi Microsoft Edge -asetuksia, ja tämä opas näyttää prosessin.
Dark Mode on tumman taustan käyttöliittymä Windows 10:ssä, joka auttaa tietokonetta säästämään akun virtaa ja vähentämään vaikutusta käyttäjän silmiin.
Tehtäväpalkissa on rajoitetusti tilaa, ja jos työskentelet säännöllisesti useiden sovellusten kanssa, tila saattaa loppua nopeasti, jotta voit kiinnittää lisää suosikkisovelluksiasi.