Kuinka saada välilehtiä File Explorerissa Windows 10:ssä

Alla on tapoja saada välilehdet File Explorerissa Windows 10:ssä.

Useimmat verkkoselaimet ovat jo vuosien ajan sisältäneet mahdollisuuden avata verkkosivuja erillisillä selaimen välilehdillä. Mahdollisuus vaihtaa nopeasti välilehtisivujen välillä säästää aikaa. Tämä vähentää myös työpöydän sotkua sisällyttämällä kaiken yhteen ikkunaan useiden avoimien ikkunoiden sijaan.
Välilehdet ovat myös yleinen ominaisuus, joka löytyy kolmannen osapuolen tiedostonhallinnasta, kuten Free Commander tai Directory Opus. Windowsin sisäänrakennettu tiedostonhallinta, Explorer, käyttää kuitenkin edelleen yhtä ikkunaa jokaiselle kansionäkymälle. Ainoa nykyinen vaihtoehto käyttää Windowsin Resurssienhallintaa välilehtien kanssa on kolmannen osapuolen apuohjelman avulla.
Alla on ilmaisia työkaluja, joiden avulla voit integroida useita Explorer-ikkunoita yhdeksi ikkunaksi.
1. QTTabBar
QTTabBar on monikäyttöinen apuohjelma, jossa on useita muita hyödyllisiä ominaisuuksia välilehtien hankkimisen lisäksi File Explorerissa.
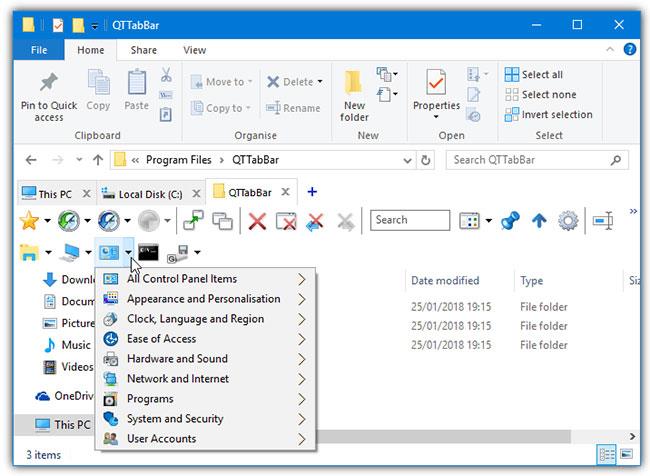
QTTabBar
Kun välilehdet ovat käytössä, ne näkyvät Explorer-nauhan alla Windows 10:ssä. Välilehtiä voidaan lajitella ja ryhmitellä yhteen, ja voit myös avata uuden välilehden vetämällä kansion välilehtipalkkiin. Välilehtipalkin hiiren kakkospainikkeella oleva valikko sisältää joitain muita hyödyllisiä lisäyksiä, kuten edistyneen uudelleennimeämisikkunan ja pikakuvakehaun.
Ota QTTabBar käyttöön Explorerissa
QTTabBar ei ota välilehtiä automaattisesti käyttöön, ja sinun on otettava välilehtityökalurivi käyttöön manuaalisesti Windows 10:n Resurssienhallinnassa.
Kun olet asentanut QTTabBarin, avaa Explorer-ikkuna ja siirry nauhan Näytä -välilehteen. Napsauta Asetukset -painikkeen alaosaa (oikealla) ja valitse QTTabBar-kohde.
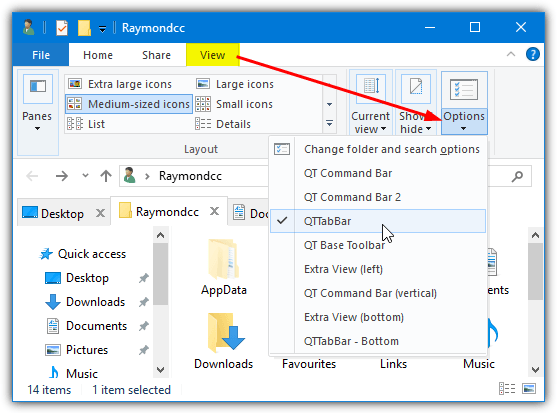
Napsauta Asetukset-painikkeen alaosaa ja valitse QTTabBar-kohde
Jos QTTabBar-näkymävaihtoehto ei tule näkyviin, sulje kaikki Explorer-ikkunat ja yritä uudelleen. Vaihtoehtoisesti kirjaudu ulos tai käynnistä uudelleen.
2. Apila 3
Google Chromen käyttäjät tuntevat olonsa tutuksi Cloverin käytöstä, koska se näyttää täsmälleen samalta kuin Chrome-välilehdet Explorerissa. Saat jopa kirjanmerkkipalkin, jossa on sisäänrakennettu hallintaohjelma, jolla pääset nopeasti eniten käytettyihin kansioihin.
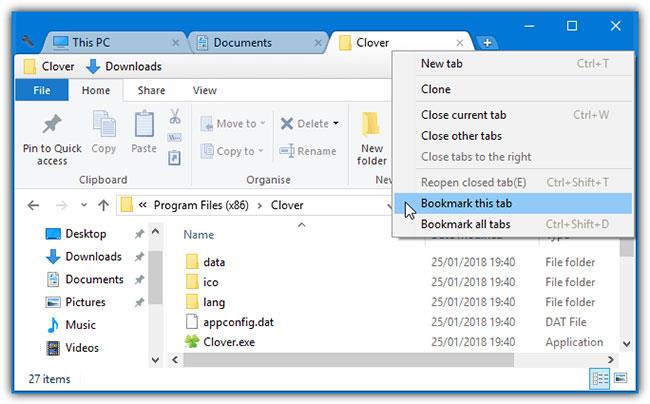
Apila 3
Cloverin suurin ongelma on se, että asennusohjelmaa ja joitakin ohjelmaikkunoita ei ole käännetty kiinan kielestä. Onneksi tämä ei vaikuta päivittäiseen käyttöön.
Kun Clover on asennettu, se avaa Explorer-ikkunan, jossa välilehdet ovat näkyvissä ja valmiina käyttöön. Kuten selaimessa, välilehtiä voidaan järjestää uudelleen, purkaa ryhmiä, kopioida, avata uudelleen ja lisätä kirjanmerkkeihin. Kirjanmerkkien hallinta on varsin tuttu vaihtoehdoista lisätä ja luoda alaluokkia. Kirjanmerkkiluettelot voidaan viedä ja tuoda HTML-tiedostoina Asetukset-ikkunasta. Voit poistaa kirjanmerkkipalkin käytöstä, jos et tarvitse sitä.
Kehittäjä on kopioinut huolellisesti joitain selaimen pikakuvakkeita, jotta ne toimivat samoin Cloverissa. Esimerkiksi CTRL + T avaa uuden välilehden, CTRL + Vaihto + T avaa suljetun välilehden uudelleen ja CTRL + D lisää nykyisen välilehden kirjanmerkkeihin. 9 käytettävissä olevaa pikanäppäintä on lueteltu Asetukset-ikkunassa. Asetukset -ikkunassa on myös muutamia valintaruutuja , joista merkittävin on mahdollisuus siirtää kansiota eteenpäin, jos kaksoisnapsautat Explorer-ikkunan tyhjää aluetta.
3. TabExplorer
Valitettavasti TabExplorer on kauan hylätty tuote. Viimeisin päivitys tehtiin vuonna 2012, eikä kehittäjän verkkosivusto ole enää saatavilla. Siitä huolimatta TabExplorer toimii edelleen, mutta se tarkoittaa, että havaittuja virheitä tai yhteensopimattomuutta ei koskaan korjata.
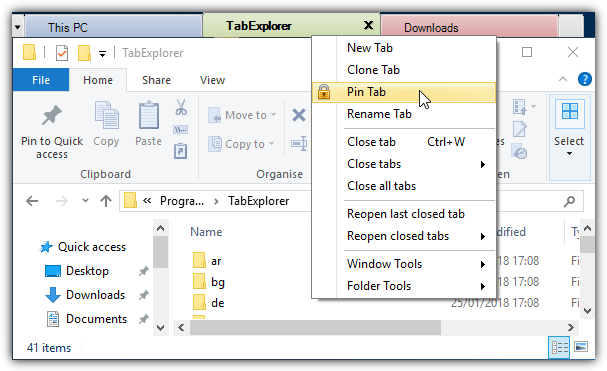
TabExplorer
Asennuksen jälkeen näkyviin tulee yksi ohjattu toiminto, jossa voit ottaa välilehtiominaisuuden käyttöön. Moniväriset välilehdet ja Aloita Windowsin kanssa -valintaruutu ovat valinnaisia, ohjattu toiminto voidaan kutsua myöhemmin tarjotinkuvakevalikosta. Välilehdet tulevat näkyviin Explorer-ikkunan yläpuolelle, jossa ne voidaan kiinnittää, kopioida, järjestää uudelleen, nimetä uudelleen tai avata uudelleen.
On kannettava tila, joka tallentaa asetukset ja tiedot asennuskansioon ja kosketustila. Voit myös poistaa päivitysten tarkistamisen käytöstä, koska päivityksiä ei tule. Palaute, virheraportti ja verkkosivustopainikkeet eivät myöskään toimi. Windows 10:n virhe aiheuttaa sen, että tyhjä välilehti avautuu toisinaan eikä sitä voida sulkea. Explorer.exe-tiedoston pysäyttäminen , uloskirjautuminen tai uudelleenkäynnistys on ainoa ratkaisu tähän virheeseen.
4. TidyTabs
Hyvä puoli TidyTabsissa on, että voit lisätä välilehtiä mihin tahansa näytön vakioikkunaan. Erilaisia ikkunoita voidaan myös ryhmitellä, joten välilehtiryhmänä voi olla kaksi Windows Explorer ja Command Prompt . Henkilökohtaiseen käyttöön tarkoitetulla ilmaisella versiolla on joitain rajoituksia, kuten se, että se voi ryhmitellä vain 3 välilehteä, eikä ryhmittelyä, uudelleennimeämistä tai lajittelua automaattisesti.
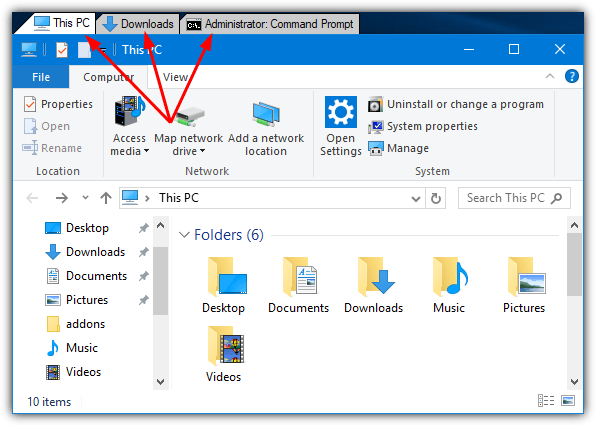
TidyTabs
Kun TidyTabs on asennettu, se on ilmaisinalueella ja vie noin 1 Mt muistia. Välilehti sijaitsee ikkunan vasemmassa yläkulmassa ja näkyy, jos viet hiiren osoittimen sen päälle. Jos ikkuna on lähellä näytön yläreunaa, välilehti liikkuu otsikkorivin sisällä. Voit ryhmitellä Explorer-ikkunoita vetämällä ja pudottamalla välilehden toiseen. Peruuta ryhmittely vetämällä välilehti pois.
Asetukset - ikkunassa voit muuttaa välilehden läpinäkyvyyttä ja poistaa yhden välilehden automaattisen piilotuksen käytöstä. Hyödyllinen ominaisuus on musta- ja sallittujen listan lisääminen. Tämän ominaisuuden avulla voit sisällyttää tai sulkea pois tiettyjä ohjelmia välilehdeltä. Huomaa, että TidyTabs ei toimi Windows 10 UWP -sovelluksissa, kuten Edge, Store tai Mail jne. Se toimii kuitenkin useimmissa normaaleissa työpöytäikkunoissa.
5. WindowTabs
WindowTabs on jollain tapaa melko samanlainen kuin TidyTabs. Se näyttää välilehdet yksitellen tai ryhmässä työpöytäikkunan yläpuolella. WindowTabsilla on myös samanlainen rajoitus kuin TidyTabsilla, sillä voit ryhmitellä enintään 3 välilehteä yhteen ohjelman ilmaisessa versiossa.
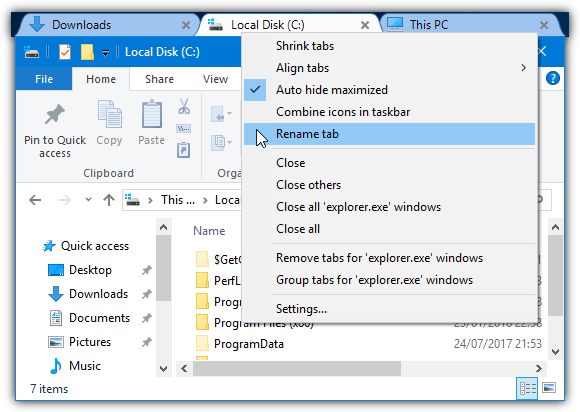
WindowTabs
Ei kuitenkaan kannata maksaa 19 dollaria (460 000 VND) päivityksestä, koska ohjelmistoa ei ylläpidetä aktiivisesti (viimeisin päivitys vuodelta 2014).
Yksi WindowTabsin etu on se, että voit kokeilla kannettavaa versiota ilman asennusta. Käynnistyksen yhteydessä se istuu taustalla ja jos avaat ikkunan, vasemmassa yläkulmassa näkyy välilehti. Luo ryhmä vetämällä Explorer tai mikä tahansa muu ikkunavälilehti yhteen. On hienoa, että WindowTabs voi ryhmitellä Windows 10:n UWP-sovelluksia, kuten Edgeä tai Mail, yhteen.
Välilehtiä voidaan pienentää, nimetä uudelleen, järjestää uudelleen, tasata ja ryhmitellä automaattisesti. Yksi ongelma WindowTabsissa on, että se kärsii samasta Windows 10 -virheestä kuin TabExplorer, eli tyhjä välilehti tulee joskus näkyviin, eikä sitä voi sulkea. Explorerin sulkeminen (pakota pysäytys tai kirjautumalla ulos) näyttää olevan ainoa tapa, joka toimii täällä.
6. BrightExplorer
Sen sijaan, että lisäisi välilehtiä tavalliseen Explorer-ikkunaan, BrightExplorer kietoo oman ikkunansa Explorerin ympärille lisäämällä oman välilehtikäyttöliittymänsä. Tämä on havaittavissa Exploreria avattaessa, koska normaali ikkuna avautuu ja sulkeutuu nopeasti ennen BrightExplorerin ikkunan avautumista. Sen käyttö on ilmaista, vaikka siellä on joitain maksullisia lisäosia, jotka voivat auttaa parantamaan toimintoja.
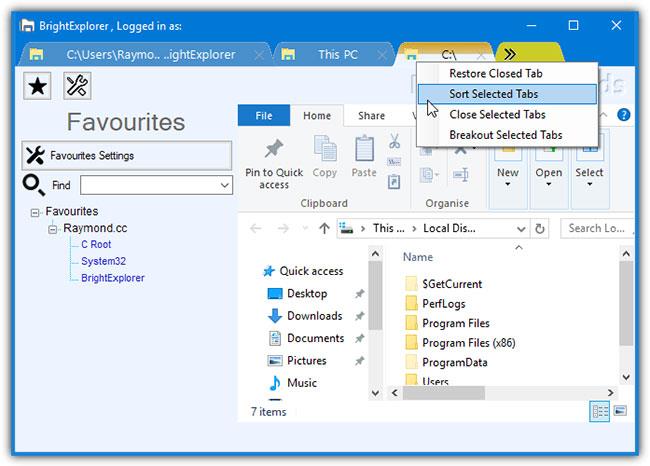
BrightExplorer
Asennus- ja määritysasetuksissa ei ole paljon merkitystä, käynnistä vain BrightExplorer-ikkuna tarjotinkuvakkeesta tai avaamalla Explorer-ikkuna. Voit lisätä uuden välilehden napsauttamalla kahta nuolta tai avaamalla uuden Explorer-ikkunan, joka telakoituu automaattisesti BrightExploreriin. Napsauta hiiren kakkospainikkeella palauttaaksesi äskettäin suljetut välilehdet, järjestää avoimet välilehdet tai irrottaa valitut välilehdet.
Siellä on suosikkipaneeli, jonka avulla voit tallentaa sijainteja avataksesi ne nopeasti myöhemmin, mutta tämä näyttää hieman kömpelöltä eikä kovin tehokkaalta. Valitettavasti ei näytä olevan tapaa piilottaa tai poistaa välilehtien alla olevaa melko rumaa ja tilaa vievää työkalupalkkialuetta.
7. Asenna Stardock's Groupy
Stardock tarjoaa Groupy- nimisen sovelluksen , joka maksaa 10 dollaria, mutta tarjoaa 1 kuukauden kokeilujakson ja lisää ominaisuuksia, jotka ovat samanlaisia kuin Sets. Groupy sisältyy Object Desktop -ohjelmistopakettiin.
Kuten Microsoftin ominaisuus, Groupy tuo välilehtiä myös moniin muihin sovelluksiin. Voit käyttää useiden sovellusten välilehtiä yhdessä ikkunassa, vetämällä ja pudottamalla ikkunoita muuttaaksesi ne välilehdiksi ja päinvastoin...
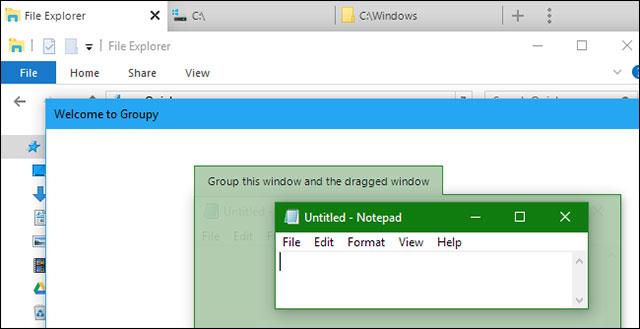
Käytä Groupy-ohjelmistoa avataksesi välilehtiä File Explorerissa
Tämä ominaisuus toimii Windows 7-, Windows 8.1- ja Windows 10 -käyttöjärjestelmissä ja on yleensä parempi kuin Redstone 5:n epävakaat versiot.
Vaikka Microsoftin SmartScreen estää Groupyn, VirusTotal arvioi sen olevan kunnossa. Stardock on myös luotettava yritys, joten jos näet SmartScreenin varoituksen, voit jättää sen huomiotta.
8. Käytä toista File Exploreria
Sen sijaan, että käyttäisit ohjelmistoa välilehtien lisäämiseen sovellukseen, voit asentaa toisen tiedostojen selaustyökalun ja käyttää sitä. Nämä ohjelmistot eivät eroa tavasta, jolla File Explorer ja Windows Explorer tarkastelevat kansioita, ne vain käyttävät omaa käyttöliittymäään ja monissa niistä on välilehtiä.
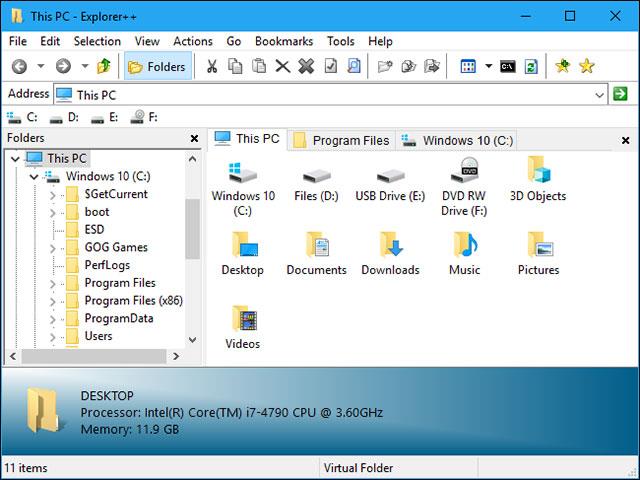
Explorer++ on tiedostojen selausohjelmisto, joka tukee välilehtiä
Explorer++ on ilmainen, avoimen lähdekoodin ja melko kevyt ohjelmisto, joka tukee Windows 7 - Windows 10 -käyttöjärjestelmiä. Mukautettava käyttöliittymä ja välilehtien tuki. Yleisiä selaimen pikanäppäimiä voidaan käyttää myös Explorer++:ssa, kuten Ctrl + T avataksesi uuden välilehden, Ctrl + W sulkeaksesi välilehden...
Katso lisää:
Kioskitila Windows 10:ssä on tila, jolla voit käyttää vain yhtä sovellusta tai käyttää vain yhtä verkkosivustoa vierailevien käyttäjien kanssa.
Tämä opas näyttää, kuinka voit muuttaa tai palauttaa Camera Roll -kansion oletussijaintia Windows 10:ssä.
Hosts-tiedoston muokkaaminen voi aiheuttaa sen, että et voi käyttää Internetiä, jos tiedostoa ei ole muokattu oikein. Seuraava artikkeli opastaa sinua muokkaamaan isäntätiedostoa Windows 10:ssä.
Valokuvien koon ja kapasiteetin pienentäminen helpottaa niiden jakamista tai lähettämistä kenelle tahansa. Erityisesti Windows 10:ssä voit muuttaa kuvien kokoa erässä muutamalla yksinkertaisella vaiheella.
Jos sinun ei tarvitse näyttää äskettäin vierailtuja kohteita ja paikkoja turvallisuus- tai yksityisyyssyistä, voit helposti sammuttaa sen.
Microsoft on juuri julkaissut Windows 10 Anniversary Update -päivityksen, joka sisältää monia parannuksia ja uusia ominaisuuksia. Tässä uudessa päivityksessä näet paljon muutoksia. Windows Ink -kynän tuesta Microsoft Edge -selainlaajennuksen tukeen, Start Menu ja Cortana ovat myös parantuneet merkittävästi.
Yksi paikka monien toimintojen ohjaamiseen suoraan ilmaisinalueella.
Windows 10:ssä voit ladata ja asentaa ryhmäkäytäntömalleja hallitaksesi Microsoft Edge -asetuksia, ja tämä opas näyttää prosessin.
Dark Mode on tumman taustan käyttöliittymä Windows 10:ssä, joka auttaa tietokonetta säästämään akun virtaa ja vähentämään vaikutusta käyttäjän silmiin.
Tehtäväpalkissa on rajoitetusti tilaa, ja jos työskentelet säännöllisesti useiden sovellusten kanssa, tila saattaa loppua nopeasti, jotta voit kiinnittää lisää suosikkisovelluksiasi.









