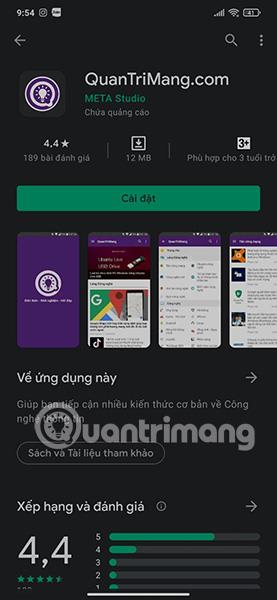Kuinka lähentää tiettyä sijaintia kuvakaappauksessa iPhonessa

Kuvakaappauksen ottaminen on yksi perustehtävistä, jota luultavasti jokainen iPhonen käyttäjä on koskaan käyttänyt.

Tietojen jakamisesta kuvakaappausten avulla on tulossa yhä suositumpaa. Parantaakseen käyttökokemusta Microsoft on pitkään kehittänyt sisäänrakennetun Windows-kuvakaappaustyökalun nimeltä Snipping Tool.
Monien vuosien kehitystyön jälkeen Snipping Tool on tulossa yhä täydellisemmäksi. Se ei ainoastaan tarjoa kykyä ottaa kuvakaappauksia nopeasti ja joustavasti, vaan tukee myös useita hienosäätöominaisuuksia, joiden avulla valokuvista tulee esteettisesti miellyttäviä ja hyödyllisempiä. Voit esimerkiksi jopa lisätä värillisen reunuksen siepatulle alueelle, mutta sinun on ensin aktivoitava tähän ominaisuuteen liittyvä asetus. Etsitään se täältä.
Lisää reunuksia kuvakaappauksiin Snipping Tool -työkalulla Windows 11:ssä
Windows 11:ssä on monia tapoja ottaa kuvakaappauksia. Niille on kuitenkin yhteistä, että oletusarvoisesti kaikkien kuvien ympärillä ei ole reunusta, ellei niitä ole määritetty lisäämään niitä. Näin voit muuttaa Windows 11 Snipping Toolin asetuksia lisätäksesi mukautettuja värejä ja muuttaaksesi kuvan reunusten paksuutta.
Napsauta Käynnistä ja kirjoita hakukenttään avainsana Snipping Tool . Napsauta sitten valitaksesi vastaava sovellus palautettujen tulosten luettelosta.
Napsauta Snipping Tool -käyttöliittymäikkunassa 3 vaakaviivaa -painiketta oikeassa yläkulmassa avataksesi asetusvalikon. Napsauta Asetukset .
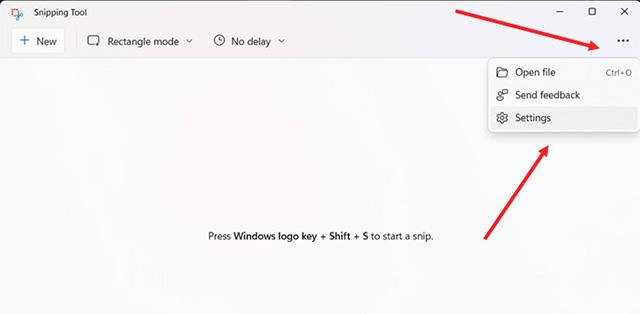
Vieritä Asetukset -sivulla Leikkaa-osiossa kohtaan Lisää reuna jokaiseen kuvakaappaukseen . Lisää reunus kuvakaappaukseen kääntämällä kytkin Päällä- asentoon .

Jos haluat lisätä mukautettuja värejä ja määrittää reunuksen paksuuden kuvan ympärille, napauta avattavaa painiketta Lisää reuna jokaiseen kuvakaappaukseen -vaihtoehdon vieressä . Valitse mukautettu väri reunukselle. Kosketa vain väriruutua ja valitse haluamasi väri. Samoin säädä kuvan reunan paksuutta siirtämällä liukusäädintä oikealle tai vasemmalle.
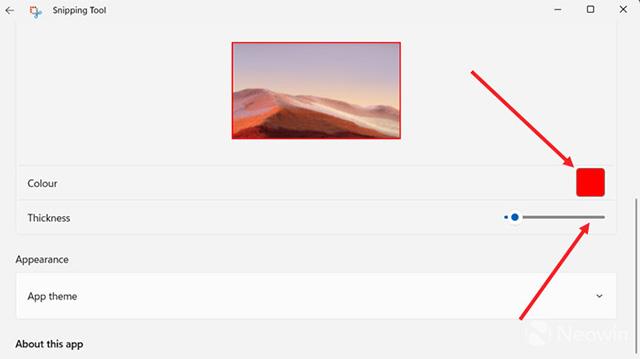
Kaikki on niin yksinkertaista. Toivottavasti olet onnistunut.
Kuvakaappauksen ottaminen on yksi perustehtävistä, jota luultavasti jokainen iPhonen käyttäjä on koskaan käyttänyt.
Haluatko tallentaa sisäänkirjautumisnäytön ja lukitusnäytön Windowsissa, mutta et tiedä miten? Lue tämä artikkeli saadaksesi tietää, miten se tehdään!
On tärkeää työskennellä kuvien parissa, joita haluat tarkastella sovelluksessa. Tästä syystä sinun on tiedettävä, miltä kuvakaappaukset näyttävät kiinnittääksesi käyttäjien huomion ja saada heidät lataamaan ne.
Tietojen jakamisesta kuvakaappausten avulla on tulossa yhä suositumpaa.
Kioskitila Windows 10:ssä on tila, jolla voit käyttää vain yhtä sovellusta tai käyttää vain yhtä verkkosivustoa vierailevien käyttäjien kanssa.
Tämä opas näyttää, kuinka voit muuttaa tai palauttaa Camera Roll -kansion oletussijaintia Windows 10:ssä.
Hosts-tiedoston muokkaaminen voi aiheuttaa sen, että et voi käyttää Internetiä, jos tiedostoa ei ole muokattu oikein. Seuraava artikkeli opastaa sinua muokkaamaan isäntätiedostoa Windows 10:ssä.
Valokuvien koon ja kapasiteetin pienentäminen helpottaa niiden jakamista tai lähettämistä kenelle tahansa. Erityisesti Windows 10:ssä voit muuttaa kuvien kokoa erässä muutamalla yksinkertaisella vaiheella.
Jos sinun ei tarvitse näyttää äskettäin vierailtuja kohteita ja paikkoja turvallisuus- tai yksityisyyssyistä, voit helposti sammuttaa sen.
Microsoft on juuri julkaissut Windows 10 Anniversary Update -päivityksen, joka sisältää monia parannuksia ja uusia ominaisuuksia. Tässä uudessa päivityksessä näet paljon muutoksia. Windows Ink -kynän tuesta Microsoft Edge -selainlaajennuksen tukeen, Start Menu ja Cortana ovat myös parantuneet merkittävästi.
Yksi paikka monien toimintojen ohjaamiseen suoraan ilmaisinalueella.
Windows 10:ssä voit ladata ja asentaa ryhmäkäytäntömalleja hallitaksesi Microsoft Edge -asetuksia, ja tämä opas näyttää prosessin.
Dark Mode on tumman taustan käyttöliittymä Windows 10:ssä, joka auttaa tietokonetta säästämään akun virtaa ja vähentämään vaikutusta käyttäjän silmiin.
Tehtäväpalkissa on rajoitetusti tilaa, ja jos työskentelet säännöllisesti useiden sovellusten kanssa, tila saattaa loppua nopeasti, jotta voit kiinnittää lisää suosikkisovelluksiasi.