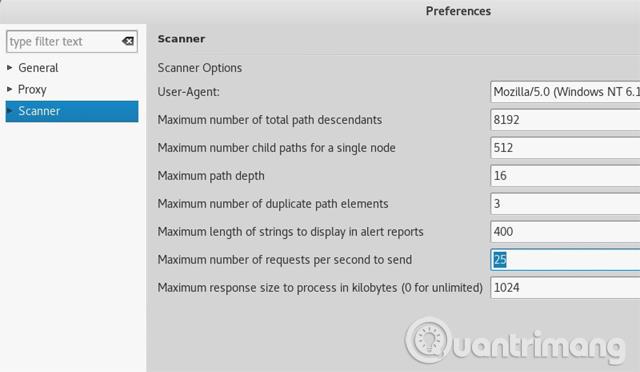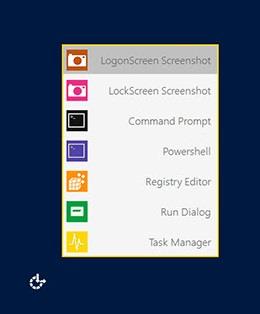Miksi kirjautumis- tai lukitusnäytön kuvakaappaus tarvitaan Windows 10:ssä? Tämä ei ole käyttöjärjestelmän jännittävin näyttö. Syitä on monia, kuten se, että haluat vain ottaa valokuvia lukitusnäytöstä tallentaaksesi tai tarvitset kuvakaappauksia tekniikkaa koskeviin artikkeleihin.
Olipa syy mikä tahansa, tapa tehdä se ei ole niin yksinkertainen kuin vain painamalla Windows-näppäintä + Print Screen (tai Alt + Print Screen ), koska se ei toimi. Näin voit tallentaa kirjautumisnäytön ja lukitusnäytön Windows 10:ssä.
Kuvakaappauksen ottaminen lukitusnäytöstä: Yhden näppäimen temppu
Kuten aiemmin mainittiin, toteutus ei ole niin yksinkertaista kuin painamalla Windows + Print Screen ? No ei se ole, se on vielä helpompaa.
Sinun tarvitsee vain painaa Print Screen -näppäintä ilman muita näppäimiä saadaksesi kopion kirjautumisnäytöstä tai lukitusnäytöstä. Painamalla Print Screen tallentaa kopion kuvasta leikepöydälle, paina Ctrl + V liittääksesi sen Microsoft Paintiin tai johonkin muuhun piirtotyökaluun.
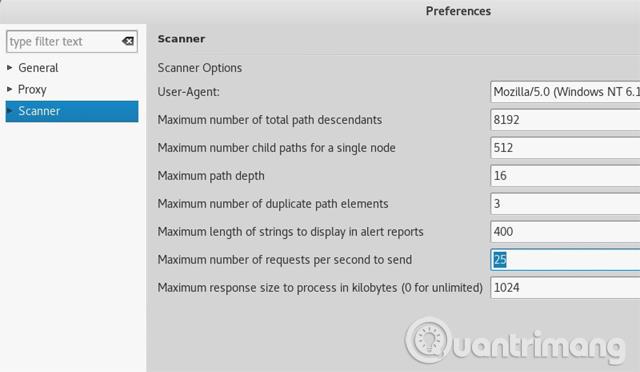
Kuvakaappauksen ottaminen kirjautumisnäytöstä: Kolmannen osapuolen sovellukset
Jos haluat saada kopion käyttäjän kirjautumisnäytöstä, se on hieman vaikeaa. Print Screen ei toimi, koska käyttäjä ei ole kirjautunut sisään. Käytä sen sijaan Easy Of Access Replaceria.
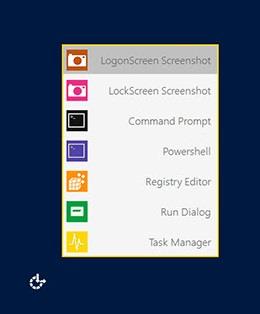
Helppokäyttöinen Replacer korvaa Windowsin Helppokäyttöisen painikkeen. Sinun tarvitsee vain napsauttaa LogonScreen Screenshot ottaaksesi valokuvan.
Lataa: Helppokäyttöinen korvaaja
Menestystä toivottaen!