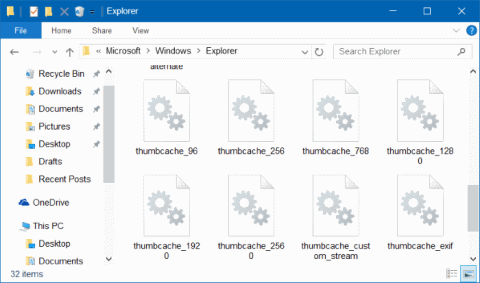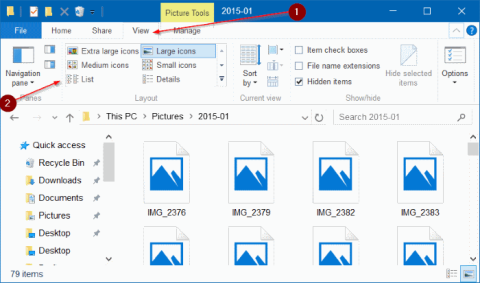Windows 10 myös luo ja tallentaa pikkukuvien kopioita kaikista tietokoneellasi olevista asiakirjoista, videoista ja kuvista, jotta käyttäjät voivat esikatsella ja valita haluamansa tiedostot, kuvat ja asiakirjat.
1. Mikä on pikkukuvavälimuisti?
Pikkukuvavälimuisti on käytännössä vain kopio pikkukuvista kaikista yhteen tiedostoon tallennetuista tekstiasiakirjoista, kuvista ja videoista.
Windows 10 myös luo ja tallentaa pikkukuvien kopioita kaikista tietokoneellasi olevista asiakirjoista, videoista ja kuvista, jotta käyttäjät voivat esikatsella ja valita haluamansa tiedostot, kuvat ja asiakirjat.
Toisin sanoen joka kerta, kun avaat kansion, joka sisältää videoita, tekstidokumentteja ja kuvia, Windows tallentaa käyttämäsi pikkukuvat sen sijaan, että joutuisi luomaan uutta pikkukuvaa.
Windows 10:ssä välimuistin pikkukuvatiedostot tallennetaan polkuun:
C:\Käyttäjät\Käyttäjänimi \AppData\Local\Microsoft\Windows\Explorer.
Kun navigoit yllä olevaa polkua, Explorer-kansiossa voit poistaa valinnan Näytä piilotetut käyttöjärjestelmätiedostot -vaihtoehdosta näyttääksesi kaikki piilotetut tiedostot ja kansiot.
Joissakin tapauksissa Windows 10 ei kuitenkaan näytä peukaloita tai yhden tiedoston tai useiden tiedostojen peukalot ovat epäselviä, on todennäköistä, että peukalo on vioittunut.

Tässä tapauksessa sinun on poistettava pikkukuvien välimuisti.
2. Alla on kolme tapaa poistaa pikkukuvavälimuisti Windows 10:ssä
1. Poista välimuistin pikkukuvat Levyn uudelleenjärjestämisen avulla
Vaihe 1:
Kirjoita tehtäväpalkin tai Käynnistä-valikon Haku-ruutuun avainsana Levyn uudelleenjärjestäminen ja avaa Levyn uudelleenjärjestäminen -apuohjelma painamalla Enter.

Vaihe 2:
Valitse Drive Selection -liitäntäikkunassa järjestelmäasema (asema, johon asennat Windows 10:n, yleensä asema C) ja napsauta sitten OK .


Vaihe 3:
Näet nyt valintaikkunan näytölle. Tässä valitset vain yksittäisen kohteen Pikkukuva ja napsauta sitten OK poistaaksesi pikkukuvan välimuistin.
Huomautus: Valitse vain Pikkukuva-kohde, jos haluat poistaa tiedot pikkukuvien välimuistista.

Näyttöön tulee vahvistusvalintaikkuna. Napsauta Kyllä hyväksyäksesi.

Windows luo automaattisesti uudet pikkukuvat pyydettäessä.
2. Poista välimuistin pikkukuvat käyttämällä kolmannen osapuolen sovellusta
On monia työkaluja ja sovelluksia, joilla voit poistaa välimuistin pikkukuvatiedostoja. Yksi niistä sovelluksista, joita voit käyttää, on Thumbnail Database Cleaner.
Käytä Thumbnail Database Cleaneria pikkukuvatiedostojen poistamiseen
Vaihe 1:
Lataa Thumbnail Database Cleaner tietokoneellesi.
Lataa Thumbnail Database Cleaner laitteellesi tästä .
Vaihe 2:
Jatka sovelluksen asentamista ja käynnistämistä. Napsauta Selaa ja valitse järjestelmäasema (asema, johon Windows 10 on asennettu).
Vaihe 3:
Napsauta Aloita haku -painiketta aloittaaksesi välimuistin pikkukuvatiedostojen etsimisen.

Vaihe 4:
Tarkista kaikki pikkukuvatiedostot ja napsauta sitten Puhdista poistaaksesi välimuistin pikkukuvatiedostot.
3. Käytä komentokehotetta pikkukuvien välimuistin tyhjentämiseen
Kuten muutkin tiedostot, voit poistaa välimuistin pikkukuvatiedostoja komentokehotteen avulla.
Vaihe 1:
Sulje kaikki käynnissä olevat ohjelmat ja sovellukset, mukaan lukien File Explorer.
Vaihe 2:
Napsauta hiiren kakkospainikkeella Käynnistä-painiketta ja napsauta sitten Komentorivi (järjestelmänvalvoja) .
Napsauta Kyllä, kun näet User Account Control (UAC) -ilmoituksen.
Vaihe 3:
Kirjoita komentokehote-ikkunaan alla oleva komentorivi ja paina Enter:
cd /d %userprofile%\AppData\Local\Microsoft\Windows\Explorer
Vaihe 4:
Kirjoita attrib -h thumbcache_*.db ja paina Enter.
Vaihe 5:
Kirjoita lopuksi del thumbcache_*.db ja paina Enter poistaaksesi kaikki pikkukuvavälimuistitiedostot.
Käynnistä tietokone uudelleen, kun prosessi on valmis
Katso lisää alla olevista artikkeleista:
Onnea!