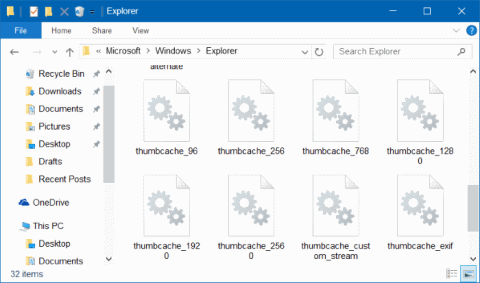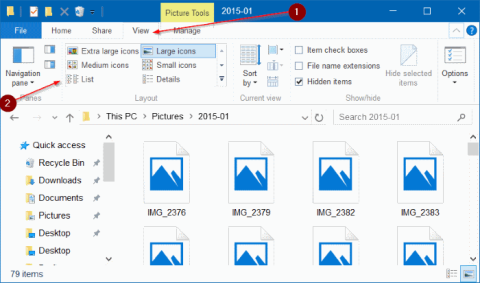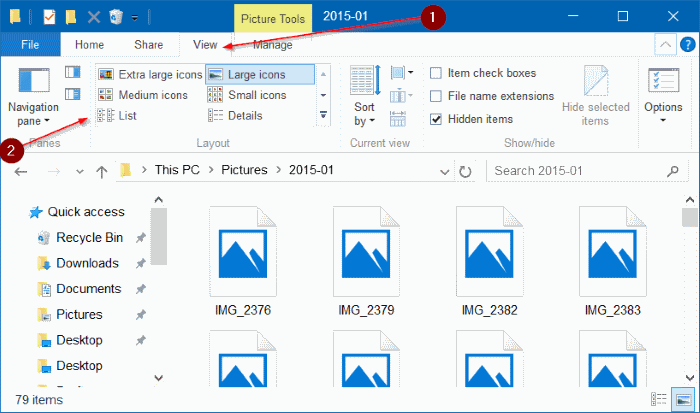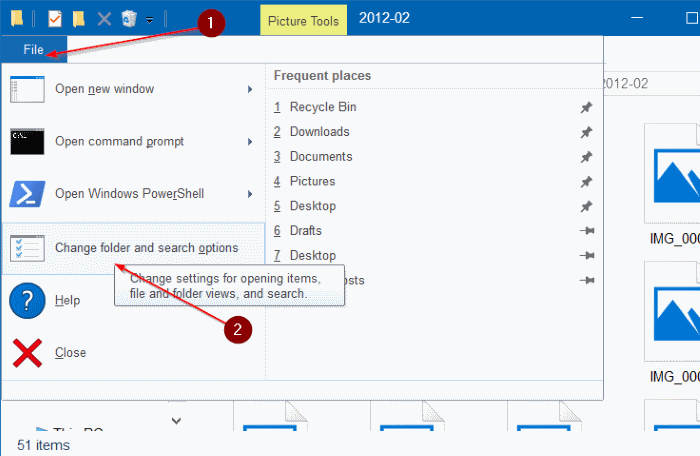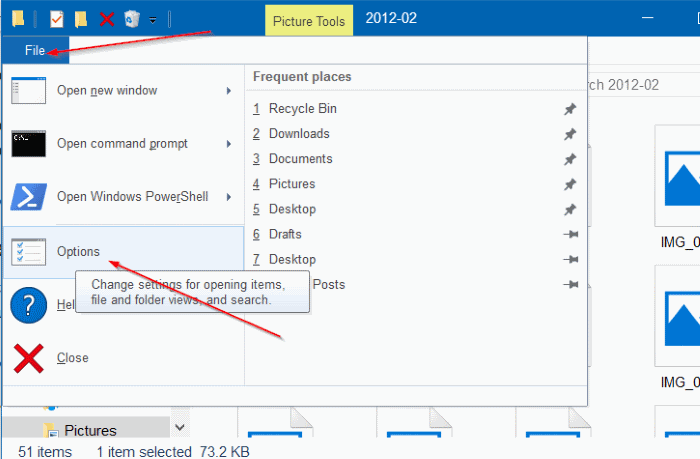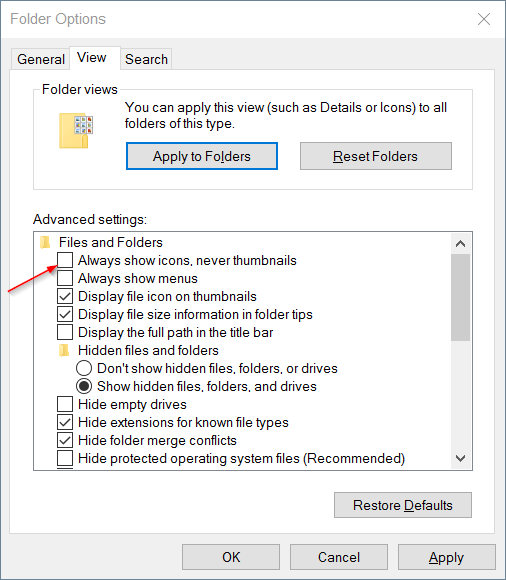Oletusarvon mukaan Resurssienhallinnassa (tunnetaan myös nimellä Windows Explorer) Windows 10:ssä on yhteensä 8 kohdetta: erittäin suuret kuvakkeet, suuret kuvakkeet, pienet kuvakkeet, laatat, luettelo, sisältö, keskikokoiset kuvakkeet ja tiedot. Voit selata kohteita helposti napsauttamalla Näytä- välilehteä ja napsauttamalla sitten kutakin kohdetta.
Kun asetat File Explorerin katselemaan erittäin suuria kuvakkeita, suuria kuvakkeita, keskikokoisia kuvakkeita, yksityiskohtia tai ruutujen katselutilaa, File Explorer näyttää esikatselukuvat videoista, kuvista... jotta löydät ne helposti. Etsi videoita ja kuvia. haluta.
Windows 10:tä käyttäessään monet käyttäjät kuitenkin valittavat, että File Explorer ei näytä esikatselua videoista, kuvista jne.
Voit korjata tämän virheen lukemalla alla olevan Tips.BlogCafeITin artikkelin.
1. Tarkista, onko pikkukuvien esikatselutuki käytössä vai ei?
Ota pikkukuvien esikatselutuki käyttöön napsauttamalla Näytä- välilehteä ja sitten yhtä alla olevista näkymistä:
- Erittäin suuret kuvakkeet
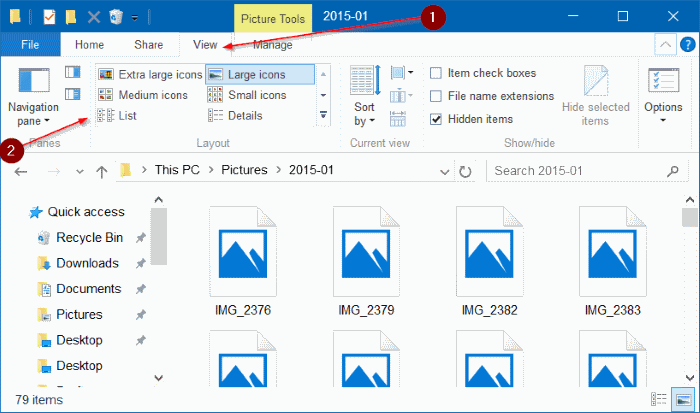
2. Tarkista, ovatko pikkukuvat pois käytöstä
Vaihe 1:
Avaa File Explorer, napsauta Tiedosto ja valitse sitten Muuta kansiota ja hakuasetuksia avataksesi Kansion asetukset. Jos valittu tiedosto on tietyssä osiossa, näet vain Asetukset Muuta kansio- ja hakuasetuksia -vaihtoehdon sijaan.
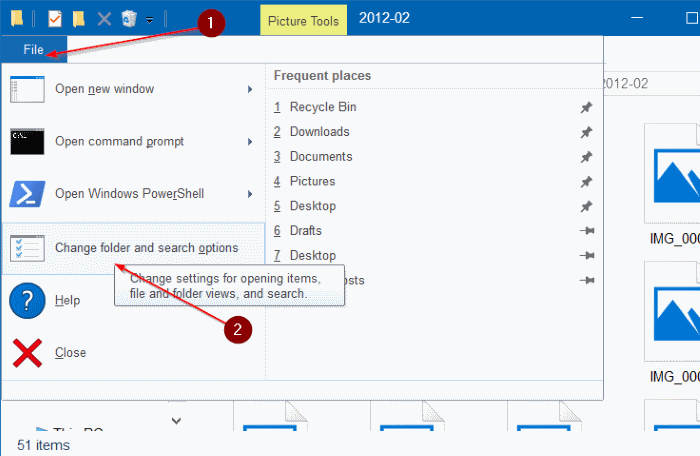
Sitten sinun tarvitsee vain napsauttaa Asetukset avataksesi Kansion asetukset.
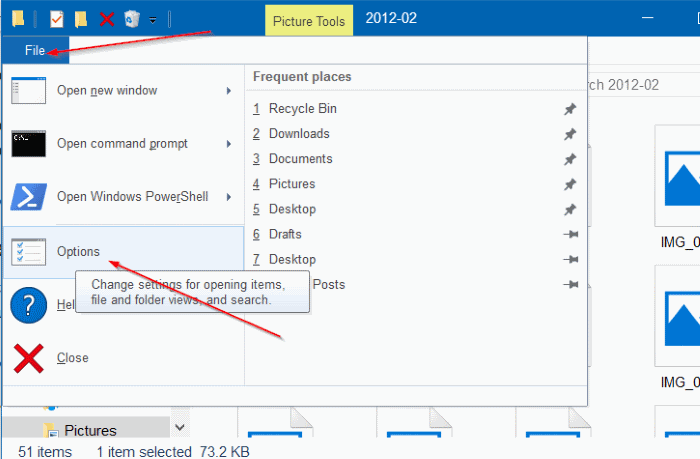
Vaihe 2:
Vaihda Näytä-välilehteen. Poista Lisäasetukset- kohdassa valinta Näytä kuvakkeet aina, ei koskaan pikkukuvia -vaihtoehdosta ja ota pikkukuvat käyttöön Windowsin Resurssienhallinnassa napsauttamalla Käytä .
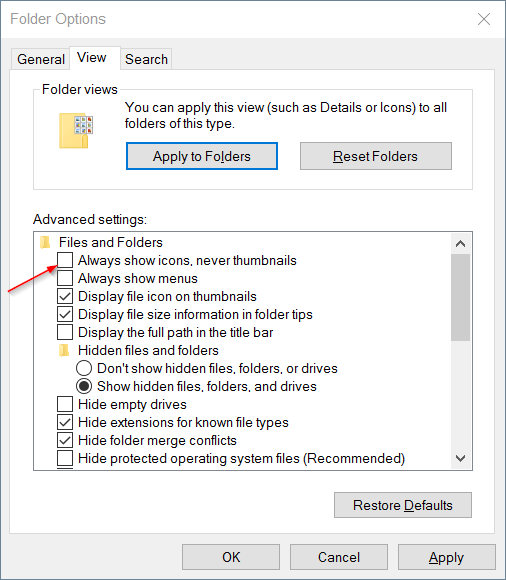
3. Poista pikkukuvien välimuisti
Jos File Explorer näyttää epäselviä pikkukuvia yhdestä tai useammasta tiedostosta, on mahdollista, että pikkukuvien välimuisti on vioittunut. Tässä tapauksessa voit poistaa ja nollata pikkukuvien välimuistin.
Katso tästä, kuinka pikkukuvavälimuisti poistetaan ja nollataan Windows 10:ssä.
4. Kolmannen osapuolen sovelluksen tuen ansiosta
Windowsin Resurssienhallinta tai Resurssienhallinta ei tue esikatselua kaikille tiedostomuodoille, mutta tukee vain joitain suosittuja video- tai kuvatiedostomuotoja. Monissa muissa tiedostomuodoissa Windowsin Resurssienhallinnassa tai Resurssienhallinnassa se näytetään kuvakkeena, ei pikkukuvana.
Jos kuitenkin haluat File Explorerin (Windows Explorer) näyttävän pikkukuvat kaikille kuva- ja videotiedostomuodoille, voit pyytää tukea 3. sovellukselle. Kolmas sovellus, jonka Tips.BlogCafeIT haluaa mainita, on This is Icaros. Icaros-sovellus tukee yli 15 tiedostomuotoa.
Lataa Icaros laitteellesi ja asenna se tästä.
Katso lisää alla olevista artikkeleista:
Onnea!