Kuinka määrittää oletussähköpostisovellus Windows 10:ssä

Yleisesti ottaen sähköpostien lähettäminen ja vastaanottaminen on erittäin yksinkertainen perustehtävä Windows 10:ssä.

Normaalisti, kun napsautat sähköpostilinkkiä Windows 11:ssä, Microsoftin esiasennettu sähköpostisovellus avautuu automaattisesti. Tämä on normaalia, koska Microsoft Mail on asetettu järjestelmän oletussähköpostisovellukseksi.
Jos haluat, voit muuttaa Windows 11 -tietokoneesi oletussähköpostisovelluksen kokonaan muutamalla yksinkertaisella asennusvaiheella. Otetaan selvää alla.
Asenna oletussähköpostisovellus Windows 11:ssä
Avaa ensin Asetukset-sovellus painamalla Windows + i -näppäinyhdistelmää . Tai voit myös napsauttaa hiiren kakkospainikkeella tehtäväpalkin Käynnistä-painiketta ja valita näkyviin tulevasta valikosta Asetukset .
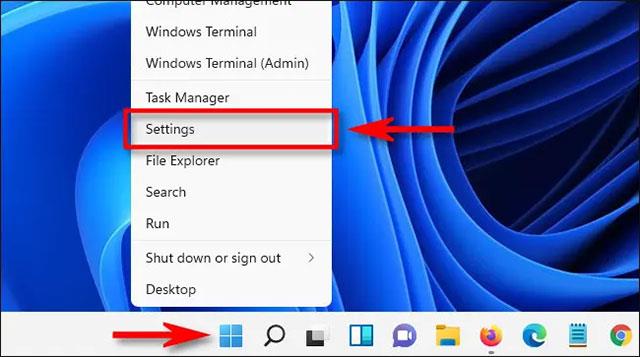
Napsauta avautuvassa Asetukset-liittymässä vasemmalla olevasta luettelosta " Sovellukset " ja valitse sitten " Oletussovellukset ".
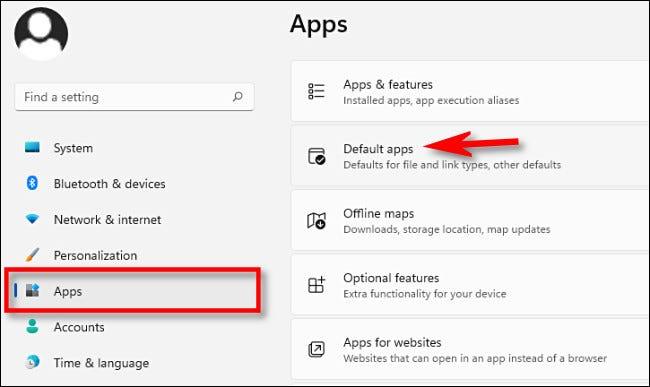
Napsauta avautuvalla oletussovellusasetussivulla hakupalkkia ja kirjoita sen sähköpostisovelluksen nimi, jota haluat käyttää oletuksena. Kun sovellus tulee näkyviin, napsauta sen kuvaketta alla olevassa luettelossa. (Tai voit selata sovellusluetteloa ja löytää sen).
Napsauta sähköpostiohjelman " Oletussovellukset " -asetussivulla kohtaa " MAILTO ". Tämä määrittää, kuinka Windows avaa " mailto :" -linkit , jotka näkyvät yleisesti verkkosivustoilla.
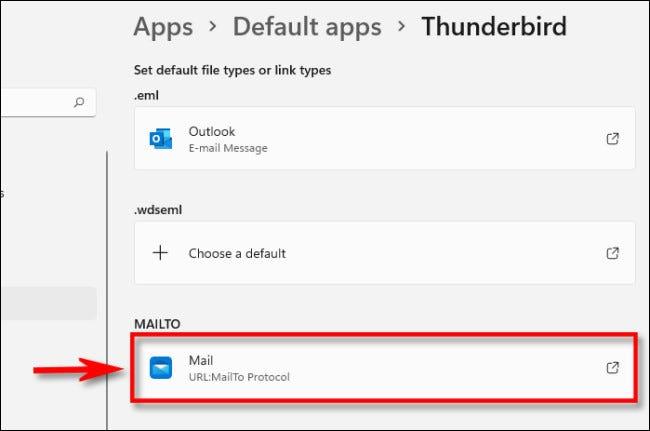
Valitse avautuvassa " Kuinka haluat avata tämän " -ikkunassa sähköpostiohjelma, jota haluat käyttää oletuksena " mailto :" -linkeille ja napsauta sitten " OK ".
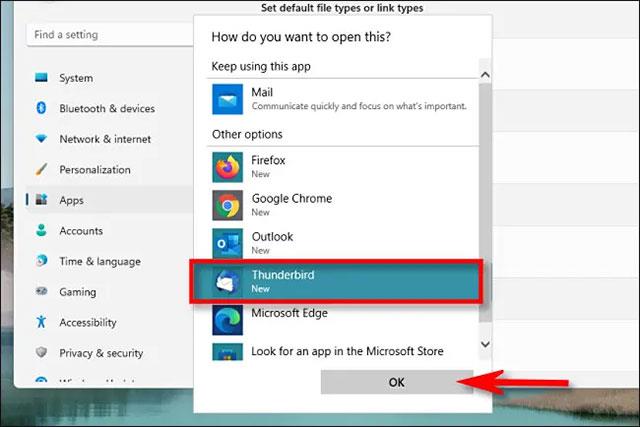
Jos haluat määrittää saman sähköpostisovelluksen avaamaan EML-tiedostoja (jotka ovat tietokoneellesi tekstitiedostoina tallennettuja sähköpostitiedostoja), voit myös napsauttaa ".EML"-linkkiä Oletussovellukset-sivulla ja valita sovelluksen sähköpostin luettelosta. . Kun olet valmis, sulje Asetukset ja koe muutos.
Yleisesti ottaen sähköpostien lähettäminen ja vastaanottaminen on erittäin yksinkertainen perustehtävä Windows 10:ssä.
Kun Mail-sovellus lakkaa toimimasta kunnolla, se tarkoittaa myös, että näitä ilmoituksia ei enää tule ja voit jättää huomiotta tärkeän tapahtuman.
Mail on oletussähköpostisovellus, jonka Apple on asentanut iPhoneen ja sen ohjelmistoekosysteemin tuotteisiin.
Outlook Express on perussähköpostisovellus, joka on integroitu Windows-versioihin Windows 98:sta Server 2003:een. Microsoft lopetti virallisesti Outlook Expressin integroinnin Windows Vistasta alkaen, vaikka voit silti käyttää sovellusta tehtävien suorittamiseen. Suorita joitain tehtäviä.
Jos haluat, voit muuttaa Windows 11 -tietokoneesi oletussähköpostisovelluksen kokonaan muutamalla yksinkertaisella asennusvaiheella.
Kioskitila Windows 10:ssä on tila, jolla voit käyttää vain yhtä sovellusta tai käyttää vain yhtä verkkosivustoa vierailevien käyttäjien kanssa.
Tämä opas näyttää, kuinka voit muuttaa tai palauttaa Camera Roll -kansion oletussijaintia Windows 10:ssä.
Hosts-tiedoston muokkaaminen voi aiheuttaa sen, että et voi käyttää Internetiä, jos tiedostoa ei ole muokattu oikein. Seuraava artikkeli opastaa sinua muokkaamaan isäntätiedostoa Windows 10:ssä.
Valokuvien koon ja kapasiteetin pienentäminen helpottaa niiden jakamista tai lähettämistä kenelle tahansa. Erityisesti Windows 10:ssä voit muuttaa kuvien kokoa erässä muutamalla yksinkertaisella vaiheella.
Jos sinun ei tarvitse näyttää äskettäin vierailtuja kohteita ja paikkoja turvallisuus- tai yksityisyyssyistä, voit helposti sammuttaa sen.
Microsoft on juuri julkaissut Windows 10 Anniversary Update -päivityksen, joka sisältää monia parannuksia ja uusia ominaisuuksia. Tässä uudessa päivityksessä näet paljon muutoksia. Windows Ink -kynän tuesta Microsoft Edge -selainlaajennuksen tukeen, Start Menu ja Cortana ovat myös parantuneet merkittävästi.
Yksi paikka monien toimintojen ohjaamiseen suoraan ilmaisinalueella.
Windows 10:ssä voit ladata ja asentaa ryhmäkäytäntömalleja hallitaksesi Microsoft Edge -asetuksia, ja tämä opas näyttää prosessin.
Dark Mode on tumman taustan käyttöliittymä Windows 10:ssä, joka auttaa tietokonetta säästämään akun virtaa ja vähentämään vaikutusta käyttäjän silmiin.
Tehtäväpalkissa on rajoitetusti tilaa, ja jos työskentelet säännöllisesti useiden sovellusten kanssa, tila saattaa loppua nopeasti, jotta voit kiinnittää lisää suosikkisovelluksiasi.












