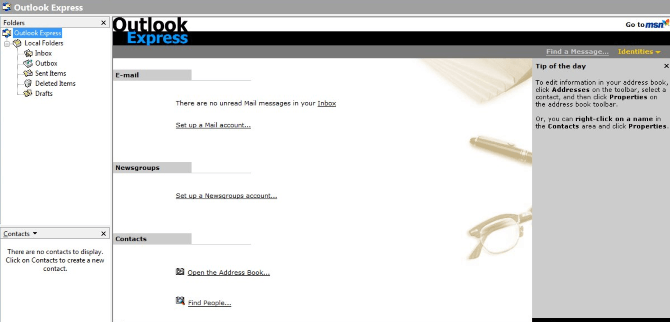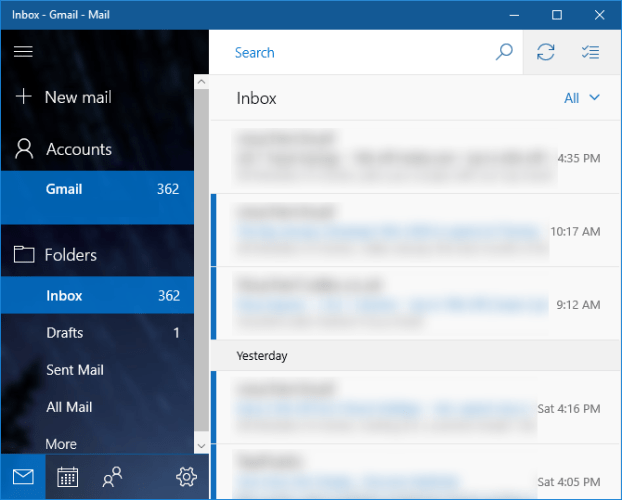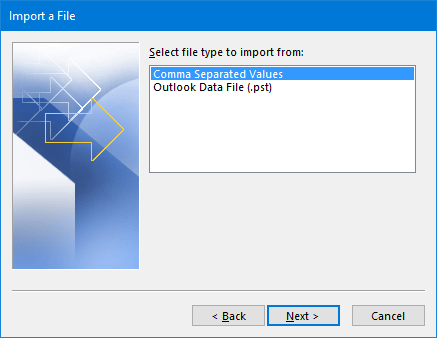Outlook Express on perussähköpostisovellus, joka on integroitu Windows-versioihin Windows 98:sta Server 2003:een. Microsoft lopetti virallisesti Outlook Expressin integroinnin Windows Vistasta alkaen, vaikka voit silti käyttää sovellusta tehtävien suorittamiseen. Suorita joitain tehtäviä. Tips.BlogCafeIT ei kuitenkaan suosittele tämän sovelluksen käyttöä, koska Microsoft poistaa aktiivisesti Outlook Expressin järjestelmästäsi, jos se havaitaan.
Outlook Expressin seuraaja on nyt Windows Mail, vaikka sitä voidaan joskus kutsua myös Windows Live Mailiksi. Alla olevassa artikkelissa Tips.BlogCafeIT näyttää, kuinka voit käyttää Windows Mailia tai Outlookia vaihtoehtoina.
1. Käytä Outlook Expressiä Windows 10:ssä
Microsoft ei enää tue Outlook Expressiä pitkään aikaan. Ja Windows 10:ssä Microsoft myös poistaa automaattisesti ohjelmat järjestelmästä aina, kun uusi päivitys julkaistaan.
Microsoft itse asiassa hallitsee sitä, mitä ohjelmia voit käyttää automaattisten päivitysten avulla. On suositeltavaa, että et käytä Outlook Expressiä.
Se on vanhentunut sähköpostiohjelma, ja se on korvattu kehittyneemmillä sovelluksilla. Jos kuitenkin haluat edelleen käyttää Outlook Expressiä, voit katsoa alla olevia yksityiskohtaisia ohjeita:
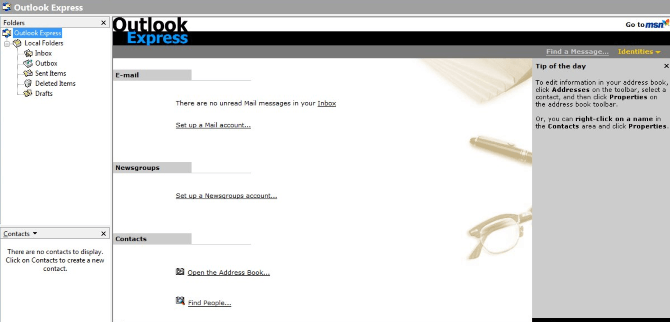
Lataa Windows-versiotasi vastaava Outlook Expressin versio täältä .
Ja sinun on maksettava 20 dollarin maksu lisenssiavaimesta. Lisäksi sovellus tukee myös Fidolook-laajennusta, joka tukee ylimääräisiä otsikoita, malleja ja muita sähköpostin kirjoittamisen mukautuksia.
Windows 10 poistaa tämän ohjelman automaattisesti aina, kun se päivittää järjestelmääsi. Siksi sinun on käytettävä Updates Disabler -ohjelmaa. Tämän avulla voit poistaa Windows Updaten kokonaan käytöstä.
Lataa Updates Disabler laitteellesi ja asenna se tästä .
Muista, että Windows Updaten poistaminen käytöstä tarkoittaa, että et saa ilmoituksia päivityksistä, tietoturvakorjauksista, uusista ominaisuuksien päivityksistä ja muista Windows 10:n muutoksista. Vihjeitä On suositeltavaa käyttää Windows Updatea tietoturvan ja turvallisemman järjestelmän korjaamisen vuoksi.
Jos uskot, että Outlook Express ei enää sovellu tai et halua käyttää Outlook Expressiä, voit valita yhden alla olevista kolmesta vaihtoehtoisesta vaihtoehdosta.
2. Outlook Expressin vaihtoehtoinen vaihtoehto
2.1. Käytä Windows Mailia korvataksesi Outlook Expressin
Jos etsit toista järjestelmään sisäänrakennettua sähköpostiohjelmaa korvaamaan Outlook Expressin, voit harkita Mailin käyttöä. Voit etsiä sovelluksia kirjoittamalla hakusanan Mail Käynnistä-valikon Haku-ruutuun.
Vaikka Mail ei ole monipuolinen sähköpostiohjelma, kuten Outlook, se on myös sähköpostiohjelma, jolla voit korvata Outlook Expressin. Lisäksi Mail on integroitu järjestelmäsi Kalenteri- ja People-sovellukseen.
Aloita Mailin käyttö napsauttamalla ensin Lisää tili ja valitsemalla linkitettävä tili. Lisäksi voit käyttää POP/IMAP-, iCloud-, Gmail-, Outlook.com- ja monia muita sovelluksia. Syötä tarvittavat tiedot.
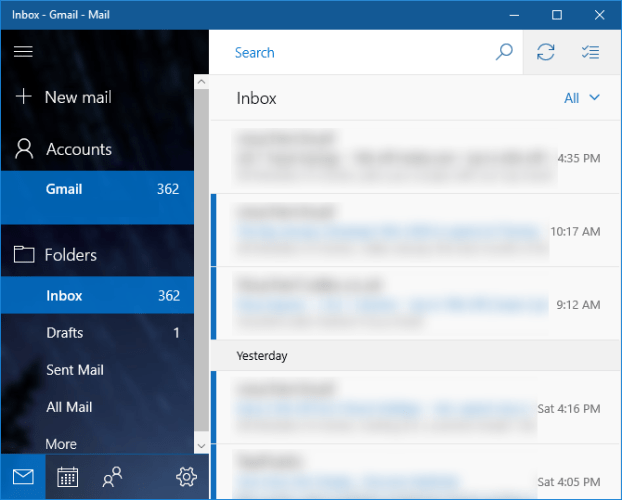
Mail-sovellus ei tallenna viestejä sisäisesti, joten kaikki näkemäsi sähköpostit tallennetaan vain sähköpostipalvelimellesi.
Ja koska Windows Mail ei tallenna mitään sisäisesti, et voi tuoda tietoja Outlook Expressistä. Jos käytät POP/IMAP-protokollaa Outlook Expressissä, se synkronoi kaikki sähköpostisi sinne.
Säädä asetuksia napsauttamalla hammasrataskuvaketta. Nyt valikkonäytössä on vaihtoehtoja, kuten mukauttaminen , automaattiset vastaukset ja allekirjoitus . Sinulla ei kuitenkaan ehkä ole pääsyä joihinkin näistä vaihtoehdoista, tämä riippuu sähköpostipalvelimesi asetuksista.
2.2. Tuo (tuo) Outlook Express -tiedot Outlookiin
Vaikka Outlook Express on sama Outlook-brändi, se ei ole suosittu käyttäjien keskuudessa. Nämä 2 ohjelmaa on luotu kahdesta eri tietokantakoodista. Voit kuitenkin halutessasi viedä tiedot Outlook Expressiin ja tuoda ne sitten Outlookiin. Tämä ominaisuus on integroitu kahden sovelluksen 32-bittisiin versioihin.
Aloita prosessi avaamalla ensin Outlook Express ja siirtymällä kohtaan Tiedosto => Vie sähköposti => Sähköpostiviestit …, valitsemalla sitten muodoksi Microsoft Exchange , vahvistamalla näytölle ilmestyvä viesti ja valitsemalla kansio, jonka haluat viedä.
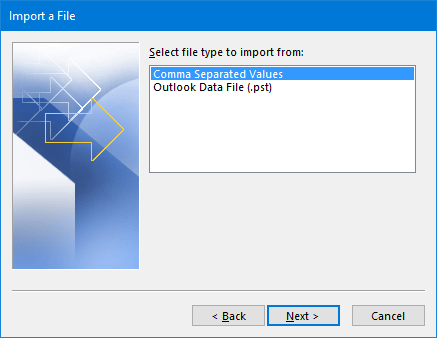
Siirry seuraavaksi kohtaan Tiedosto => Vie => Osoitekirja …, valitse muodoksi tekstitiedosto (Comma Separated Values) ja valitse pyydettäessä kansio, johon haluat viedä. Valitse kaikki kohteet, jotka haluat tallentaa, ja noudata sitten näytön ohjeita.
Avaa lopuksi Outlook ja siirry kohtaan Tiedosto => Avaa ja vie => Tuo/Vie . Valitse Tuon toisesta ohjelmasta tai tiedostosta ja napsauta sitten Seuraava .
Noudata Pilkuilla erotetut arvot -ikkunan ohjeita ja valitse sitten Outlook Data File (.pst) ja olet valmis.
2.3. Käytä muuta kuin Microsoftin sähköpostiohjelmaa
Jos et halua käyttää Microsoftin sähköpostiohjelmaa tai haluat käyttää muita ilmaisia sovelluksia, voit harkita muiden kuin Microsoftin sähköpostiohjelmien käyttöä Outlook Expressin korvaamiseksi.
Paras sähköpostiohjelma on luultavasti Firefox-tiimin kehittämä Mozilla Thunderbird.
Lataa Mozilla Thunderbird tietokoneellesi ja asenna se tästä .
Katso lisää alla olevista artikkeleista:
Onnea!