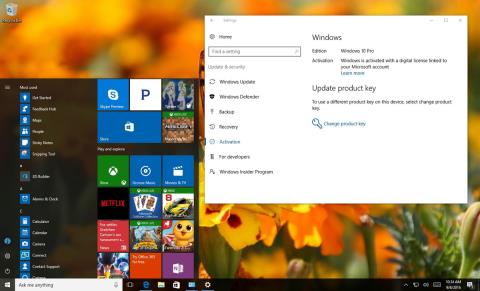Windows 10 Anniversary Update -versiossa Microsoft on muuttanut useita ominaisuuksia, mukaan lukien aktivointitapaa. Myös Windows 10 Anniversary Updatesta alkaen tuoteavain ei liity vain laitteistoon, vaan voit myös linkittää tuoteavaimen Microsoft-tiliisi.
Tämän uuden ominaisuuden avulla voit aktivoida Windows 10:n uudelleen ilman, että sinun tarvitsee ottaa yhteyttä Microsoftiin, kun vaihdat tietokoneesi laitteistoa, mukaan lukien emolevyn ja prosessorin vaihtaminen. prosessori) tai kiintolevy.

Kuinka yhdistää Windows-lisenssi Microsoft-tiliin?
Varmistaaksesi, että kaikki toimii oikein, sinun on ensin varmistettava, että Windows 10 on aktivoitu oikein. Voit tehdä tämän seuraavasti:
1. Avaa Asetukset.
2. Etsi ja napsauta Asetukset-ikkunassa Päivitys ja suojaus.
3. Napsauta seuraavaksi Aktivointi.
Aktivointi-ikkunassa näet viestin "Windows on aktivoitu digitaalisella lisenssillä" (tai tuoteavaimella).
Tässä vaiheessa voit olla varma, että Windows 10 on aktivoitu oikein. Seuraava vaihe on lisätä haluamasi Microsoft-tili tuoteavaimella. On huomattava, että prosessi muuttaa tilisi paikallisesta tilistä Microsoft-tiliksi.
1. Avaa Asetukset-ikkuna .
2. Etsi ja napsauta Asetukset-ikkunassa Tilit.
3. Napsauta seuraavaksi Tietosi.
4. Napsauta Kirjaudu sisään Microsoft-tililläsi -linkkiä.

5. Täytä kirjautumistietosi.
6. Napsauta Kirjaudu sisään.

7. Anna nykyinen salasanasi.
8. Napsauta Seuraava .

9. Suorita prosessi loppuun napsauttamalla Aseta PIN-koodi tai napsauttamalla Ohita tämä vaihe -linkkiä.

Kun olet suorittanut yllä olevat vaiheet, voit poistaa Microsoft-tilisi.
Nyt voit tarkistaa, onko digitaalinen käyttöoikeus - uusi tekijänoikeusjärjestelmä Windows 10:ssä - linkitetty Microsoft-tiliisi seuraamalla alla olevia ohjeita:
1. Avaa Asetukset .
2. Napsauta Asetukset-ikkunassa Päivitä ja suojaus.
3. Napsauta Aktivointi .

Aktivointisivulla näet viestin "Windows on aktivoitu digitaalisella lisenssillä, joka on linkitetty Microsoft-tiliisi".
Vaihtoehtoisesti voit käyttää verkkoselainta kirjautuaksesi sisään Microsoft-tilillesi ja siirtyäksesi Laitteet-osioon. Jos näet tietokoneesi tässä luettelossa, se tarkoittaa, että Microsoft-tilisi on linkitetty lisensoituun Windowsiin.

Katso lisää alla olevista artikkeleista:
Onnea!