Camera Roll -kansion oletussijainnin muuttaminen tai palauttaminen Windows 10:ssä

Tämä opas näyttää, kuinka voit muuttaa tai palauttaa Camera Roll -kansion oletussijaintia Windows 10:ssä.

Aina kun hankit uuden kannettavan tai PC:n, sen mukana tulee yleensä asennettuna ja aktivoituna Windows 10. Mutta jos aiot rakentaa mukautetun tietokoneen , se ei välttämättä ole niin, vaan joudut maksamaan enemmän rahaa saadaksesi sen Osta aito Windows-lisenssi.
Jos hankit uuden tietokoneen vanhan tilalle, voit siirtää Windows 10 -lisenssisi uuteen tietokoneellesi ilman, että sinun tarvitse maksaa uudesta lisenssistä. Opitaan tänään Quantrimang.comin kanssa, kuinka voit määrittää uuden tietokoneen siirtämällä Windows 10 -lisenssisi.
Ovatko Windows 10 -lisenssit siirrettävissä?
Microsoft noudattaa melko tiukkoja lisenssien siirtomääräyksiä, ja valitettavasti kaikki Windows 10 -lisenssit eivät ole siirrettävissä. Voit siirtää Windows 10 -lisenssin vain, jos ostit sen jälleenmyyntikanavan kautta. Lisenssit jaetaan OEM-valmistajien (Original Equipment Manufacturers) kautta, ja yrityskäyttäjille tarkoitettuja volyymilisenssejä ei voi siirtää.
Jokainen Windows 10 -lisenssi on sidottu tietokoneen emolevyyn. Siksi, jos yrität käyttää ei-siirrettävää lisenssituoteavainta, Windows Activation Server ei vahvista käyttöoikeuttasi. Kun tiedät, minkä tyyppinen Windows 10 -lisenssi sinulla on, voit määrittää tarkasti, voidaanko lisenssisi siirtää toiseen tietokoneeseen.
Jos kannettavassasi tai tietokoneessasi on esiasennettu Windows 10, sinulla on todennäköisesti OEM-lisenssi. Toisaalta, jos ostit Windows 10 -lisenssin Microsoft Storesta tai valtuutetulta jälleenmyyjältä, sinulla on todennäköisesti jo vähittäismyyntilisenssi. Volyymilisenssit jaetaan yleensä organisaatioille, kuten oppilaitoksille, yrityksille ja viranomaisille.
Tarkista Windows 10 -lisenssityyppi
Jos olet edelleen epävarma Windows 10 -lisenssin tyypistä, voit tarkistaa sen nopeasti komentokehotteesta :
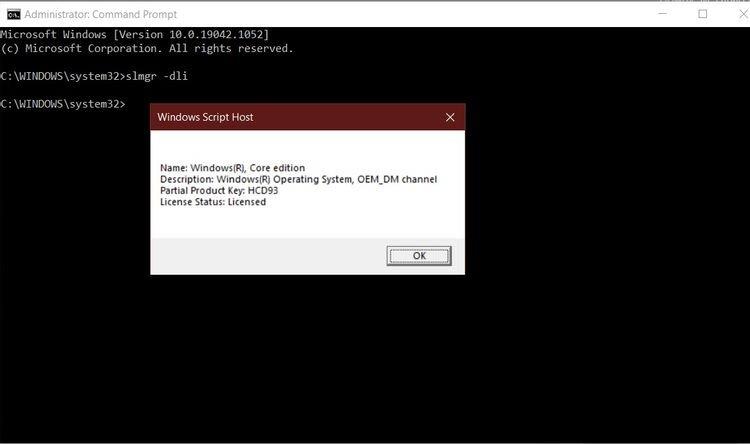
Tarkista Windows 10 -lisenssityyppi
1. Etsi Käynnistä-valikosta komentokehote , napsauta asianmukaisinta tulosta hiiren kakkospainikkeella ja napsauta Suorita järjestelmänvalvojana .
2. Anna seuraava komento ja paina Enter , jolloin näyttöön tulee valintaikkuna, jossa on tarvittavat tiedot.
slmgr -dliJos Windows Script Host sanoo, että sinulla on vähittäismyyntilisenssi, voit siirtää Windows 10 -lisenssisi toiseen tietokoneeseen. Jos sinulla on volyymi- tai OEM-lisenssi, sinun on ostettava uusi Windows 10 -lisenssi uudelle tietokoneelle.
Siirrä Windows 10 -lisenssi tuoteavaimen kautta
Kuinka peruuttaa Windows-lisenssi vanhassa tietokoneessa
Windows 10 -lisenssin siirtäminen tuoteavaimella edellyttää Windowsin poistamista käytöstä alkuperäisessä tietokoneessa. Voit sitten aktivoida sen uudelleen uudella tietokoneellasi käyttämällä samaa näppäintä.
Ennen kuin aloitat, varmista, että Windows-avain on tallennettu jonnekin. Jos sinulla on tuotelaatikko tai digitaalinen kuitti, hanki avain sieltä. Toisaalta on olemassa useita tapoja, joilla käyttäjät voivat palauttaa tuoteavaimet vanhoista tietokoneista, mukaan lukien Nirsoftultin Produkey .
Lisenssin poistamiseksi vanhasta tietokoneesta käyttäjien on avattava komentokehote järjestelmänvalvojan oikeuksilla. Järjestelmänvalvojan tili ei riitä. Käyttäjien on napsautettava Käynnistä- painiketta ja kirjoitettava hakukenttään cmd. Napsauta sitten oikealla olevaa "Suorita järjestelmänvalvojana" -vaihtoehtoa.
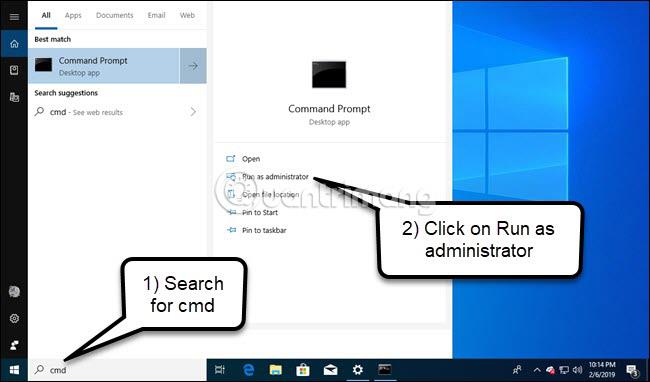
Suorita seuraava komento näkyviin tulevassa komentokehotteessa ja käynnistä sitten tietokone uudelleen:
slmgr.vbs /upk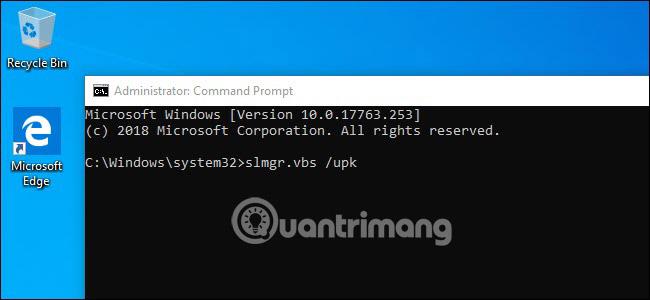
Jos aiot myydä tai luovuttaa laitteen, käyttäjät voivat myös poistaa avaimen rekisteristä. Sitä ei tarvitse poistaa käytöstä, mutta avain on hyvä suojata.
Kirjoita komentokehotteeseen seuraava rivi :
slmgr.vbs /cpky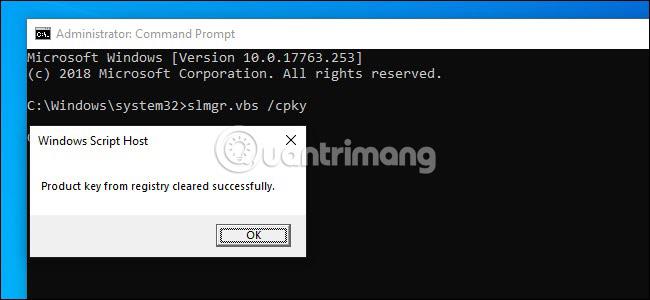
Jos komennot onnistuvat, vanhan tietokoneen Windows-lisenssi poistetaan käytöstä. Käyttäjät voivat edelleen käyttää Windowsia, mutta sitä ei enää pidetä aidona Windowsin kopiona ja tietyt ominaisuudet eivät enää toimi (kuten työpöydän mukauttaminen). Jos haluat aktivoida Windowsin, käyttäjät voivat ostaa uuden avaimen (mahdollisesti Windows Storesta) ja syöttää sen laitteeseen.
Kuinka aktivoida Windows-lisenssi uudessa tietokoneessa
Aktivoidaksesi Windows-lisenssin slmgr:n avulla, avaa komentokehote järjestelmänvalvojan oikeuksilla ja suorita seuraava komento:
slmgr.vbs /ipk #####-#####-#####-#####-#####Korvaa #####-#####-#####-#####-##### avaimella.
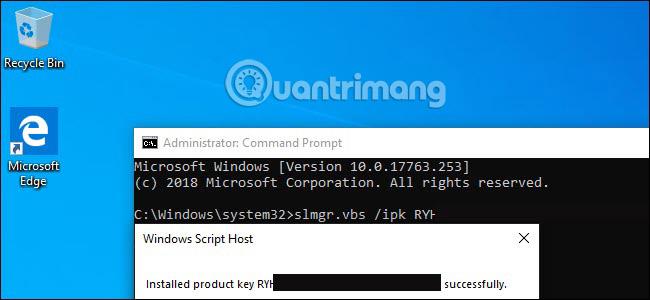
Jos yrität käyttää avainta, jota ei ole poistettu käytöstä aiemmasta tietokoneesta, kaikki saattaa aluksi tuntua toimivan. Mutta lopulta aktivointiprosessi epäonnistuu ja käyttäjät saavat viestejä, kuten "ei aito" ja "uusi tietokoneesi".
Jälleen tämä komento toimii vain, jos avain vastaa täsmälleen käytössä olevaa käyttöjärjestelmää. Jos sinulla on Windows 10 Pro -avain, mutta asennat Windows 10 Homen, käyttäjä näkee virheilmoituksen "Microsoft Windows non-core edition" .
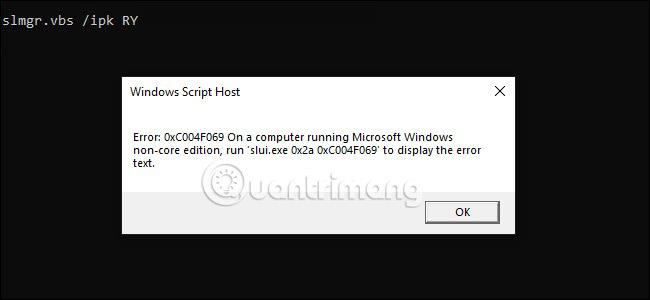
Ja jos yrität käyttää aiempaa versioavainta, kuten Windows 7 tai 10, käyttäjät saavat virheellisen avainvirheen.
Paras tapa tehdä näissä tapauksissa on avata asetukset, napsauttaa "Aktivoi Windows" -vaihtoehtoa ja syöttää sitten avain manuaalisesti.
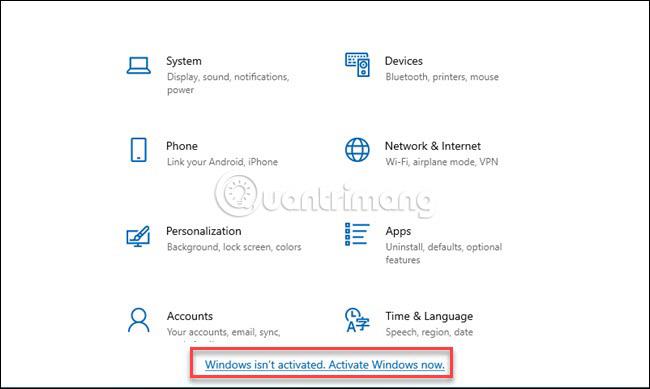
Huomaa, että jos käytät Pro-versioavainta ja aktivoit asennetun Windows 10 Homen kopion, tämän menetelmän käyttäminen päivittää automaattisesti Pro-versioon.
Aktivoi Windows 10 Microsoftin tuella
Voit myös aktivoida Windows 10:n uudessa tietokoneessasi ottamalla yhteyttä Microsoftin tukeen. Voit tehdä sen seuraavasti:
1. Avaa komentokehote järjestelmänvalvojan oikeuksilla .
2. Anna seuraava komento ja paina Enter .
slui 43. Valitse avautuvasta ikkunasta maa tai alue ja napsauta Seuraava-painiketta.
4. Soita Microsoftin tukeen annettuun maksuttomaan numeroon ja anna asennustunnus pyydettäessä.
5. Napsauta Anna vahvistustunnus -painiketta ja anna tukihenkilöstön antama vahvistustunnus.
6. Viimeistele aktivointi napsauttamalla lopuksi Aktivoi Windows .
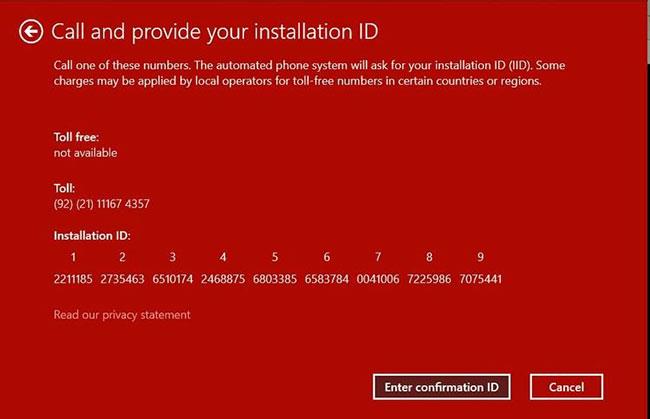
Aktivoi Windows 10 Microsoftin tuella
Siirrä Windows 10 -lisenssi Microsoft-tilillä
Jos Microsoft-tilisi on linkitetty tietokoneeseesi, voit helposti siirtää Windows 10 -vähittäismyyntilisenssisi ilman tuoteavainta. Vahvista, onko Windows 10 -lisenssi liitetty Microsoft-tiliisi, siirtymällä kohtaan Asetukset > Päivitys ja suojaus > Aktivointi .
Jos saat viestin "Windows on aktivoitu Microsoft-tiliisi yhdistetyllä digitaalisella lisenssillä" , olet valmis vaihtamaan.
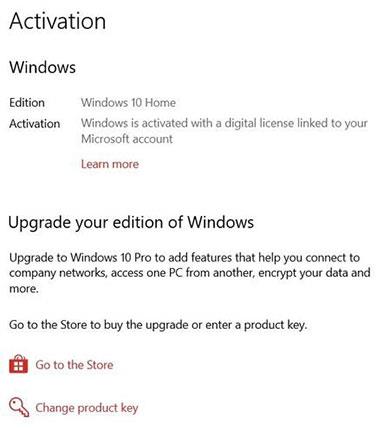
Siirrä Windows 10 -lisenssi Microsoft-tilillä
Kirjaudu vain Microsoft-tilillesi uudella tietokoneellasi, ja Windows 10 aktivoi lisenssin automaattisesti Microsoft-tilisi kautta.
Yhdistä Microsoft-tilisi Windows 10 -lisenssiin
Jos et saa ilmoitusta, voit helposti lisätä Microsoft-tilisi ja linkittää sen Windows 10 -lisenssiisi:
1. Avaa Käynnistä -valikko ja napsauta rataskuvaketta avataksesi Asetukset .
2. Napsauta Päivitä ja suojaus ja valitse sitten Aktivointi.
3. Yhdistä Microsoft-tilisi napsauttamalla Lisää tili .
4. Kirjaudu sisään olemassa olevalla Microsoft-tililläsi tai luo uusi tili.
Windows-lisenssisi linkitetään nyt Microsoft-tiliisi, ja voit vahvistaa tämän digitaalisen lisenssin aktivointiilmoituksen kautta.
Muista, että käyttäjät voivat käyttää Windows-avaimia vain yhdessä asennuksessa. Jos haluat säilyttää vanhan koneesi uuden rakentamisen jälkeen, sinun on ostettava toinen Windows-lisenssi.
Toivottavasti olet onnistunut.
Tämä opas näyttää, kuinka voit muuttaa tai palauttaa Camera Roll -kansion oletussijaintia Windows 10:ssä.
Valokuvien koon ja kapasiteetin pienentäminen helpottaa niiden jakamista tai lähettämistä kenelle tahansa. Erityisesti Windows 10:ssä voit muuttaa kuvien kokoa erässä muutamalla yksinkertaisella vaiheella.
Jos sinun ei tarvitse näyttää äskettäin vierailtuja kohteita ja paikkoja turvallisuus- tai yksityisyyssyistä, voit helposti sammuttaa sen.
Yksi paikka monien toimintojen ohjaamiseen suoraan ilmaisinalueella.
Windows 10:ssä voit ladata ja asentaa ryhmäkäytäntömalleja hallitaksesi Microsoft Edge -asetuksia, ja tämä opas näyttää prosessin.
Tehtäväpalkissa on rajoitetusti tilaa, ja jos työskentelet säännöllisesti useiden sovellusten kanssa, tila saattaa loppua nopeasti, jotta voit kiinnittää lisää suosikkisovelluksiasi.
Resurssienhallinnan alareunassa oleva tilapalkki kertoo, kuinka monta kohdetta on sisällä ja valittuna tällä hetkellä avoimessa kansiossa. Alla olevat kaksi painiketta ovat myös käytettävissä tilapalkin oikealla puolella.
Microsoft on vahvistanut, että seuraava suuri päivitys on Windows 10 Fall Creators Update. Näin päivität käyttöjärjestelmän aikaisin ennen kuin yritys julkaisee sen virallisesti.
Virranhallinta-asetusten Salli herätysajastimet -asetuksen avulla Windows voi herättää tietokoneen automaattisesti lepotilasta ajoitettujen tehtävien ja muiden ohjelmien suorittamiseksi.
Jos haluat muuttaa Windows 10:n viikon ensimmäisen päivän vastaamaan asuinmaatasi, työympäristöäsi tai hallita kalenteriasi paremmin, voit muuttaa sen Asetukset-sovelluksen tai Ohjauspaneelin kautta.
Puhelimesi sovelluksen versiosta 1.20111.105.0 alkaen on lisätty uusi Useita ikkunoita -asetus, jonka avulla voit ottaa käyttöön tai poistaa käytöstä varoituksen ennen useiden ikkunoiden sulkemista, kun suljet Puhelin-sovelluksesta.
Tämä opas näyttää, kuinka Win32:n pitkien polkujen käytäntö otetaan käyttöön tai poistetaan käytöstä, jotta polut ovat yli 260 merkkiä pitkiä kaikille käyttäjille Windows 10:ssä.
Liity Tips.BlogCafeIT-ohjelmaan ja opi tässä artikkelissa, kuinka voit sammuttaa ehdotetut sovellukset (suositellut sovellukset) Windows 10:ssä!
Nykyään monien kannettavien ohjelmien käyttö saa akun tyhjenemään nopeasti. Tämä on myös yksi syy siihen, miksi tietokoneen akut kuluvat nopeasti. Alla on tehokkaimmat tavat säästää akkua Windows 10:ssä, joita lukijoiden tulisi harkita.
Halutessasi voit standardoida kaikkien tietokoneesi käyttäjien tilikuvan oletustilikuvaksi ja estää käyttäjiä vaihtamasta tilikuvaansa myöhemmin.
Oletko kyllästynyt siihen, että Windows 10 ärsyttää sinua "Hanki vielä enemmän Windowsista" -aloitusnäytöllä joka kerta, kun päivität? Se voi olla hyödyllistä joillekin ihmisille, mutta myös estää niitä, jotka eivät sitä tarvitse. Näin voit poistaa tämän ominaisuuden käytöstä.
Jos sinulla on tehokas tietokone tai sinulla ei ole monia käynnistysohjelmia Windows 10:ssä, voit yrittää vähentää käynnistysviivettä tai jopa poistaa sen kokonaan käytöstä, jotta tietokoneesi käynnistyy nopeammin.
Microsoftin uusi Chromium-pohjainen Edge-selain poistaa tuen EPUB-e-kirjatiedostoille. Tarvitset kolmannen osapuolen EPUB-lukijasovelluksen, jotta voit tarkastella EPUB-tiedostoja Windows 10:ssä. Tässä on joitain hyviä ilmaisia vaihtoehtoja.
Ehkä et tiedä, mutta yksi OneDriven käytön suurimmista eduista on sen loistava ominaisuus, nimeltään paikkamerkit.
Kameran rulla- ja Tallennetut kuvat -kansiot tulevat oletusarvoisesti Windows 10:n mukana. Seuraavassa artikkelissa kerrotaan, kuinka voit siirtää, piilottaa tai poistaa näitä kansioita, jotta ne eivät ole tiellä, sekä kuinka piilottaa niihin liittyvät kirjastot.
Kioskitila Windows 10:ssä on tila, jolla voit käyttää vain yhtä sovellusta tai käyttää vain yhtä verkkosivustoa vierailevien käyttäjien kanssa.
Tämä opas näyttää, kuinka voit muuttaa tai palauttaa Camera Roll -kansion oletussijaintia Windows 10:ssä.
Hosts-tiedoston muokkaaminen voi aiheuttaa sen, että et voi käyttää Internetiä, jos tiedostoa ei ole muokattu oikein. Seuraava artikkeli opastaa sinua muokkaamaan isäntätiedostoa Windows 10:ssä.
Valokuvien koon ja kapasiteetin pienentäminen helpottaa niiden jakamista tai lähettämistä kenelle tahansa. Erityisesti Windows 10:ssä voit muuttaa kuvien kokoa erässä muutamalla yksinkertaisella vaiheella.
Jos sinun ei tarvitse näyttää äskettäin vierailtuja kohteita ja paikkoja turvallisuus- tai yksityisyyssyistä, voit helposti sammuttaa sen.
Microsoft on juuri julkaissut Windows 10 Anniversary Update -päivityksen, joka sisältää monia parannuksia ja uusia ominaisuuksia. Tässä uudessa päivityksessä näet paljon muutoksia. Windows Ink -kynän tuesta Microsoft Edge -selainlaajennuksen tukeen, Start Menu ja Cortana ovat myös parantuneet merkittävästi.
Yksi paikka monien toimintojen ohjaamiseen suoraan ilmaisinalueella.
Windows 10:ssä voit ladata ja asentaa ryhmäkäytäntömalleja hallitaksesi Microsoft Edge -asetuksia, ja tämä opas näyttää prosessin.
Dark Mode on tumman taustan käyttöliittymä Windows 10:ssä, joka auttaa tietokonetta säästämään akun virtaa ja vähentämään vaikutusta käyttäjän silmiin.
Tehtäväpalkissa on rajoitetusti tilaa, ja jos työskentelet säännöllisesti useiden sovellusten kanssa, tila saattaa loppua nopeasti, jotta voit kiinnittää lisää suosikkisovelluksiasi.






















