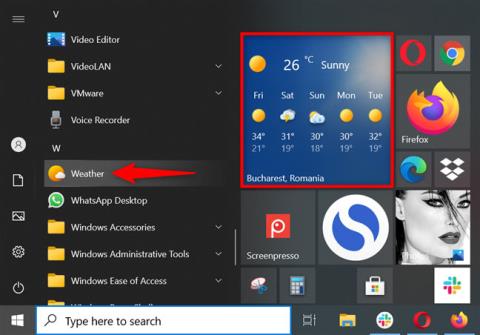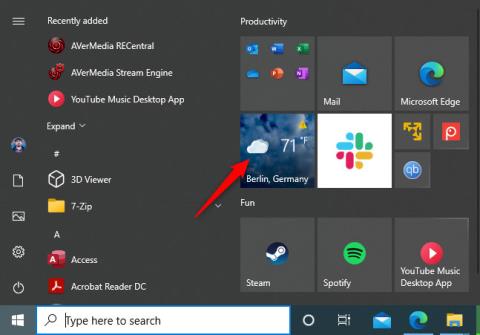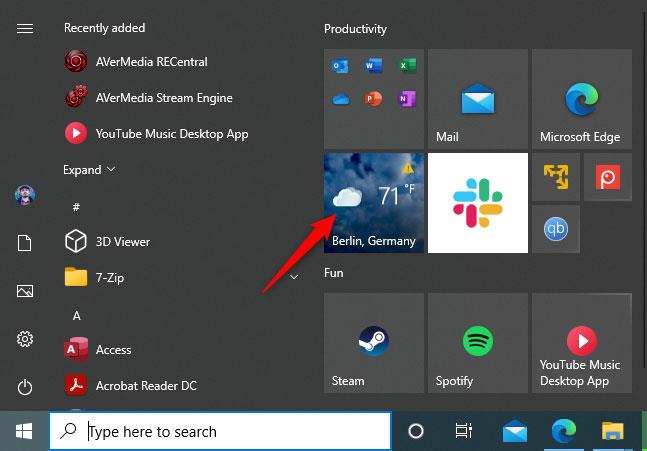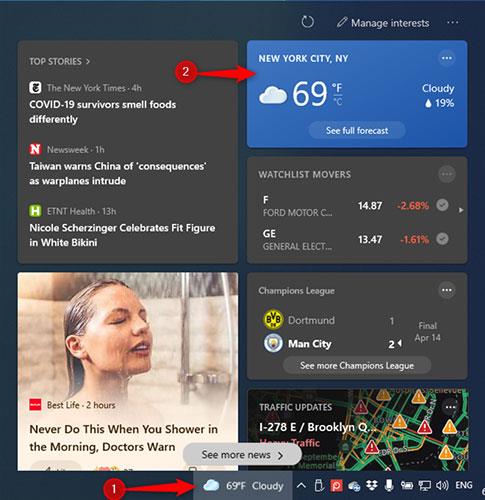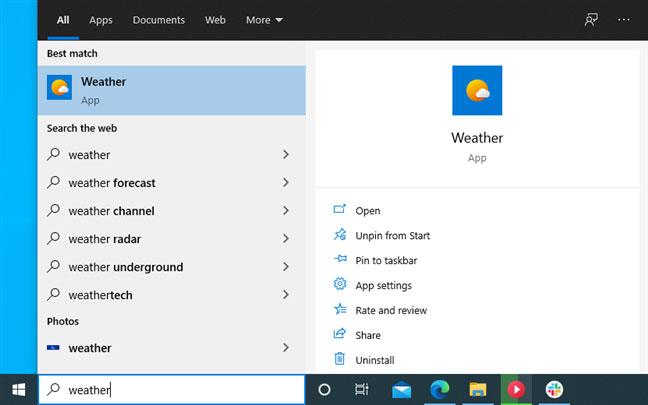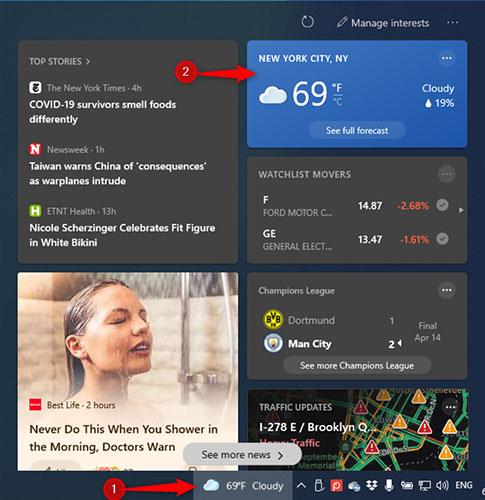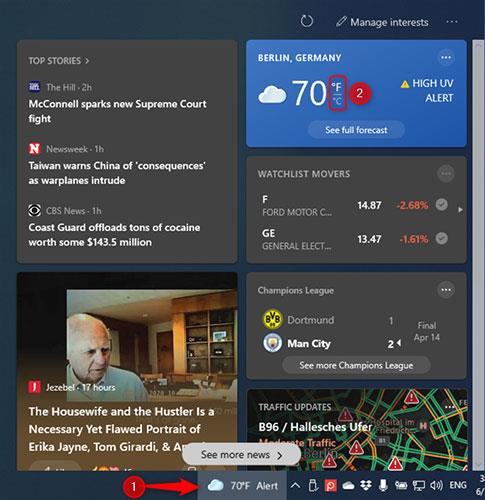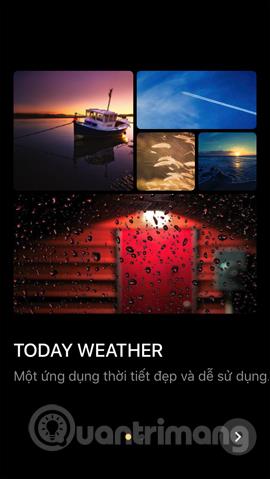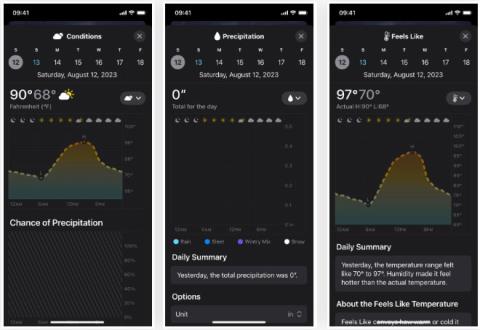Windows 10 näyttää Washington DC:n sääennusteen Fahrenheit-asteina (°F), jos et määritä Sää-sovellusta. On kuitenkin helppo määrittää ennuste näyttämään mitä tahansa kaupunkia tai sijaintia mistä päin maailmaa tahansa, ja näyttää lämpötilan Celsius-asteina (°C). Tätä asetusta voi säätää Windows 10:n Sää-sovelluksessa ja tehtäväpalkin Uutiset ja kiinnostuksen kohteet -widgetissä. Toimi näin.
Mistä näet sääennusteen Windows 10:ssä?
Toukokuun 2021 päivityksen jälkeen Windows 10 näyttää sääennusteita paikoin. Ensinnäkin Sää-sovelluksessa on ruutu Käynnistä-valikossa. Toiseksi, jos sovellusta ei ole määritetty, ruutu näyttää Washington DC:n ennusteen Fahrenheit-asteina (°F). Voit kuitenkin muokata sekä oletussijaintia että ennusteen näyttämiseen käytettyjä asteita.
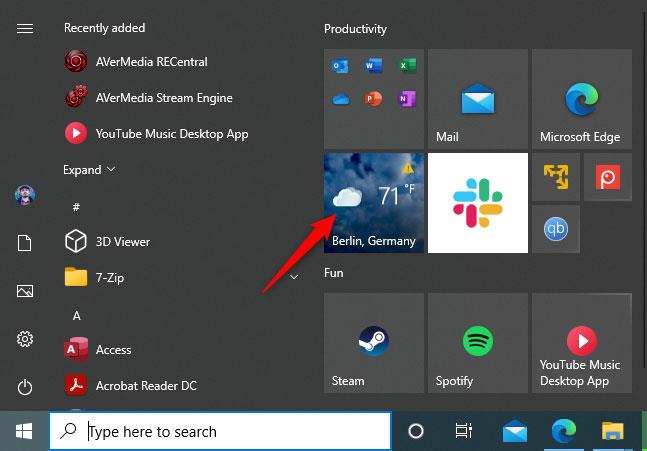
Sääsovellus Windows 10:ssä
Toinen paikka, jonka voit nähdä sään, on Windows 10:n tehtäväpalkissa, juuri lisätyssä Uutiset ja kiinnostuksen kohteet -widgetissä , joka tulee hitaasti käyttöön käyttäjille kaikkialla maailmassa 22. huhtikuuta 2021 alkaen.
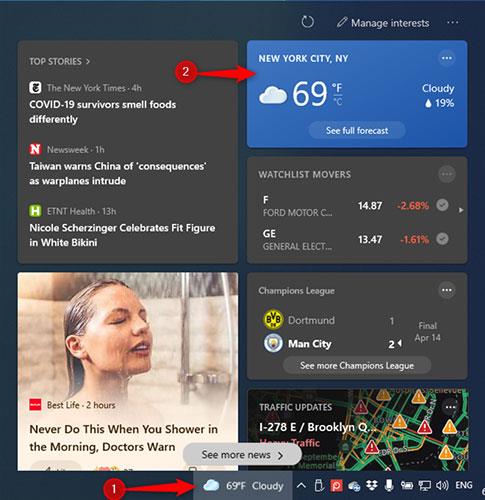
Sääennuste kohdassa Uutiset ja kiinnostuksen kohteet
Hyvin harvat tietävät, että kun käytät Microsoft-tiliä Windows 10:ssä, Uutiset ja kiinnostuksen kohteet -apuohjelma ottaa oletustiedot Sää-sovelluksesta. Tämä tarkoittaa, että jos määrität Windows 10:n Sää-sovelluksen näyttämään ennusteen haluamassasi paikassa Fahrenheit-asteilla (°F) tai Celsius-asteilla (°C), Uutiset ja kiinnostuksen kohteet -widget käyttää automaattisesti samoja asetuksia.
Aseta Sää-sovellus näyttämään haluamasi sijainnin ennuste ja lämpötila °C tai °F
Jos käytät Microsoft-tiliä Windows 10:ssä, voit "tappaa kaksi kärpästä yhdellä iskulla" määrittämällä Sää-sovelluksen. Kirjoita Windows 10 -hakukenttään sää , avaa Sää-sovellus tai napsauta Käynnistä-valikosta Sää- pikakuvaketta.
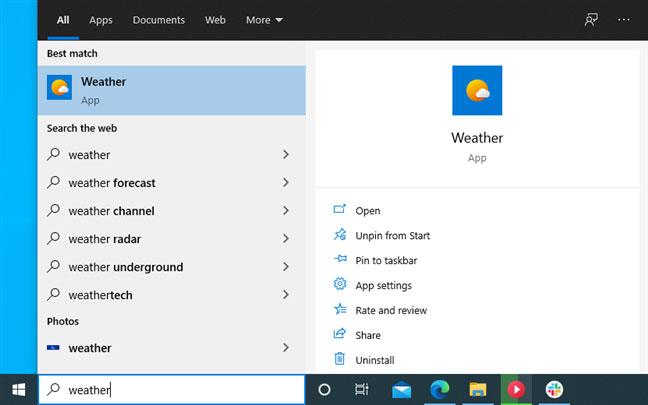
Etsi sää
Napsauta Sää -sovelluksessa vasemmassa alakulmassa olevaa Asetukset- rataskuvaketta . Valitse Yleiset- välilehdessä , haluatko ennusteen Fahrenheit- (°F) vai Celsius-asteissa (°C), ja valitse ennusteen sijainti. Tätä varten voit joko antaa Weather-sovelluksen havaita sijaintisi tai valita "Tunnista sijainti" , kirjoittaa sijainnin manuaalisesti ja valita luettelosta.

Aseta asteet ja sijainti Sää-sovelluksessa
Sulje Sää- sovellus , ja kun seuraavan kerran avaat sen, näet sen automaattisesti näyttävän haluamasi sääennusteen etusivulla. Napsauta lisäksi tehtäväpalkin Uutiset ja kiinnostuksen kohteet -kuvaketta nähdäksesi päivitetyn ennusteen, joka näyttää sääsovelluksessa valitsemasi sijainnin ja aiemmin valitsemasi astevaihtoehdon.
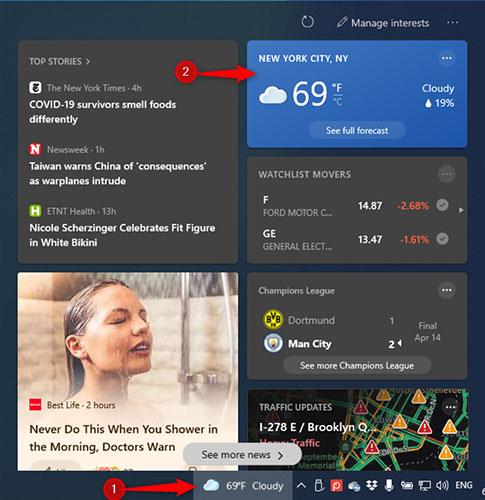
Sääennuste on päivitetty Uutiset ja kiinnostuksen kohteet -kohtaan
Jos tämä muutos ei tapahdu välittömästi, napsauta Päivitä -painiketta Uutiset ja kiinnostuksen kohteet -kohdan oikeassa yläkulmassa . Näet sen päivitettynä uusilla asetuksilla.
Aseta Uutiset ja kiinnostuksen kohteet näyttämään haluamasi sijainnin ennuste ja lämpötila °C tai °F
Jos käytät paikallista tiliä Windows 10:ssä tai et halua käyttää Sää-sovellusta ja määrittää uutisia ja kiinnostuksen kohteita itsenäisesti, voit myös tehdä sen. Jos haluat muuttaa lämpötilan Fahrenheitista (°F) Celsius-asteeksi (°C) tai päinvastoin, napsauta tehtäväpalkin Uutiset ja kiinnostuksen kohteet -kuvaketta. Napsauta sitten °F tai °C nähdäksesi lämpötilan haluamallasi tavalla ennustekortissa.
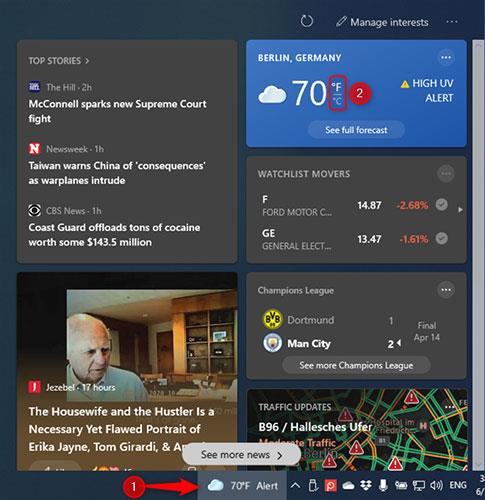
Vaihda manuaalisesti °F:n tai °C:n välillä
Voit myös vaihtaa paikkaa, josta näet sääennusteen. Voit tehdä tämän napsauttamalla kolmen pisteen painiketta ennustekortin oikeassa yläkulmassa ja valitsemalla avautuvasta valikosta Muokkaa sijaintia .

Muokkaa sääennusteen sijaintia
Valitse seuraavista:
- Tunnista aina sijaintini – Windows 10 käyttää tietokoneeltasi, kannettavalta tietokoneeltasi tai tabletiltasi saatuja sijaintitietoja sääennusteen näyttämiseen.
- Määritä sijainti - kirjoita sitten sen kaupungin tai sijainnin nimi, jonka ennusteen haluat nähdä, ja vahvista se näytettävästä tulosluettelosta.
Kun kaikki on määritetty, napsauta tai napauta Tallenna.

Määritä sijainti, jolle haluat sääennusteen
Ennusteet päivitetään tällä hetkellä vain Uutiset ja kiinnostuksen kohteet -widgetille, eivätkä ne vaikuta Sää-sovellukseen.