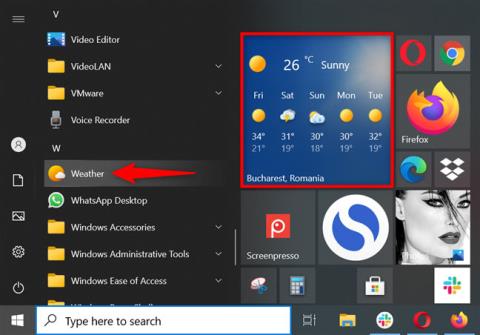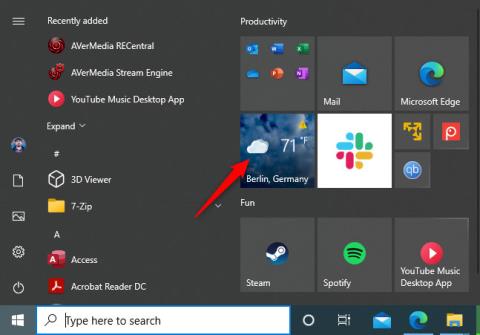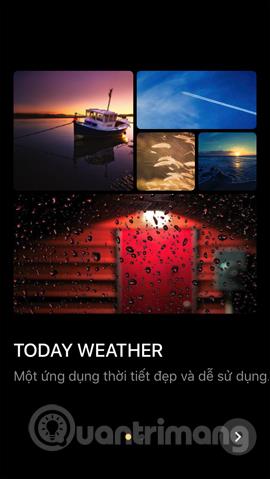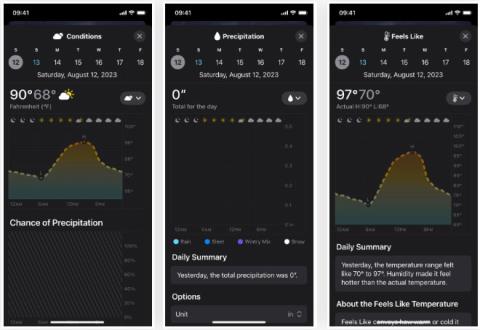Windows 10: n Sää-sovellus on sisäänrakennettu käyttöjärjestelmään ja tarjoaa yksityiskohtaisia säätietoja missä tahansa oletkin. Sovelluksen yksinkertainen käyttöliittymä tarjoaa menneet, nykyiset ja tulevat sää- ja ennusteet sekä kansainväliset sääuutiset.
Lisäksi, jos matkustat paljon, voit määrittää Windows 10:n Sää-sovelluksen näyttämään lämpötiloja suosikkipaikoissa. Lue tämä opas oppiaksesi saamaan kaiken irti Windows 10:n Sää-sovelluksesta!
Avaa Sää-sovellus Windows 10:ssä
Sää-sovellus tulee Windows 10:n mukana, ja se on oletuksena kiinnitetty Käynnistä-kohtaan. Joten helpoin tapa avata sovellus on napsauttaa tai napauttaa sovellusruutua Käynnistä-valikossa. Voit myös käynnistää sen Käynnistä-valikon pikakuvakkeesta.

Käynnistä Sää-sovellus Windows 10:ssä Käynnistä-valikosta
VINKKI : Voit muuttaa Weather-sovelluksen ruudun kokoa sisällyttämään enemmän tai vähemmän tietoja Käynnistä-valikkoon sen mukaan, mitä haluat.
Vaihtoehtoisesti voit etsiä Sää-sovellusta tehtäväpalkin hakukentästä ja napsauttaa sitten asianmukaista tulosta.

Käynnistä Sää-sovellus Windows 10:ssä etsimällä sitä
1. Aseta nykyinen sijaintisi
Kun käynnistät Sää-sovelluksen Windows 10:ssä ensimmäistä kertaa, sen oletussijainti on Washington DC, kuten alla on esitetty. Jos haluat vaihtaa sijainnin nykyiseen sijaintiisi, napsauta ensin Asetukset vasemmassa alakulmassa.

Siirry sovelluksen asetuksiin
Alareunan Launch Location -osiossa voit lisätä sijaintisi Oletussijainti- kentän avulla.

Napsauta tai kirjoita Oletussijainti-kenttään
Heti kun alat kirjoittaa, sovellus alkaa näyttää sijaintiasi koskevia ehdotuksia. Napsauta tai napauta jotakin etsimistäsi paikoista.

Valitse sijaintisi saatavilla olevista ehdotuksista
Lisäksi, jos matkustat paljon ja haluat, että sääennuste on saatavilla missä tahansa, napsauta "Tunnista aina sijaintini" .
Määritä Windows 10:n Sää-sovellus tunnistamaan sijaintisi automaattisesti
2. Muunna Fahrenheitin (°F) tai Celsiuksen (°C) välillä
Windows 10:n Weather-sovellus voi näyttää lämpötilat Fahrenheit-asteina (°F) tai Celsius-asteina (°C). Vain yhdellä napsautuksella voit vaihtaa kahden lämpötilatyypin välillä. Käynnistä sovellus ja napsauta C tai F sovelluksen aloitusnäytössä nykyisen lämpötilan vieressä.

Päätä, kuinka haluat näyttää lämpötilan
Vaihtoehtoisesti voit avata sovelluksen Asetukset- osion edellisen osion mukaisesti. Valitse sitten Näytä lämpötila : -osiossa Fahrenheit- tai Celsius-asteet.
Valitse asetuksista, kuinka lämpötila näytetään
Sää näytetään välittömästi mieltymystesi mukaan.
3. Lisää suosikkipaikat Windows 10:n Sää-sovellukseen
Jos haluat seurata useita paikkoja, siirry Suosikit- välilehteen vasemmasta sivupalkista.

Käytä suosikkeja Sää-sovelluksessa
Yläreunassa näet ensimmäisessä osiossa käsitellyn käynnistyspaikan . Napsauta + (plus) -kuvaketta Suosikkipaikoissa .

Napsauta lisätäksesi lisää sijainteja
Käytä seuraavassa näytössä hakukenttää lisätäksesi sijainnin, jonka haluat lisätä. Napsauta tai napauta sitten sitä käytettävissä olevista ehdotuksista.

Käytä hakukenttää löytääksesi lisää paikkoja
Välittömästi sijainnin valitsemisen jälkeen palaat Suosikit- osioon , jossa näet kyseisen sijainnin lisättynä Suosikkipaikat-kohtaan.

Uusi sijainti lisätään Suosikit-osioon
Toista prosessi saadaksesi yleiskuvan tarvitsemiesi paikkojen säästä.
4. Näytä sääkartta
Jos aiot tehdä maantieretken alueellasi tai haluat tietää, millainen sää maassasi on seuraavan 24 tunnin aikana, voit hyötyä dynaamisista Kartat- välilehdestä . Napsauta tai napauta Kartat vasemmasta sivupalkista avataksesi ja nähdäksesi sääennusteen.

Vieraile Mapsissa
Vaikka tämä näyttää vain nykyisen sijaintisi sään, voit aina vaihtaa aluetta oikeasta yläkulmasta alla olevan kuvan mukaisesti.

Tarkista muiden alueiden sääkartat
Napsauta vasemmassa yläkulmassa Lämpötila avataksesi pudotusvalikon ja valitsemalla muita karttatyyppejä sade-, satelliitti- ja pilvikohdille .
5. Hanki historialliset säätiedot
Jos olet kiinnostunut sijaintisi lämpötilamalleista, Windows 10:n Sää-sovellus sisältää historiallisia tietoja. Käy Historiallinen sää -välilehdessä nähdäksesi lisää kuluvan kuukauden tietoja, kuten keskilämpötilat ja ennätykset.

Siirry Historiallinen sää -välilehteen
Voit käyttää Kuukausi- kenttää saadaksesi samat arvot jollekin muulle vuodenajalle tai napsauttaa haluamaasi kuukautta kaaviosta.

Tarkastele toisen kuukauden historiallisia tietoja
Lisäksi voit valita, haluatko tarkastella keskilämpötilaa, sademäärää tai lunta kuvaavia kaavioita oikeasta yläkulmasta.

Valitse kaaviot, joita haluat tarkastella
6. Hanki viimeisimmät sääuutiset sovelluksen sisällä
Jos olet huolissasi ilmaston lämpenemisestä tai haluat vain tietää, mitä säällä tapahtuu ympäri maailmaa, siirry Uutiset-välilehteen. Voit lukea suosittujen verkkosivustojen kansainvälisiä sääartikkeleita tämänhetkisistä sääolosuhteista suoraan sovelluksen sisällä. Napsauta tai napauta mitä tahansa sinua kiinnostavaa tarinaa nähdäksesi lisää.

Hanki viimeisimmät sääuutiset sovelluksen sisällä