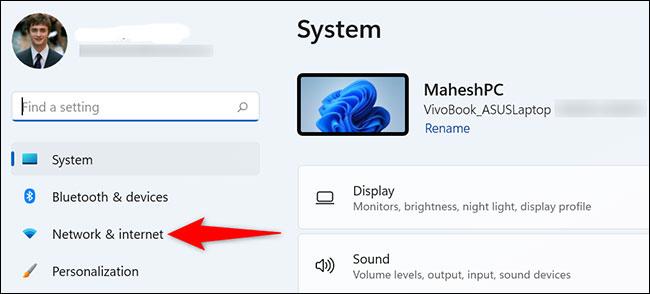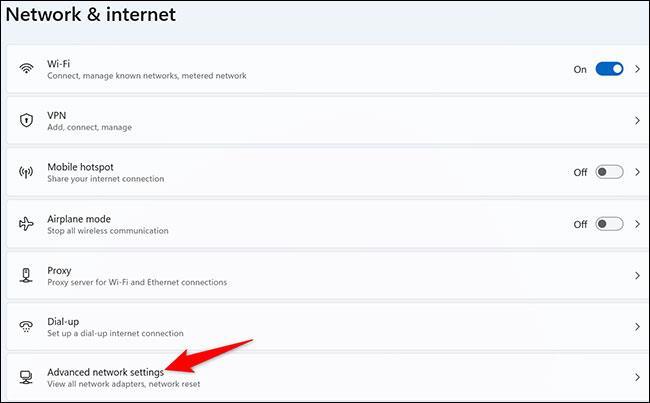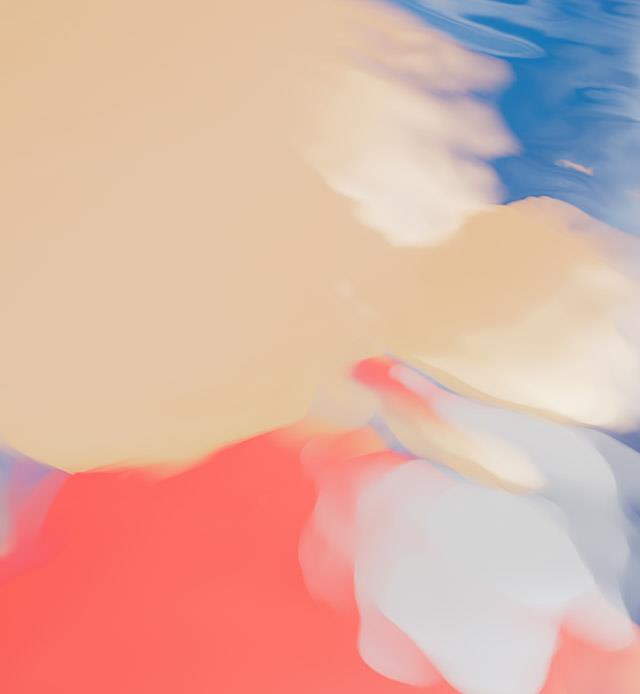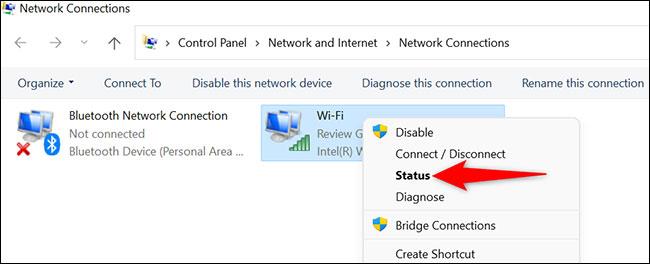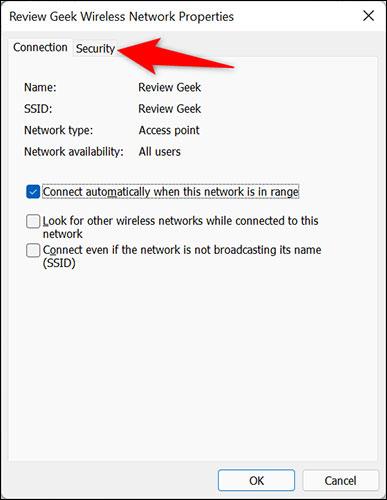Joskus olet yhdistänyt Windows 11 -tietokoneesi tiettyyn WiFi-verkkoon niin kauan, että olet unohtanut salasanan. Jos haluat tarkistaa kyseisen WiFi-verkon salasanan, mitä sinun tulee tehdä? Otetaan selvää alla.
Katso yhdistetyn WiFin salasana Windows 11:ssä
Jos haluat nähdä sen WiFi-verkon salasanan, johon olet tällä hetkellä yhteydessä, käytä vaihtoehtoa Windows 11 Asetukset -sovelluksessa.
Avaa ensin Asetukset-sovellus tietokoneellasi painamalla Windows + i -näppäinyhdistelmää .
Katso näkyviin tulevassa Asetukset-liittymässä vasemmalla olevaa valikkoa ja napsauta " Verkko ja Internet ".
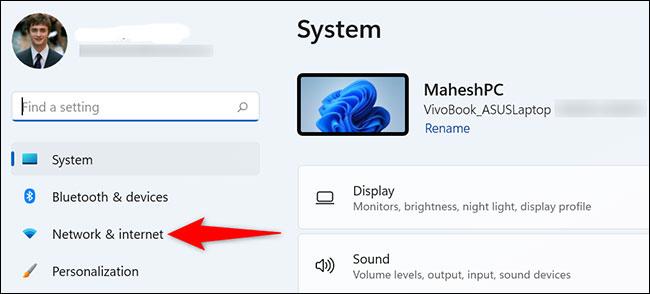
Napsauta " Verkko ja Internet " -asetussivulla " Verkon lisäasetukset ".
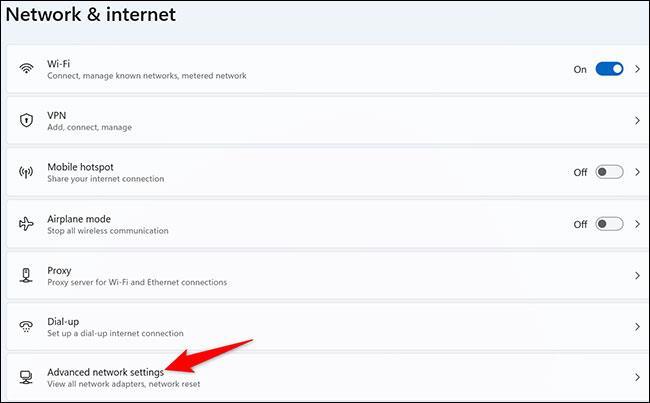
Napsauta näkyviin tulevan "Verkon lisäasetukset" -sivun " Liittyvät asetukset " -osiossa " Lisää verkkosovittimen asetuksia ".
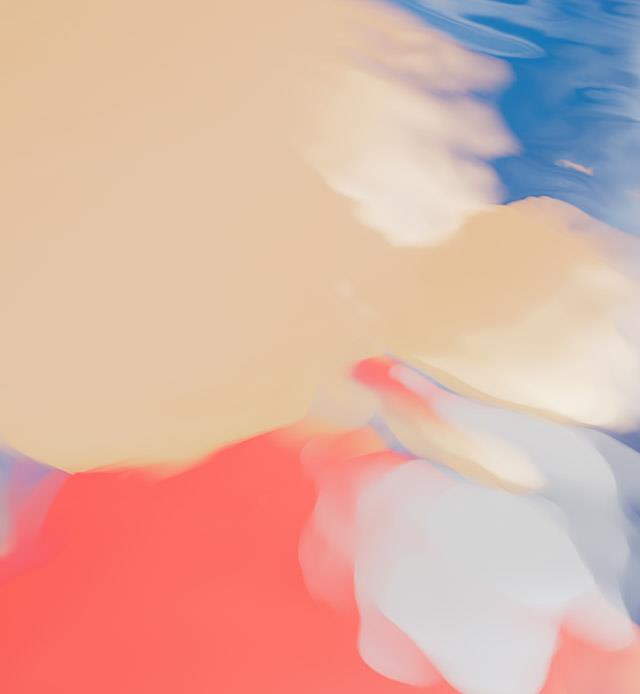
Verkkoyhteydet -ikkuna avautuu. Napsauta tässä hiiren kakkospainikkeella käyttämääsi langatonta sovitinta ja valitse " Tila ".
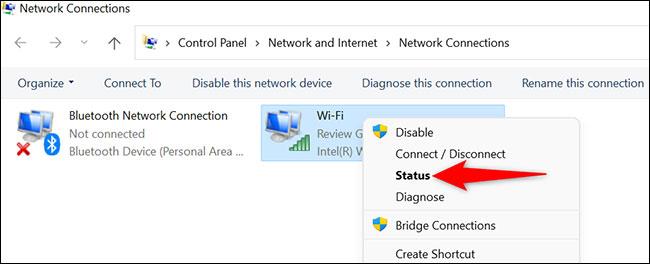
"Tila"-ikkuna avautuu. Napsauta tässä " Langattomat ominaisuudet " -painiketta.

Napsauta "Wireless Properties" -ikkunan yläosassa " Suojaus " -välilehteä.
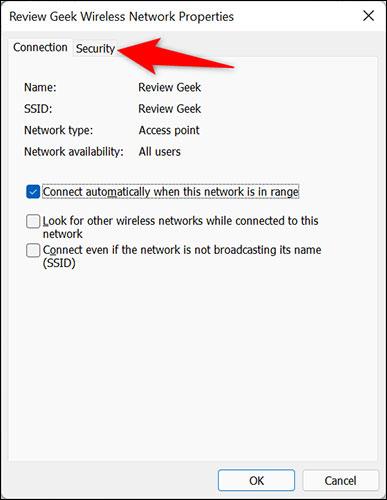
Olet nyt "Turvallisuus"-välilehdellä, jossa näet yhdistetyn WiFi-verkon salasanan. Katso vain " Verkon suojausavain " -kenttää ja valitse " Näytä merkit " -kohdan vieressä oleva valintaruutu .
Tällä hetkellä yhdistetyn WiFi-verkkosi salasana tulee välittömästi näkyviin.

Toivottavasti olet onnistunut.