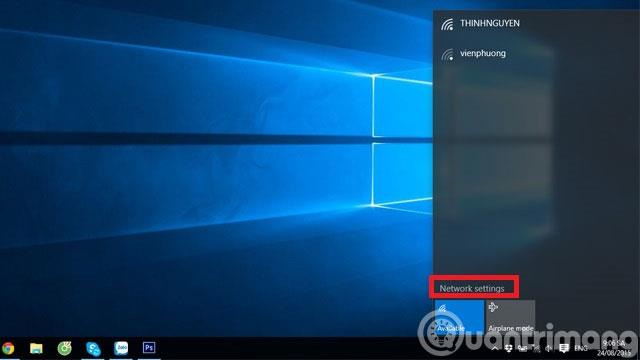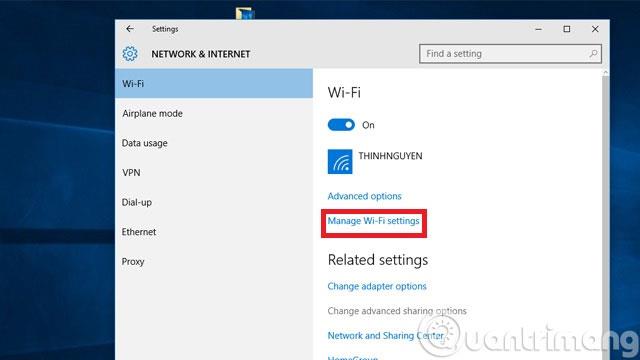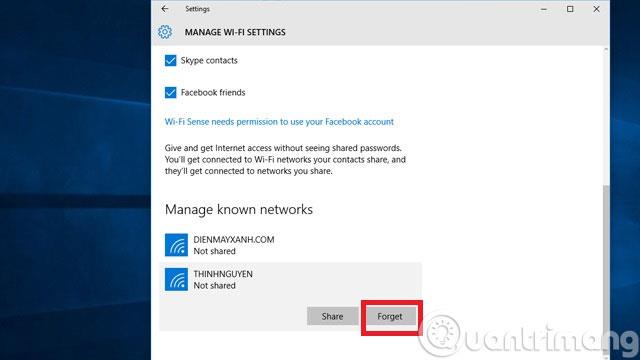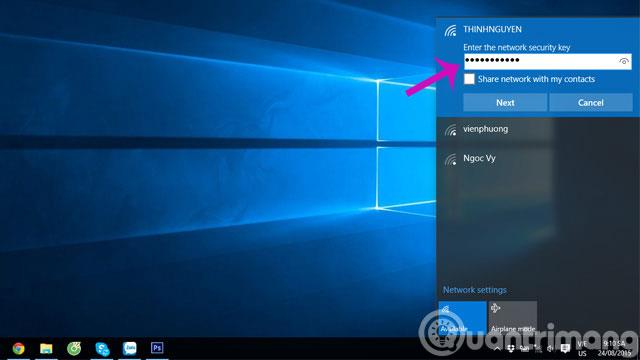Kun Wi-Fi-salasana on vaihdettu Windows 10: ssä , emme voi käyttää sitä tavalliseen tapaan (Unohda-osio), kuten Windows 8.1: stä ja aiemmista. Yhdistä Wi-Fi-verkkoon uudelleen seuraavasti:
Vaihe 1 : Avaa Wi-Fi-yhteys ja valitse Verkkoasetukset
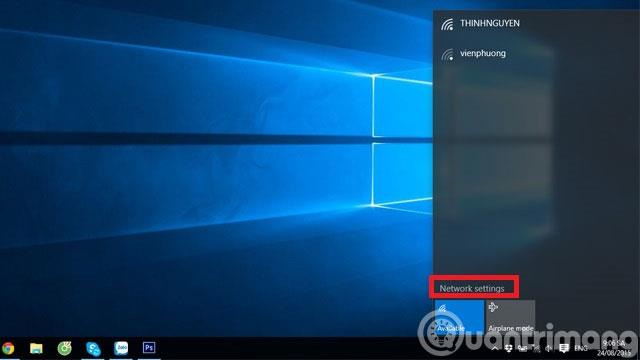
Vaihe 2 : Valitse Verkko ja Internet -valintaikkunassa Hallinnoi Wi-Fi-asetukset .
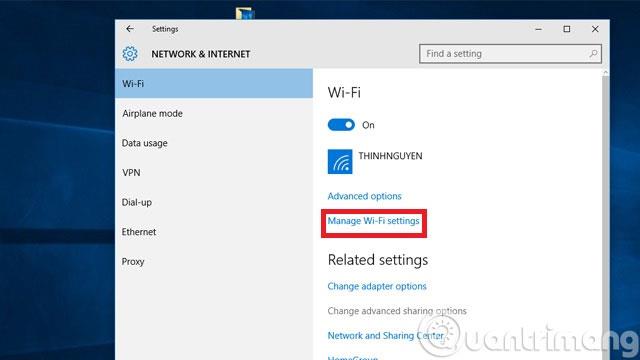
Vaihe 3 : Vieritä näkyviin tulevassa uudessa ikkunassa alas ja napsauta hiiren vasemmalla painikkeella Wi-Fi-yhteyden nimeä, jonka salasana on vaihdettu. Napsauta sitten Unohda
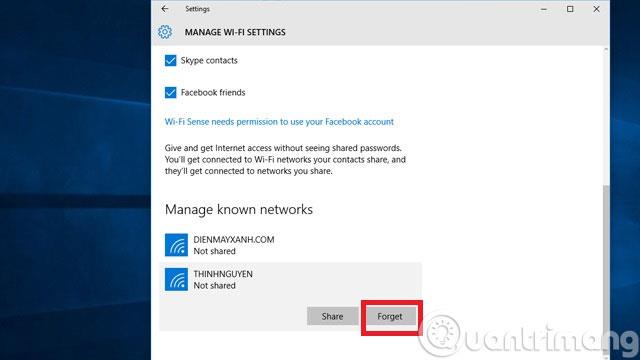
Vaihe 4 : Siirry lopuksi Wi-Fi-yhteysosaan ja anna uusi Wi-Fi-salasana yhdistääksesi uudelleen.
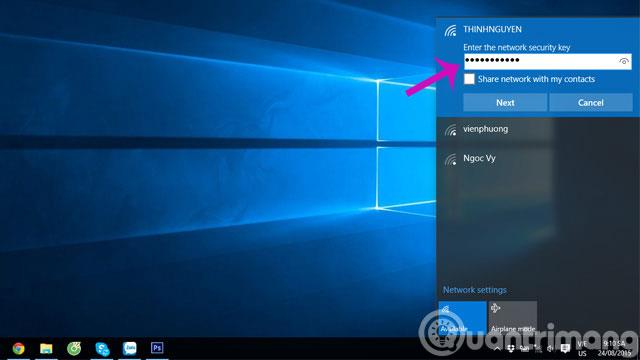
Onnea!