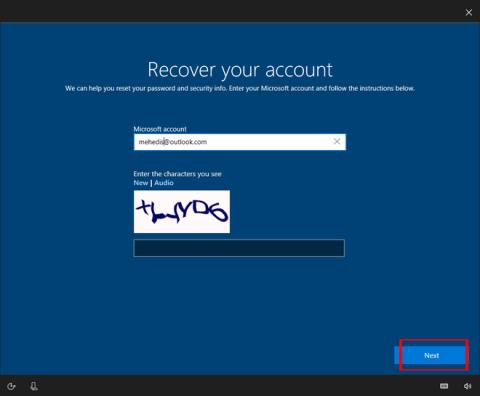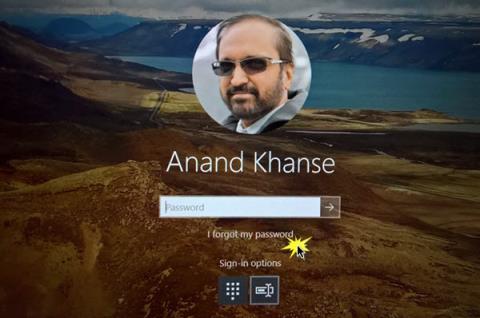Windows 10 Task Managerissa on piilotetut GPU-valvontatyökalut. Voit tarkastella GPU-käyttöä sovelluskohtaisesti ja koko järjestelmässä. Ja Microsoft lupaa, että Task Managerin antamat numerot ovat tarkempia kuin kolmannen osapuolen suorituskyvyn seurantaapuohjelmat.
Kuinka tämä ominaisuus toimii
Nämä grafiikkasuorittimen ominaisuudet lisättiin Windows 10 Fall Creators -päivityksessä, joka tunnetaan myös nimellä Windows 10 versio 1709. Jos käytät Windows 7, 8 tai Windows 10:n aiempaa versiota, et näe näitä työkaluja Tehtävienhallinnassa. Näin voit tarkistaa, mitä Windows-versiota käytät.

Windows käyttää Windowsin näytönohjainmallin uudempia ominaisuuksia hakeakseen nämä tiedot suoraan GPU-ajastimesta (VidSCH) ja videomuistin hallinnasta (VidMm). ) WDDM:n grafiikkaytimessä, joka vastaa todellisesta resurssien allokoinnista. Se näyttää erittäin tarkat tiedot riippumatta API-sovelluksesta, jota käytetään GPU:n käyttämiseen, kuten Microsoft DirectX, OpenGL, Vulkan, OpenCL, NVIDIA CUDA, AMD Mantle tai mikä tahansa muu sovellus.
Tästä syystä vain järjestelmät, joissa on WDDM 2.0 -yhteensopivia GPU:ita, näyttävät nämä tiedot Tehtävienhallinnassa. Jos et näe sitä, järjestelmäsi GPU käyttää vanhempaa ohjaintyyppiä.
Voit tarkistaa GPU-ohjaimen käyttämän WDDM-version painamalla Windows+R- näppäintä, kirjoittamalla hakukenttään “ dxdiag ” ja painamalla Enter- näppäintä avataksesi DirectX- diagnostiikkatyökalun . Napsauta " Näyttö " -välilehteä ja katso " Driver Model " -kohdan oikealle puolelle Driversissa. Jos näet ohjaimen " WDDM 2.x ", se tarkoittaa, että järjestelmäsi on yhteensopiva ja jos näet ohjaimen " WDDM 1.x ", se tarkoittaa, että GPU ei ole yhteensopiva.

Kuinka nähdä sovelluksen GPU:n käyttö
Voit tarkastella tietyn sovelluksen GPU:n käyttötietoja Tehtävienhallinnassa, vaikka ne on oletuksena piilotettu. Nähdäksesi nämä tiedot, avaa Tehtävienhallinta napsauttamalla hiiren kakkospainikkeella tyhjää kohtaa tehtäväpalkissa ja valitsemalla Tehtävienhallinta tai painamalla Ctrl+Shift+Es .
Napsauta sitten " Lisätietoja " -vaihtoehtoa Task Manager -ikkunan alaosassa, jos se on yksinkertaisessa, vakionäkymässä.

Napsauta Task Managerin koko näkymän Prosessit -välilehdessä hiiren kakkospainikkeella mitä tahansa sarakkeen otsikkoa ja ota sitten käyttöön " GPU " -vaihtoehto. Tämä lisää GPU-sarakkeen, joka kertoo käyttäjille, kuinka monta prosenttia GPU-resursseista kukin sovellus käyttää. Voit myös ottaa käyttöön " GPU Engine " -vaihtoehdon nähdäksesi, mitä GPU-moottoria sovellus käyttää.

Järjestelmän kaikkien sovellusten grafiikkasuorittimen kokonaiskäyttö näkyy GPU-sarakkeen yläosassa. Napsauta GPU-saraketta lajitellaksesi luettelon ja nähdäksesi, mitkä sovellukset käyttävät grafiikkasuoritinta tällä hetkellä eniten.
GPU-sarakkeen numero on sovelluksen käyttöhuippu kaikissa GPU-moottoreissa. Jos sovellus esimerkiksi käyttää 50 % GPU:n 3D-moottorista ja 2 % sen videon dekoodausmoottorista, näet sovelluksen GPU-sarakkeessa 50 %:n.
GPU Engine -sarakkeessa näkyy jokainen käytössä oleva sovellus, mikä osoittaa, mitä fyysistä GPU:ta ja moottoria sovellus käyttää. Kuten yllä olevassa esimerkissä, tiedät, että se käyttää 3D-moottoria tai videon dekoodausmoottoria. Käyttäjät voivat määrittää, mikä GPU vastaa tiettyä numeroa tarkistamalla Suorituskyky -välilehti .

Kuinka nähdä sovelluksen videomuistin käyttö
Jos haluat tietää, kuinka paljon videomuistia sovellus käyttää, voit siirtyä Tehtävienhallinnan Tiedot- välilehteen. Napsauta tällä välilehdellä mitä tahansa sarakkeen otsikkoa ja napsauta sitten " Valitse sarakkeet " -vaihtoehtoa, vieritä alas ja valitse sarakkeet " GPU", " GPU Engine", " Dedicated GPU Memory" ja " Shared GPU Memory " Kaksi ensimmäistä saraketta ovat käytettävissä Prosessit- välilehdessä , mutta kaksi viimeistä muistivaihtoehtoa ovat käytettävissä vain Tiedot- paneelissa .

" Dedicated GPU Memory " -sarake näyttää sovelluksen GPU:ssa käyttämän muistin määrän. Jos tietokoneessasi on erillinen NVIDIA- tai AMD-näytönohjain, tämä on sen VRAM- käyttö , joka on sovellusten käyttämä näytönohjainkortin fyysinen muisti. Jos integroitua grafiikkaa on olemassa, osa normaalin järjestelmän RAM-muistista on omistettu grafiikkalaitteistolle. Se näyttää sovelluksen käyttämän varatun muistin määrän.
Lisäksi Windows sallii sovellusten tallentaa tietoja järjestelmän tavalliseen DRAM-muistiin. Jaettu GPU-muisti -sarake näyttää, kuinka paljon muistia sovellus käyttää tällä hetkellä videoominaisuuksiin tietokoneen normaalin järjestelmä-RAM-muistin lisäksi.
Voit napsauttaa mitä tahansa saraketta lajitellaksesi ja nähdäksesi, mitkä sovellukset käyttävät eniten resursseja. Jos esimerkiksi haluat nähdä sovellukset, jotka käyttävät eniten grafiikkasuorittimen videomuistia, napsauta Dedicated GPU Memory -saraketta .
Kuinka seurata GPU-resurssien yleistä käyttöä
Voit seurata yleisiä GPU-resurssien käyttötilastoja napsauttamalla " Suorituskyky " -välilehteä ja etsimällä " GPU " -vaihtoehtoa sivupalkista (sinun on ehkä vieritettävä alas nähdäksesi sen). Jos tietokoneessasi on useita GPU:ita, näet useita GPU-vaihtoehtoja tässä.
Jos useita GPU:ita on linkitetty (käyttämällä ominaisuutta, kuten NVIDIA SLI tai AMD Crossfire), näet niiden nimessä " Link # ".
Esimerkiksi alla olevassa kuvakaappauksessa järjestelmässä on kolme GPU:ta. "GPU 0" on Intelin integroitu grafiikkasuoritin. "GPU 1" ja "GPU 2" ovat NVIDIA GeForce -grafiikkasuorittimia, jotka on linkitetty toisiinsa NVIDIA SLI:n avulla. " Linkki 0 " tarkoittaa, että molemmat ovat osa linkkiä 0.

Windows näyttää tässä reaaliaikaisen GPU:n käytön. Oletuksena Task Manager näyttää neljä mielenkiintoisinta työkalua sen mukaan, mitä järjestelmässäsi tapahtuu. Näet erilaisia kaavioita riippuen siitä, pelaatko 3D-peliä vai koodaatko esimerkiksi videota. Voit kuitenkin napsauttaa mitä tahansa kaavion yläpuolella olevaa nimeä ja valita toisen näkyviin tulevan työkalun.
Grafiikkasuorittimen nimi näkyy myös sivupalkissa ja tämän ikkunan yläosassa, mikä helpottaa tietokoneesi asentaman grafiikkalaitteiston tarkistamista.

Näet myös kaavioita jaetun ja erillisen GPU-muistin käytöstä. Diskreetti GPU-muistin käyttö tarkoittaa käytettävän GPU-kohtaisen muistin määrää. Erillisissä GPU:issa se on näytönohjaimen RAM. Integroidun grafiikan tapauksessa se on grafiikkakohtaisen järjestelmämuistin määrä, jota todella käytetään.
Jaettu GPU-muistin käyttö tarkoittaa GPU-tehtäviin käytetyn kokonaisjärjestelmän muistin määrää. Tätä muistia voidaan käyttää normaaleihin järjestelmätehtäviin ja videotehtäviin.
Ikkunan alareunassa näet tietoja, kuten asennetun videoohjaimen versionumeron, luodut videoohjaintiedot ja grafiikkasuorittimen fyysisen sijainnin järjestelmässäsi.

Jos haluat nähdä nämä tiedot pienemmässä ikkunassa, jotta niitä on helppo tarkastella näytöllä, kaksoisnapsauta jotakin GPU-näkymän sisällä tai napsauta hiiren kakkospainikkeella mitä tahansa sen sisällä ja valitse "Graph Summary View" -vaihtoehto . Jos haluat palata alkuperäiseen näkymään, kaksoisnapsauta taulukkoa tai napsauta sitä hiiren kakkospainikkeella ja tyhjennä Kaavion yhteenvetonäkymä -vaihtoehto .
Vaihtoehtoisesti voit myös napsauttaa kaaviota hiiren kakkospainikkeella ja valita Muuta kuvaajaksi > Yksi moottori nähdäksesi vain yhden GPU-moottorin kaavion.

Jos haluat aina näyttää tämän ikkunan näytölläsi, napsauta Asetukset > Aina päällä .
Kaksoisnapsauta GPU-paneelia uudelleen, jolloin näyttöön tulee pieni kelluva ikkuna mihin tahansa kohtaan.

Katso lisää: