Windows 10 Fall Creators -päivityksen palauttaminen

Windows 10 Fall Creators Update -päivityksen Reset-ominaisuus palauttaa tietokoneen oletustilaan ilman, että käyttäjän tarvitsee asentaa uutta USB:n tai DVD:n avulla.

Tarvitsemme DVD- tai USB-levyn Windowsin asentamiseksi uudelleen tietokoneeseen. Windows 10 -versioissa on kuitenkin Reset-ominaisuus, joka palauttaa laitteen oletusasetuksiin ilman USB:n tai DVD:n käyttöä. Ja Windows 10 Fall Creators -päivityksessä Reset Windows -ominaisuus sijaitsee Palautuksessa, ja siinä on monia merkittäviä parannuksia verrattuna aikaisempiin versioihin, mikä helpottaa käyttäjien käyttöä.
Windows 10 Fall Creators Update on Windows 10: n uusi päivitetty versio , joka keskittyy uusien asetusten, ominaisuuksien ja sovellusten muuttamiseen. Erityisesti Reset-ominaisuus on myös päivitetty, jotta käyttäjät voivat helposti asentaa Windowsin uudelleen. Alla oleva artikkeli opastaa sinua palauttamaan Windows 10 Fall Creators -päivityksen oletustila Reset-ominaisuuden avulla.
Vaihe 1:
Ensin sinun on päivitettävä tietokoneesi Windows 10 Fall Creators Update -päivitykseen. Kuinka asentaa Windows 10 Fall Creators Update tietokoneellesi, katso artikkeli Oletko päivittänyt Windows 10 Fall Creators -päivitykseen 17. lokakuuta? .
Vaihe 2:
Siirry seuraavaksi Windowsin asetuksiin painamalla Windows + I -näppäinyhdistelmää ja napsauttamalla sitten Päivitä ja suojaus .
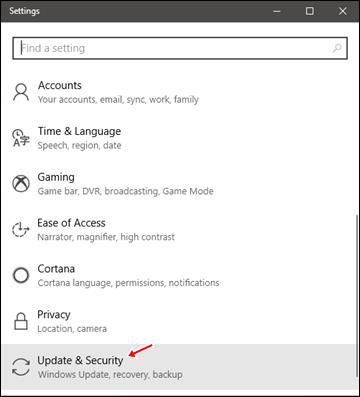
Vaihe 3:
Napsauta seuraavassa käyttöliittymässä tietokoneesi palautusvaihtoehtoa .
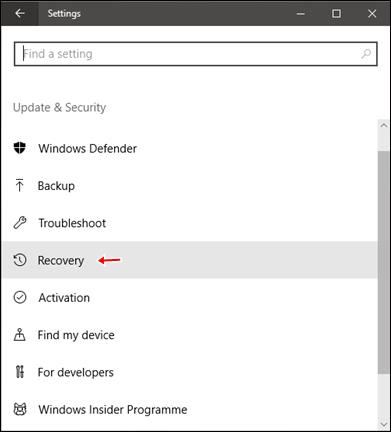
Vaihe 4:
Kun katsot palautusliittymää, näet Palauta tämä tietokone -vaihtoehdon palauttaaksesi Windows 10 -tietokoneesi alkuperäiseen oletustilaan. Käyttäjät jatkavat napsauttamalla Aloita- painiketta.
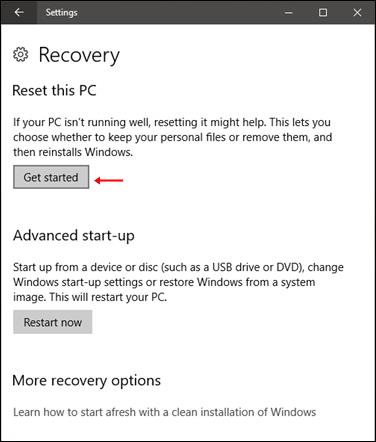
Vaihe 5:
Näyttöön tulee Valitse vaihtoehto -valintaikkuna, jossa on 2 eri vaihtoehtoa koneen toimintatilan palauttamiseksi. Säilytä tiedostoni -vaihtoehdon avulla voit säilyttää asennetut sovellukset ja tiedot tietokoneellasi. Poista kaikki poistaa kaikki tiedot, sovellukset ja henkilökohtaiset asetukset Windows 10 -tietokoneeltasi.
On parasta valita Poista kaikki, jos haluat pyyhkiä kaikki tiedot, mikä rajoittaa järjestelmän jäljellä olevia virheitä.
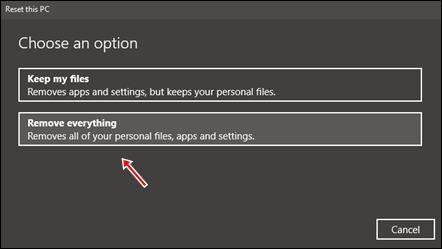
Vaihe 6:
Napsauta sitten Vain asema, johon Windows on asennettu, poistaaksesi tiedot Windowsin asennusosiosta. Käyttäjät eivät saa napsauttaa Kaikki asemat, koska se poistaa kaikki tiedot tietokoneen kiintolevyltä.
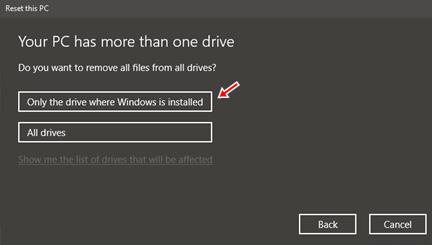
Vaihe 7:
Napsauta Poista tiedostot ja puhdista asema -vaihtoehto seuraavassa käyttöliittymässä. Tämän vaihtoehdon avulla Windows voi puhdistaa järjestelmäosion tiedot ja asetukset. Siten Windows palaa alkuperäisiin käyttöliittymäasetuksiin. Järjestelmän nollausaika on suhteellisen pitkä, kuten kun asennat Windowsin uudelleen perinteisellä tavalla.
Poista vain tiedostoni -vaihtoehdolla on nopeampi palautusaika, mutta se aiheuttaa joitain järjestelmän suojausongelmia.
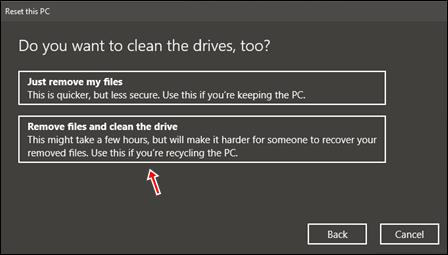
Vaihe 8:
Valittuaan asetukset käyttäjä napsauttaa Reset jatkaakseen Windows-järjestelmän oletuskäyttöliittymän nollausprosessia.
Kun tämä prosessi päättyy, tietokone palautetaan Windows-käyttöliittymään alkuperäisessä asennustilassa.
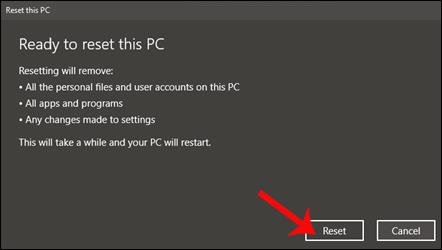
Windows 10 Fall Creators Update -päivityksen Reset-ominaisuus yksinkertaisilla ja nopeilla vaihtoehdoilla auttaa käyttäjiä palauttamaan tietokonejärjestelmän takaisin alkuperäiseen käyttöliittymään ilman USB- tai DVD-levyn käyttöä uuteen asennukseen. Voita uudelleen. Windowsin nollauksen aikana käyttöliittymässä on erilaisia vaihtoehtoja, joten harkitse huolellisesti ennen kuin napsautat.
Jos käytät Windows 10:n vanhempaa versiota, katso tämä artikkeli nollataksesi tietokoneesi: Nollausominaisuuden käyttäminen Windows 10:ssä
Menestystä toivottaen!
Windows 10 Fall Creators Update -päivityksen Reset-ominaisuus palauttaa tietokoneen oletustilaan ilman, että käyttäjän tarvitsee asentaa uutta USB:n tai DVD:n avulla.
Windows 10 Fall Creators Update sisältää paljon parannuksia, minkä lisäksi se helpottaa myös äänen käyttöä. Voit käyttää tätä ominaisuutta välittömästi painamalla näppäimistön Windows-näppäintä + H ilman, että sinun tarvitsee käyttää Ohjauspaneelia tai määrittää mitään etukäteen.
Kioskitila Windows 10:ssä on tila, jolla voit käyttää vain yhtä sovellusta tai käyttää vain yhtä verkkosivustoa vierailevien käyttäjien kanssa.
Tämä opas näyttää, kuinka voit muuttaa tai palauttaa Camera Roll -kansion oletussijaintia Windows 10:ssä.
Hosts-tiedoston muokkaaminen voi aiheuttaa sen, että et voi käyttää Internetiä, jos tiedostoa ei ole muokattu oikein. Seuraava artikkeli opastaa sinua muokkaamaan isäntätiedostoa Windows 10:ssä.
Valokuvien koon ja kapasiteetin pienentäminen helpottaa niiden jakamista tai lähettämistä kenelle tahansa. Erityisesti Windows 10:ssä voit muuttaa kuvien kokoa erässä muutamalla yksinkertaisella vaiheella.
Jos sinun ei tarvitse näyttää äskettäin vierailtuja kohteita ja paikkoja turvallisuus- tai yksityisyyssyistä, voit helposti sammuttaa sen.
Microsoft on juuri julkaissut Windows 10 Anniversary Update -päivityksen, joka sisältää monia parannuksia ja uusia ominaisuuksia. Tässä uudessa päivityksessä näet paljon muutoksia. Windows Ink -kynän tuesta Microsoft Edge -selainlaajennuksen tukeen, Start Menu ja Cortana ovat myös parantuneet merkittävästi.
Yksi paikka monien toimintojen ohjaamiseen suoraan ilmaisinalueella.
Windows 10:ssä voit ladata ja asentaa ryhmäkäytäntömalleja hallitaksesi Microsoft Edge -asetuksia, ja tämä opas näyttää prosessin.
Dark Mode on tumman taustan käyttöliittymä Windows 10:ssä, joka auttaa tietokonetta säästämään akun virtaa ja vähentämään vaikutusta käyttäjän silmiin.
Tehtäväpalkissa on rajoitetusti tilaa, ja jos työskentelet säännöllisesti useiden sovellusten kanssa, tila saattaa loppua nopeasti, jotta voit kiinnittää lisää suosikkisovelluksiasi.










