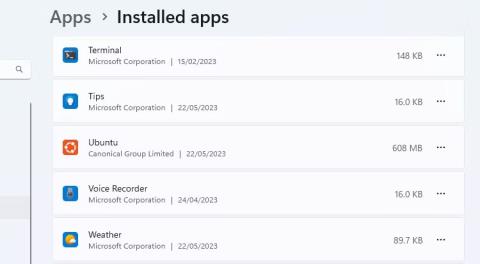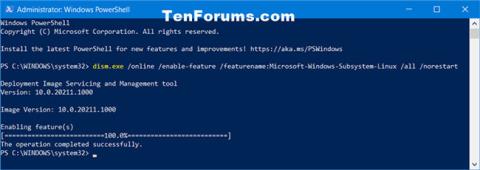Jos et halua tai tarvitse Windows Subsystem for Linuxia tietokoneellesi, voit poistaa sen. Tämä prosessi voi kuitenkin sisältää enemmän vaiheita kuin vain napsauttamalla asennuksen poistopainiketta Windowsin asetuksista. Tämä ei ole vaikeaa, mutta on tärkeää poistaa tiedostot oikeassa järjestyksessä.
Alla on vaiheet, jotka sinun on suoritettava poistaaksesi WSL kokonaan Windows-tietokoneeltasi.
Poista kaikki asennetut Linux-jakelut Windowsissa
Tätä vaihetta ei vaadita kaikilta, mutta jos sinulla on asennettuna Linux-jakeluja, poista ne ensin. Tämä auttaa varmistamaan, että tietokoneesi Linux-asennukseen ei liity tiedostoja, kun poistat WSL-asennuksen.
1. Löydät asennetut Linux-jakelut muiden asennettujen sovellusten ohella kohdassa Asetukset > Sovellukset > Asennetut sovellukset .
2. Poista jokaisen Linux-jakelun, kuten Ubuntu , asennus täsmälleen samalla tavalla kuin minkä tahansa muun Windows-sovelluksen asennuksen.

Ubuntu Windows 11 -sovellusluettelossa
3. Jos tietokoneessasi on esiasennettuja sovelluksia, et ehkä tiedä, mikä on Linux-jakelu ja mikä ei. Alla on joitain suosituimmista Linux-jakeluista , mutta voit myös googlettaa vain sovelluksen nimen, josta et ole varma.
Kun kaikki Linux-versiot on poistettu, voit siirtyä prosessin seuraavaan vaiheeseen.
Poista WSL-komponenttien asennus
Kun kaikki Linux-versiot on poistettu, voit poistaa WSL-sovelluksen ja siihen liittyvät komponentit. Kuten edellisessä vaiheessa, voit poistaa WSL:n samalla tavalla kuin minkä tahansa muun sovelluksen.
Siirry kohtaan Asetukset > Sovellukset > Sovellukset ja ominaisuudet . Vieritä sovellusluettelon alaosaan löytääksesi Windows Subsystem for Linux. Napsauta Lisää- painiketta ja valitse Poista asennus . Napsauta Windows 10:ssä sovelluksen nimeä ja paina sitten Poista asennus .

Poista WSL-komponenttien asennus Windowsin asetuksista
Jos näet muita WSL-komponentteja, kuten WSL-päivityksiä tai WSLg-esikatselua, poista näiden komponenttien asennus samalla tavalla.
Poista WSL ja virtuaalikoneen alusta
Prosessin viimeinen osa on WSL-ydintiedostojen asennuksen poistaminen ja vaihtoehdon poistaminen Windowsin valinnaiset ominaisuudet -paneelista.
- Avaa Windowsin ominaisuudet -paneeli valitsemalla Asetukset > Sovellukset > Valinnaiset ominaisuudet > Lisää Windows-ominaisuuksia . Voit myös etsiä Windowsin ominaisuuksia ja napsauttaa Ota Windowsin ominaisuudet käyttöön tai poista ne käytöstä .
- Vieritä ominaisuusluetteloa alaspäin löytääksesi Windows Subsystem for Linux -vaihtoehdon ja poista sen valinta .
- Jos sinun ei tarvitse ajaa muita virtuaaliympäristöjä, voit myös poistaa valinnan Virtual Machine Platform -vaihtoehdosta .
- Napsauta OK ja käynnistä sitten tietokone uudelleen.

Poista WSL Windowsin ominaisuudet -paneelista
Nyt WSL poistetaan kokonaan tietokoneeltasi. Se ei saa automaattisia päivityksiä, etkä voi olla vuorovaikutuksessa sen kanssa millään tavalla. Jos tarvitset sitä tulevaisuudessa, asenna WSL Microsoft Storen kautta Windows-tietokoneeseen seuraavasti .